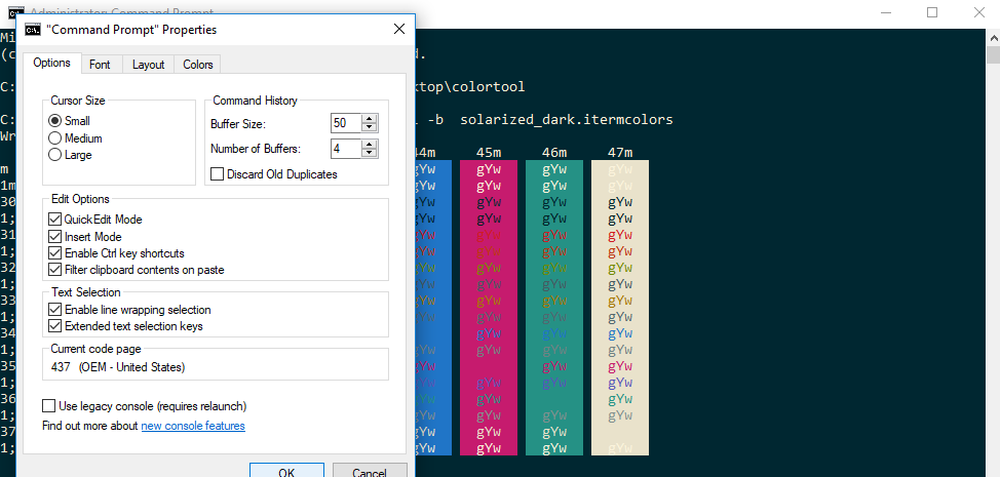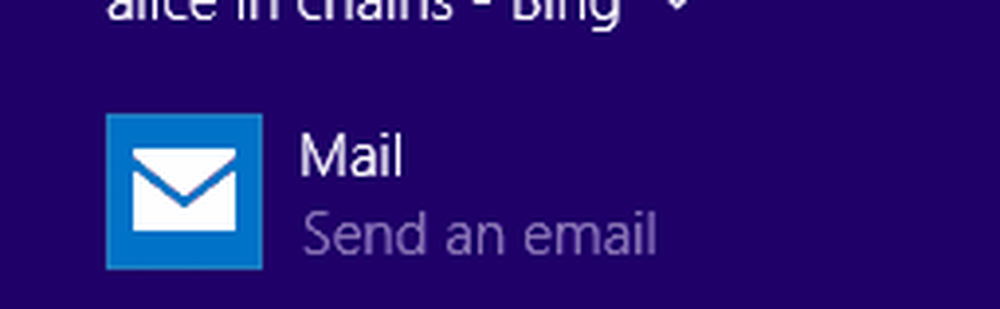Verwenden Sie Boot Camp, um Keyboard & Trackpad nach der Installation von Windows 10 auf dem MacBook einzurichten

Wenn du möchtest Tastatur und Trackpad einrichten nach der Installation Windows 10 mit Boot Camp auf einen MacBook, dann ist dies da, um dich zu führen. Wenn Sie eine dedizierte Tastatur und Maus verwenden, können Sie diese möglicherweise nicht einrichten. Wenn Sie jedoch die integrierte Tastatur und das Trackpad des MacBook einrichten möchten, zeigen wir Ihnen, wie Sie diese für Windows 10 einrichten.
Verwenden Sie Boot Camp zur Einrichtung von Keyboard & Trackpad in Windows 10 auf dem Mac
Obwohl Windows 10 das Tastaturlayout Ihres MacBook erkennen kann, können Sie die Funktionstasten (F1-F12) möglicherweise nicht verwenden. Außerdem kann die Helligkeit der Tastatur mit Hintergrundbeleuchtung möglicherweise nicht eingestellt werden. Möglicherweise können Sie auch keinen Maustreiber installieren, da das MacBook nicht mit einer Maus geliefert wird.
Um alle diese Probleme zu lösen, müssen Sie öffnen Boot Camp-Systemsteuerung. Sie müssen es nicht installieren, da Sie Windows bereits mit Boot Camp auf einem MacBook installiert haben.
Um es zu öffnen, öffnen Sie die Taskleiste und suchen Sie das Boot Camp-Symbol, klicken Sie mit der rechten Maustaste darauf und wählen Sie Boot Camp-Systemsteuerung.

Wechseln Sie nach dem Öffnen der Boot Camp-Systemsteuerung von der Registerkarte Startvolume zu Tastatur oder Trackpad Tab.
Tastatureinstellungen:

Mit der zweiten Option können Sie die Tastaturbeleuchtung für eine bestimmte Zeit ein- und ausschalten. Sie können je nach Ihren Anforderungen zwischen 5 Sekunden und Nie wählen.
Trackpad-Einstellungen:

Auf der Registerkarte Trackpad können Sie Folgendes aktivieren:
- Tippen Sie auf, um zu klicken: Standardmäßig müssen Sie das Trackpad drücken, bis es klickt. Wenn Sie diese Option aktivieren, tippen Sie einfach auf das Trackpad, um irgendwo zu klicken.
- Ziehen
- Ziehen Sie die Sperre
- Sekundärer Tipp: Es funktioniert wie ein Rechtsklick.
- Sekundärer Klick: Wenn Sie diese Option aktivieren, können Sie die rechte / linke Ecke des Trackpads drücken, um das Rechtsklick-Menü aufzurufen.
Sie können entweder Secondary Tap oder Secondary Click gleichzeitig aktivieren.
Wenn Sie Probleme mit dem MacBook-Tastaturlayout haben, können Sie Microsoft Keyboard Layout Creator verwenden.
Lesen Sie weiter: So verwenden Sie Apple Magic Trackpad unter Windows.