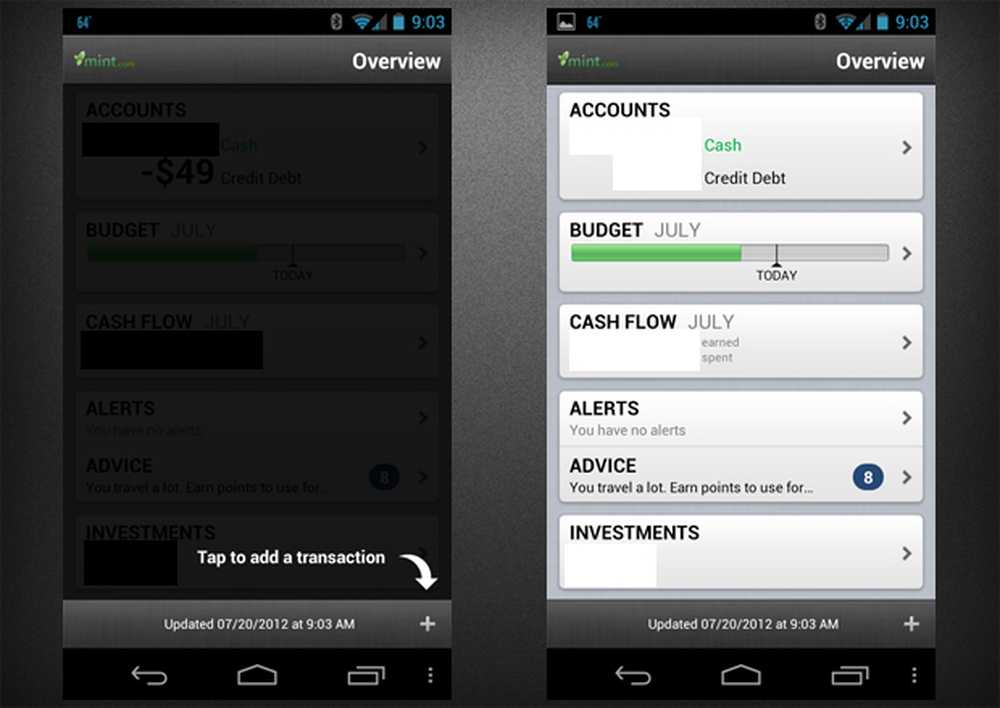Verwalten Sie Ihren Google Kalender mit Cortana in Windows 10

Verwenden Sie Google Kalender mit Cortana unter Windows 10
Als erstes müssen Sie Ihren Google Kalender mit der Windows-Kalender-App verbinden. Starten Sie dazu die Kalender-App in Windows und wählen Sie aus Einstellungen (Zahnradsymbol)> Konten verwalten> Konto hinzufügen. Dann, wenn die Wähle einen Account Bildschirm erscheint auswählen Google.

Anschließend werden Sie aufgefordert, sich mit Ihren Google-Konto-Anmeldeinformationen anzumelden. Wenn Sie die Bestätigung in zwei Schritten für Ihr Google-Konto aktiviert haben (und wir hoffen, dass Sie dies tun), müssen Sie auch diesen Schritt ausführen. Gewähren Sie Windows-Berechtigung für Ihre Google-Kontoinformationen.

Sobald alles erfolgreich eingerichtet ist, werden Ihre Google-Kalenderinformationen mit dem Windows 10-Kalender synchronisiert. Und ab jetzt können Sie Cortana dazu auffordern, „Termin erstellen“ und folgen, was Cortana nach Namen, Datum und Uhrzeit der Veranstaltung fragt. Sowohl der Google-Kalender als auch der Windows 10-Kalender bleiben synchron.
Eine andere coole Sache, die Sie tun können, ist zu fragen "Cortana, was steht heute auf meinem Zeitplan?" Es öffnet sich ein Fenster, in dem Sie Ihre Ereignisse in allen synchronisierten Kalendern anzeigen können. Sie können auch festlegen, wie oft Ihre Kalendersynchronisierung über den Bildschirm Kontoeinstellungen erfolgt, der standardmäßig alle zwei Stunden eingestellt ist.

Ein paar andere Dinge, die hier hervorgehoben werden sollten. Beachten Sie zunächst, dass die E-Mail- und Kalender-Apps zwar getrennt erscheinen, jedoch unter der Haube ziemlich gut miteinander verbunden sind. Daher werden Ihre Google Mail-Nachrichten und -Kontakte auch mit der Windows Mail-App synchronisiert.
Wenn Sie dies nicht möchten, können Sie Anpassungen vornehmen, indem Sie in der Windows Mail-App mit der rechten Maustaste auf Ihr Google Mail-Konto klicken und zu gehen Kontoeinstellungen> Postfach-Synchronisierungseinstellungen ändern. Scrollen Sie nach unten und unter Synchronisierungsoptionen können Sie E-Mails und Kontakte deaktivieren und einfach Ihren Kalender aktiviert lassen. Sie können auch das Verhalten optimieren, mit dem Ihre Google-Inhalte synchronisiert werden.

Verwenden Sie Cortana, um Ihre täglichen Aktivitäten in mehreren Kalendern zu verwalten? Hinterlassen Sie einen Kommentar und teilen Sie uns mit, wie Sie Cortana und Windows 10 verwenden, um den ganzen Tag über produktiv zu bleiben.