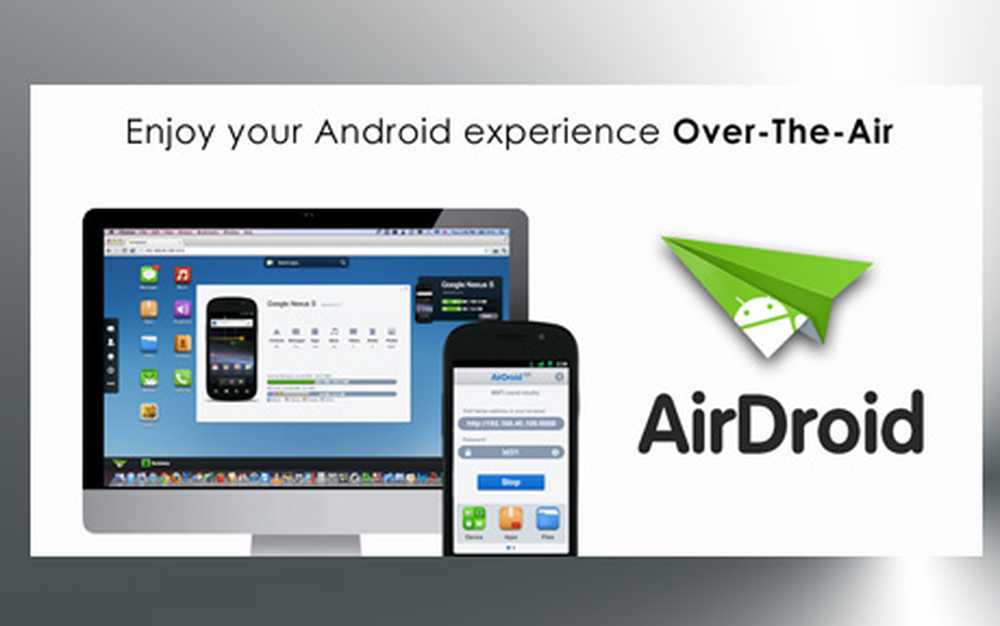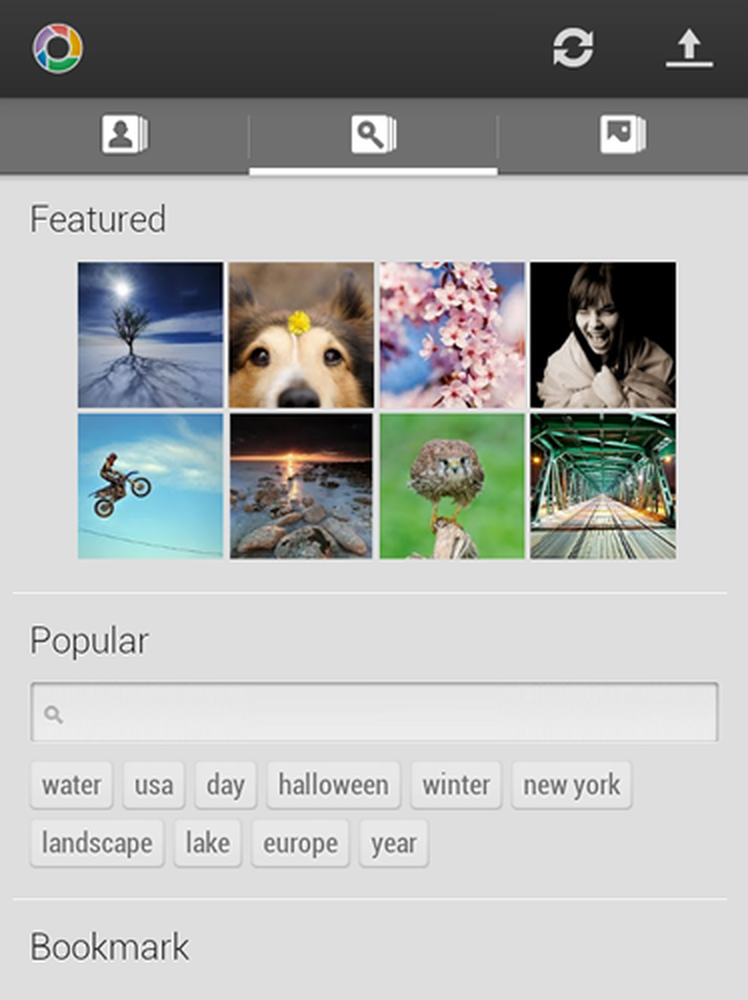Verwalten Sie die Bildschirmzeit Ihres Kindes und verfolgen Sie die Online-Aktivitäten in Windows 10

Verwenden Sie die Kindersicherung, um die Nutzung und Aktivitäten von Kindercomputern auf Ihrem Windows 10-Gerät zu verwalten
Bevor Sie die Bildschirmzeit Ihres Kindes konfigurieren und mit der Erstellung von Berichten beginnen, lesen Sie unseren vorherigen Artikel zur Einrichtung von Family Safety. Sobald Sie das eingerichtet haben, öffnen Sie Start> Einstellungen> Konten> Familie und andere Leute. Klicken Sie auf den Link Familieneinstellungen online verwalten (Sie können sich auch von hier aus anmelden). Dadurch wird die spezielle Seite mit den Familieneinstellungen in Ihrem Browser geöffnet. Klicken Bildschirmzeit Blättern Sie dann nach unten.

Wenn Sie eine einzige Richtlinie für alle Windows 10-Geräte einschließlich Xbox One festlegen möchten, klicken Sie auf den Umschalter Verwenden Sie einen Bildschirmzeitplan. Dies ermöglicht Ihnen, eine bestimmte Zeit pro Tag für alle Geräte zuzulassen (kumuliert)..

Wenn Sie diese Option auf "Aus" setzen, gelten Zeitbegrenzungen für jeden PC. Mit anderen Worten, wenn Sie ihnen drei Stunden pro Tag geben, haben sie drei Stunden pro PC. Lassen Sie uns einen Blick auf diese Einstellung werfen.
Umschalten PC-Bildschirm-Zeitlimits. Scrollen Sie nach unten und wählen Sie den Zeitraum aus, in dem Ihr Kind den Computer benutzen darf.

Standardmäßig ist es eingestellt Unbegrenzt, Sie können jedoch eine Zuteilung zwischen 30 Minuten und 12 Stunden wählen. Wenn dies der Fall ist, muss Ihr Kind mehr verlangen, was Sie gewähren können.

Sie können auch auf klicken Legen Sie ein Zeitlimit fest Link, um an bestimmten Tagen Grenzwerte für eine bestimmte Tageszeit festzulegen. Wenn Ihr Kind Zugriff auf mehr als einen Computer hat, werden diese Änderungen auch auf jedem Gerät eingebunden.

Verwenden Sie Inhaltsbeschränkungen, um unangemessene Apps und Websites zu blockieren
Das Inhaltsbeschränkungen Auf dieser Registerkarte können Sie unangemessene Websites blockieren und andere Erlebnisse auf Windows-Geräten verwalten. Zum Beispiel können Sie die Zustimmung eines Erwachsenen zum Kauf von Dingen verlangen sowie ungeeignete Apps und Spiele je nach Alter Ihres Kindes blockieren. Sie können auch bestimmte URLs eingeben, die zulässig oder gesperrt sind.
Hinweis: Das Sperren von Websites ist nur unter Windows 10 verfügbar. Außerdem werden nur Microsoft Edge und Internet Explorer unterstützt. Wenn Sie Webbrowser von Drittanbietern wie Chrome oder Firefox installiert haben, können Ihre Kinder die Einschränkungen umgehen. Um dies zu beheben, verwenden Sie einfach die Option Immer blockiert, um diese Anwendungen wie unten gezeigt zu blockieren.

Wöchentliche Berichte erstellen
Wenn Sie wissen möchten, was Ihr Kind auf dem PC macht, können Sie Aktivitätsberichte aktivieren. Drücke den Letzte Aktivität prüfen Link von der Deine Familie Seite. Aktivieren Sie das Aktivitätsprotokoll und aktivieren Sie das Kontrollkästchen Wöchentliche Berichte per E-Mail an mich senden.

Auf derselben Seite mit den zuletzt genannten Aktivitäten können Sie Aktivitäten zum Surfen im Internet, verwendete Apps und Spiele sowie die Bildschirmnutzung anzeigen. Sie können auch Apps blockieren, die Ihr Kind nicht verwenden soll.

Berichte, die per E-Mail gesendet werden, sind sehr detailliert. Sie geben Aufschluss darüber, wie viel Zeit pro App verwendet wird und wie viele Stunden pro Tag mit dem PC verbracht wurde.

Die Sicherheit der Familienmitglieder bringt den Eltern sicherlich viel Macht in die Hand, so dass Kinder besser damit umgehen können, wie Kinder ihre Geräte auf gesunde Weise nutzen. Wenn Sie sich erst darüber informieren, können Sie nach dem Einrichten einige Probleme mit Ihren Kindern haben. Sprich mit ihnen und lass sie wissen, was los ist.
Lass uns in den Kommentaren wissen, wie es geht. Teilen Sie uns auch mit, wie Sie die Verwendung der Geräte Ihres Kindes außerhalb von Windows-Geräten wie Android Tablets und iPhones verwalten.
Verbunden:
- So aktivieren Sie Find My Device für Windows 10
- So verwalten Sie registrierte Computer und Geräte in Windows 10
- Verwenden Sie eine digitale Lizenz zum Verwalten und Aktivieren von Windows 10
- So stellen Sie ein Kennwort für ein verlorenes Windows 10-Benutzerkonto wieder her oder setzen es zurück
- Erstellen Sie ein lokales Konto in Windows 10 (aktualisiert)