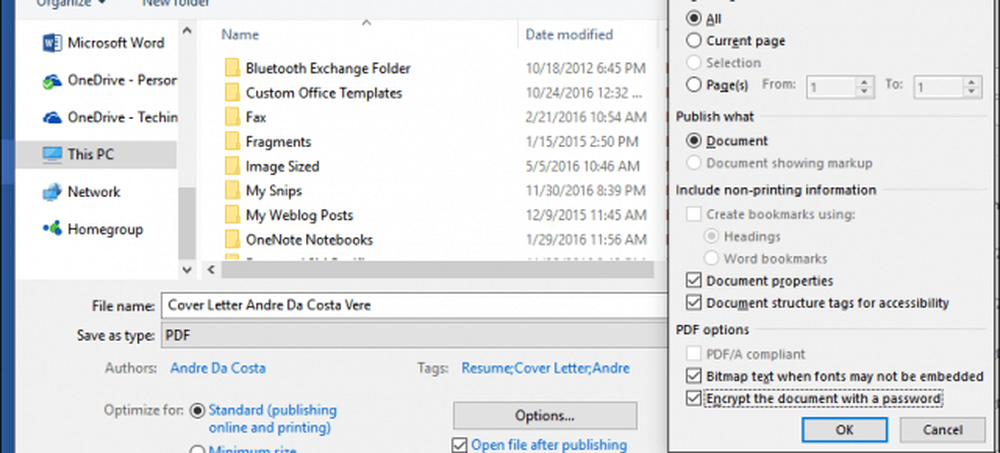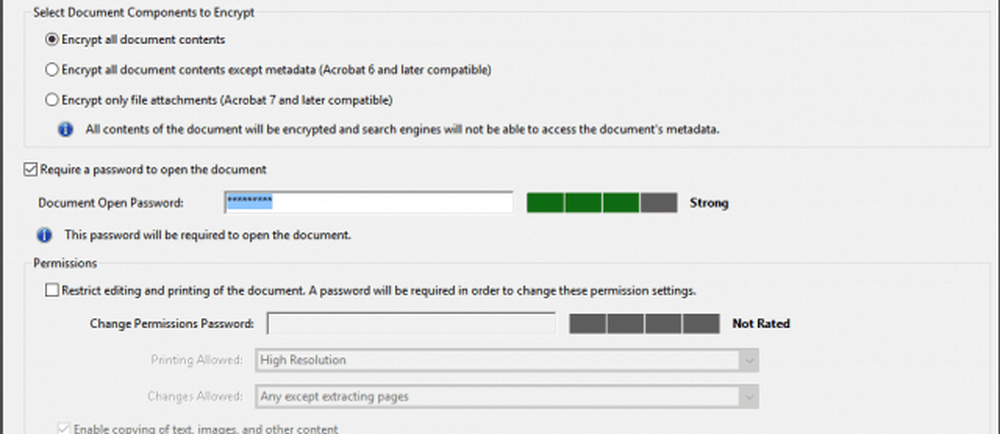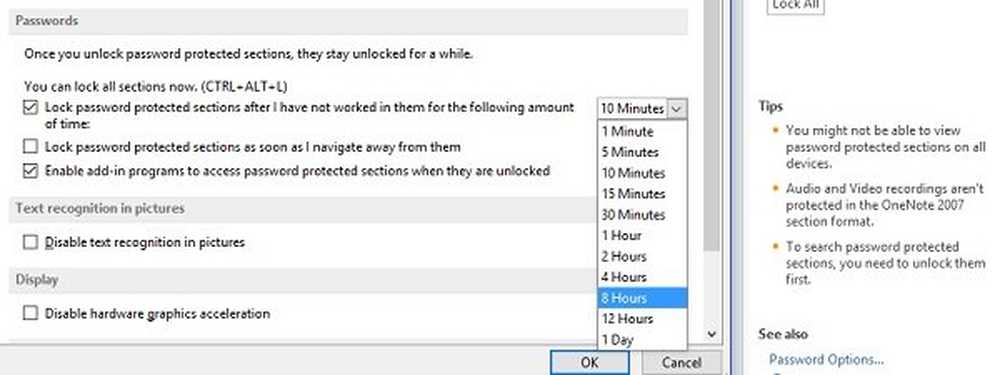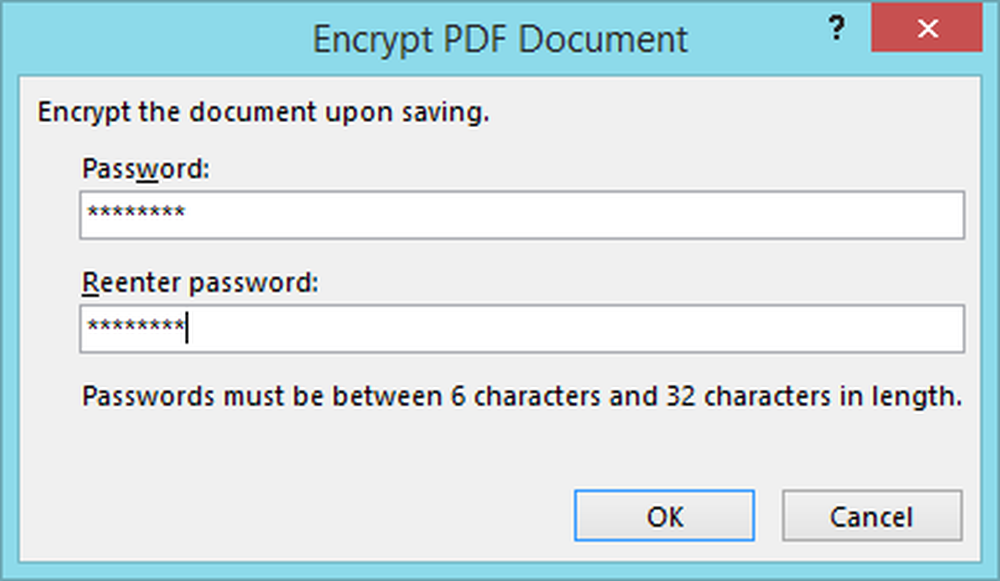So schützen Sie PDF-Dokumente mit einem Kennwort
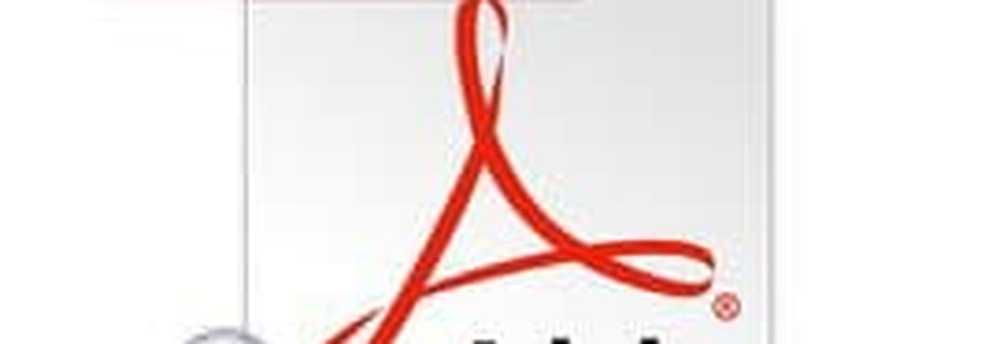
Kennwortschutz für PDF-Dateien unter Windows und Mac OS
Methode 1: Verwenden Sie Microsoft Office zum Erstellen kennwortgeschützter PDFs
Wenn Sie ein Dokument verschlüsseln und mit einem Kennwort schützen, das Sie mit einem Microsoft Office-Programm (z. B. Excel, Word, PowerPoint) erstellt haben, können Sie es als PDF speichern, das auch durch ein Kennwort geschützt ist.
- Öffnen Sie Ihre Microsoft Office-Datei in der jeweiligen Anwendung.
- Klicken Datei> Speichern unter…
- Klicken Sie in das Speichern unter Listenfeld und wählen Sie dann PDF.
- Drücke den Optionen und dann die Option Verschlüsseln Sie das Dokument mit einem Kennwort.
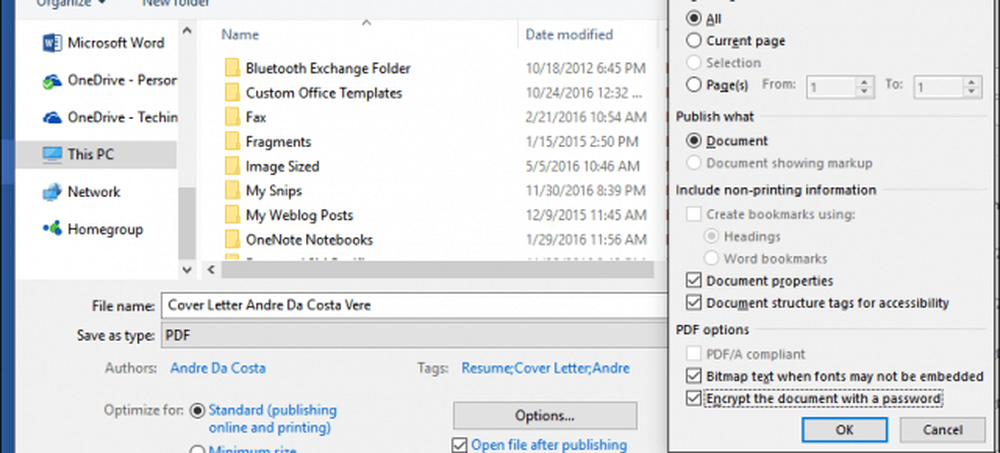
- Geben Sie Ihr Passwort ein und bestätigen Sie es. Wählen Sie ein Kennwort, das Sie normalerweise nicht verwenden, wenn Sie das Dokument für andere Personen freigeben möchten.
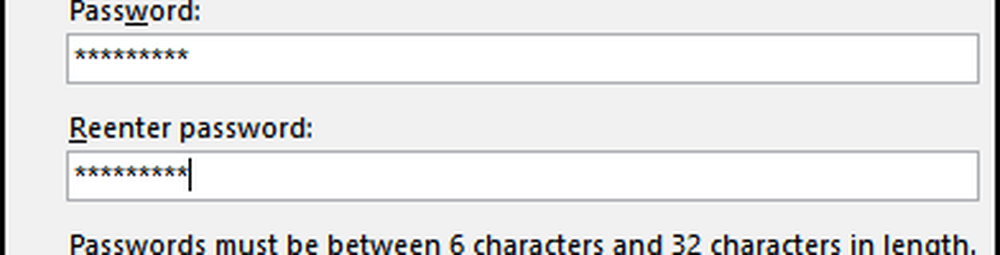
Das ist es! Wenn Sie das Dokument in Ihrem PDF-Viewer öffnen, werden Sie aufgefordert, ein Kennwort einzugeben.
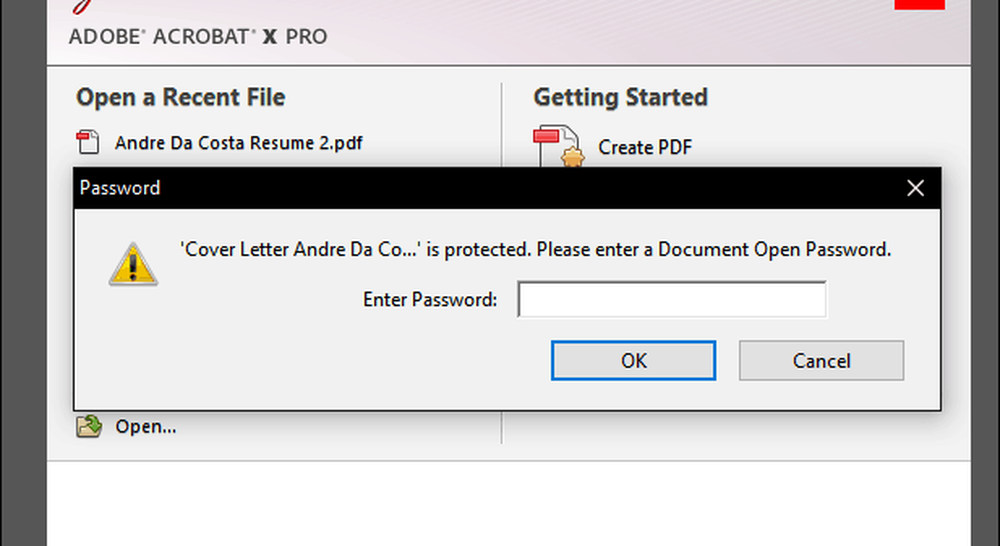
Wenn Sie Microsoft Office nicht installiert haben, können Sie diese Methode auch mit der kostenlosen Office 365-Testversion verwenden.
Methode 2: Kennwort schützen Sie ein PDF mit Adobe Acrobat
Wenn das Dokument, für das Sie ein Kennwort schützen möchten, bereits eine PDF-Datei ist, können Sie mit Adobe Acrobat ein Kennwort hinzufügen. Wenn Sie keine Lizenz für Adobe Acrobat erworben haben, können Sie eine 30-tägige Testversion von Adobe Acrobat herunterladen.
- Starten Sie Adobe Acrobat und öffnen Sie die PDF-Datei, die Sie mit einem Kennwort schützen möchten.
- Klicken Datei> Eigenschaften dann wählen Sie die Sicherheit Tab.
- Klicken Sie in das Sicherheitsmethode Listenfeld und wählen Sie dann Passwortsicherheit.

- Wählen Sie den gewünschten Kompatibilitätsgrad. Je nach Version können Sie die Unterstützung bereits in Adobe Acrobat 3.0 aktivieren. Wenn der Benutzer, an den Sie Ihre PDF-Datei senden, keine kompatible Version von Adobe besitzt, kann er die PDF-Datei nicht entschlüsseln und öffnen.
- Überprüf den Erfordert ein Kennwort zum Öffnen des Dokuments Geben Sie dann Ihr Passwort ein. Adobe Acrobat informiert Sie darüber, wie sicher Ihr Kennwort ist. Sie können die Bearbeitung auch mit einem Kennwort einschränken, wenn Sie dies wünschen.
- Klicken OK Änderungen bestätigen.
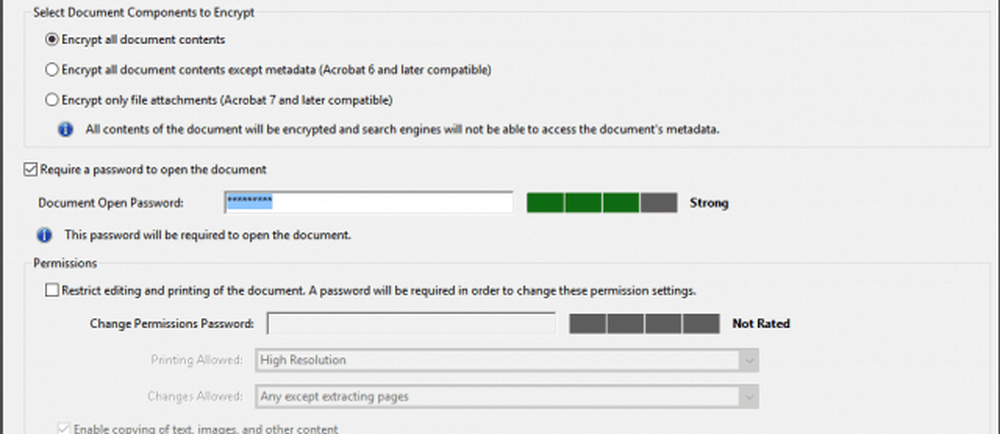
Methode 3: Kennwort schützen ein PDF auf einem Mac mit der Vorschau
Wenn Sie einen Mac besitzen, können Sie Dokumente in Mac OS nativ schützen.
- Öffnen Sie Ihre PDF-Datei in der Vorschau-App, indem Sie darauf doppelklicken.
- Klicken Datei > sparen.
- Überprüf den Verschlüsseln Geben Sie dann Ihr Passwort ein und bestätigen Sie es.
- Klicken sparen.
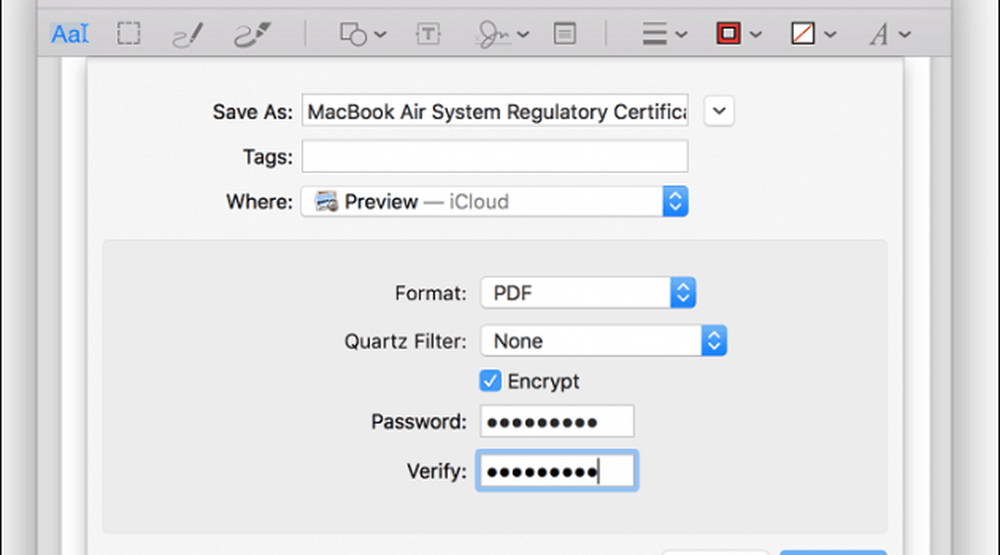
Und da haben Sie es: Drei Möglichkeiten, eine PDF-Datei mit einem Kennwort zu schützen. Kennwortgeschützte PDF-Dateien werden verschlüsselt. Das bedeutet, dass Sie die PDF-Datei nicht „umfahren“ können, um den Inhalt anzuzeigen. Das PDF muss entschlüsselt sein, um angezeigt zu werden. Dies ist ein Standard, der im PDF-Format integriert ist, und funktioniert unabhängig davon, welches Programm die PDF-Datei erstellt hat und welches Programm zum Anzeigen der PDF-Datei verwendet wird.
Eine letzte Erinnerung: Stellen Sie sicher, dass Sie ein sicheres Passwort wählen, das nicht erraten oder geknackt werden kann. In unserem Artikel zum Erstellen eines sicheren Kennworts erfahren Sie, wie Sie genau dies tun können.