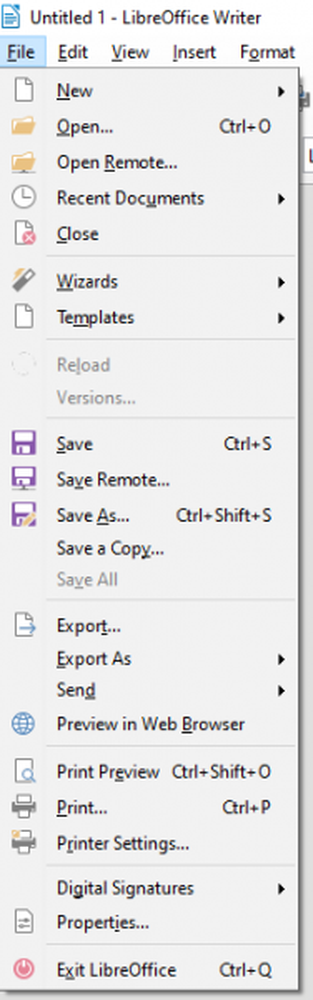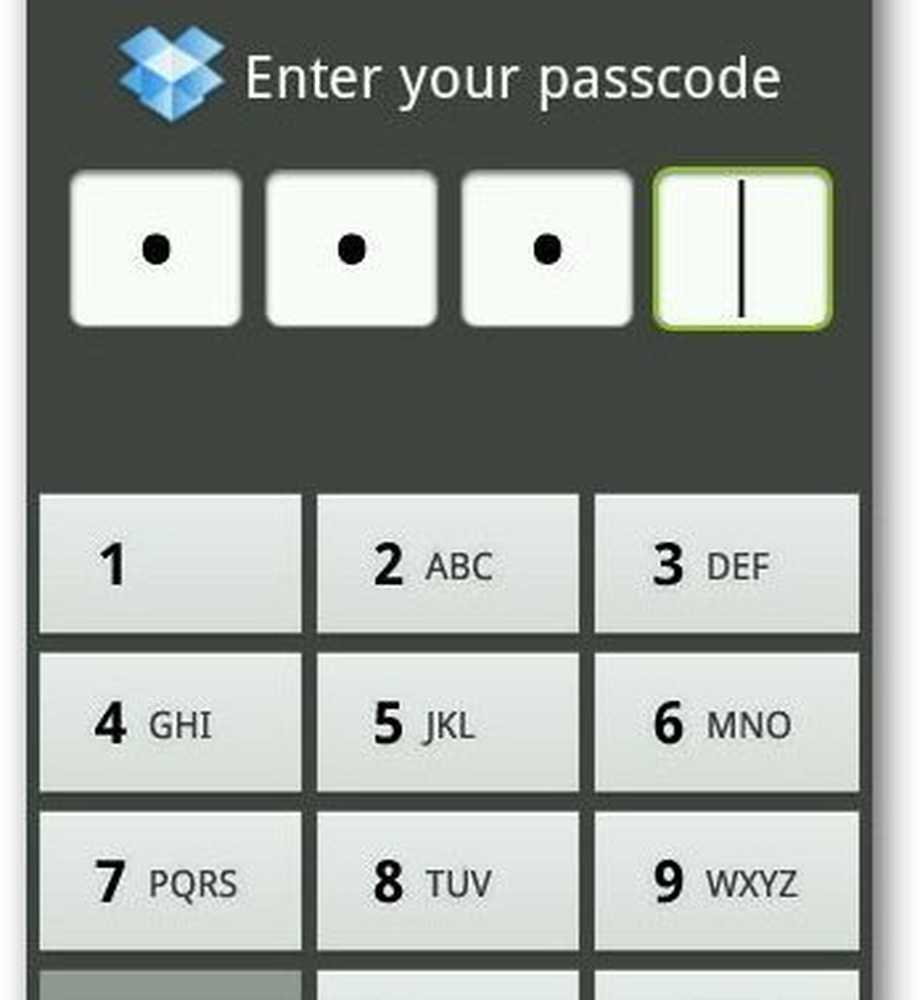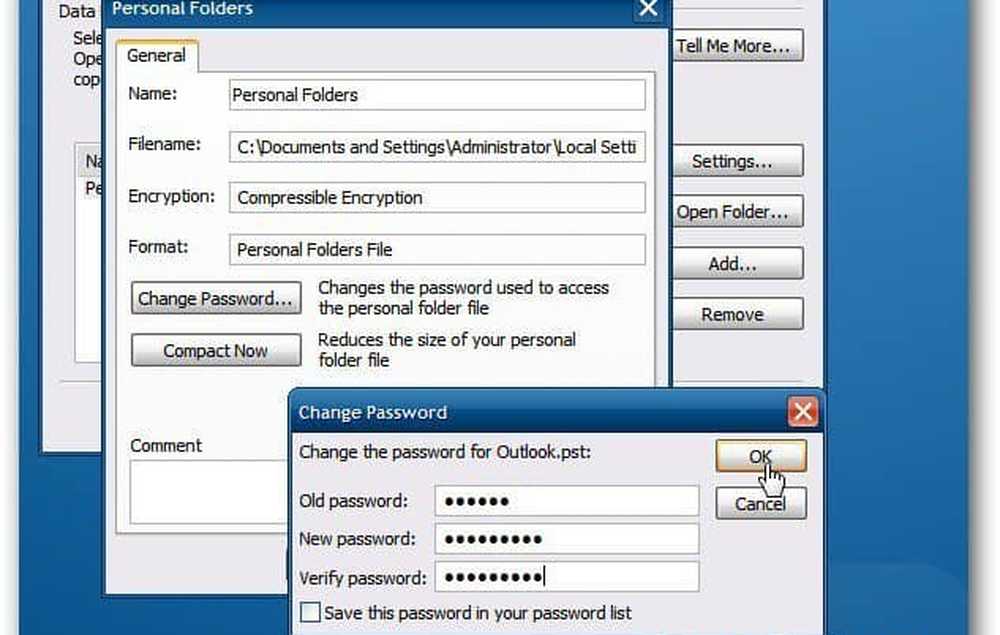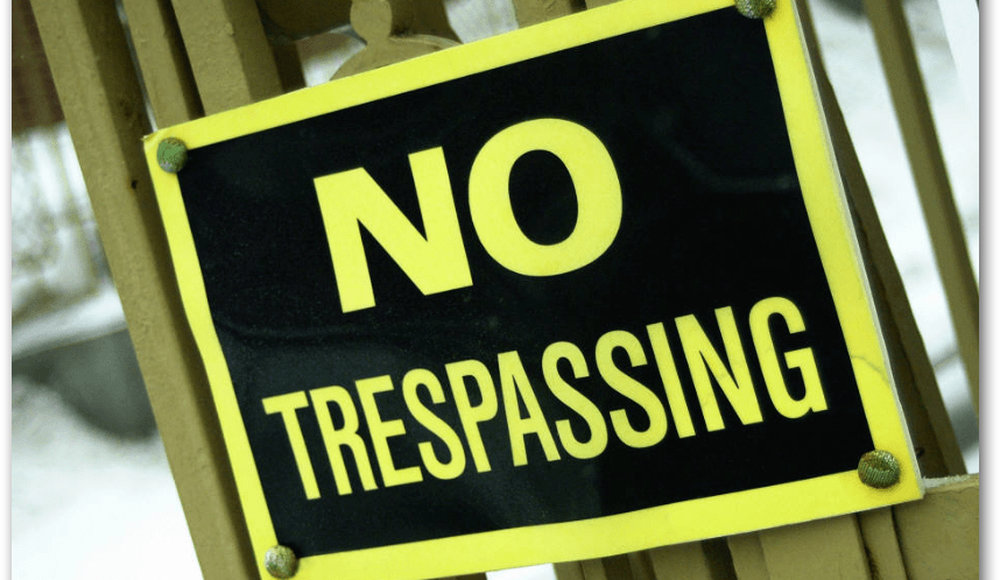Vorgehensweise zum Schutz und Verschlüsseln von Office 2016-Dokumenten
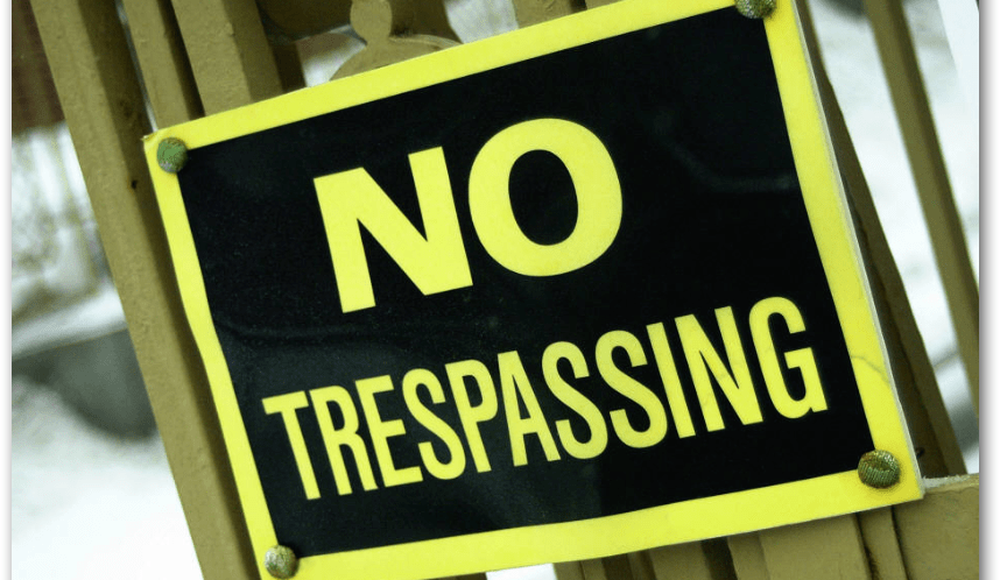
Beachten Sie beim Kennwortschutz Ihrer Dokumente einige wichtige Tipps:
- Erstellen Sie eine starke Passphrase oder ein Kennwort, wenn Sie Ihre Dokumente schützen. Eine Passphrase ist schön, da Sie hoffentlich Ihr Passwort nicht vergessen können.
- Verwenden Sie ein eindeutiges Kennwort. Verwenden Sie nicht das gleiche Kennwort, das Sie für die Anmeldung bei Ihrem Windows-PC oder einem anderen Dienst verwenden. Dies ist nur für den Fall wichtig, dass Ihr Benutzerkonto gefährdet ist und Ihre Dateien zumindest auf Schutz hoffen.
- Wenn Sie viele Bürodokumente verschlüsseln, sollten Sie einen Kennwortmanager verwenden. Unser Favorit bei groovyPost ist 1Password.
- Standardmäßig verwendet Office 2016 / O365 die 256-Bit-AES-Verschlüsselung, die für 99% von uns gut genug ist. Wenn Sie die Standardeinstellung in irgendeiner Weise ändern möchten, sollten Sie diesen TechNet-Artikel lesen, in dem die Kryptographieoptionen detailliert beschrieben werden.
Schützen Sie Office 365- oder Office 2016-Dateien mit "Verschlüsselung mit Kennwort"

Das Verfahren ist Standard für die meisten Office-Anwendungen. In diesem Artikel wird Microsoft Word 2016 zum Starten verwendet. Öffnen Sie zunächst das Office-Dokument, das Sie schützen möchten. Klicken Sie auf das Menü Datei, wählen Sie die Registerkarte Info und anschließend die Option Dokument schützen Taste. Klicken Mit Passwort verschlüsseln.
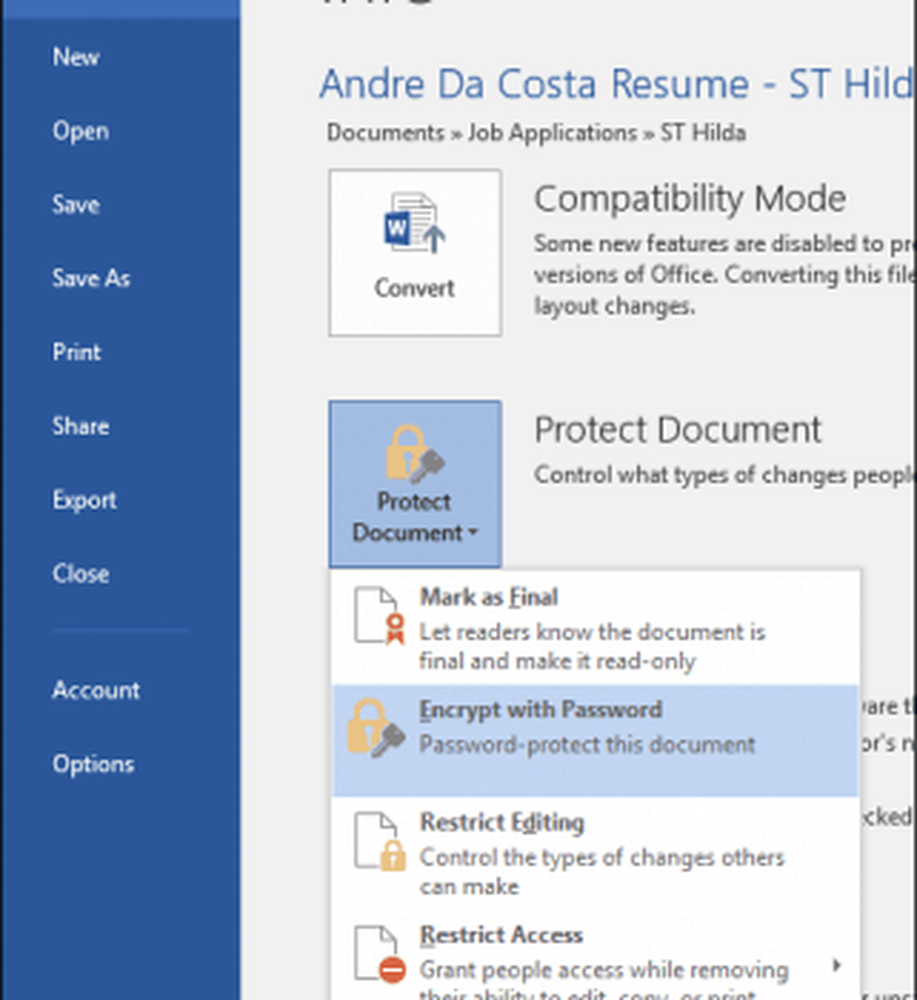
Geben Sie Ihr Passwort ein und klicken Sie auf OK.

Geben Sie das Passwort erneut ein, um es zu bestätigen, und klicken Sie auf OK.
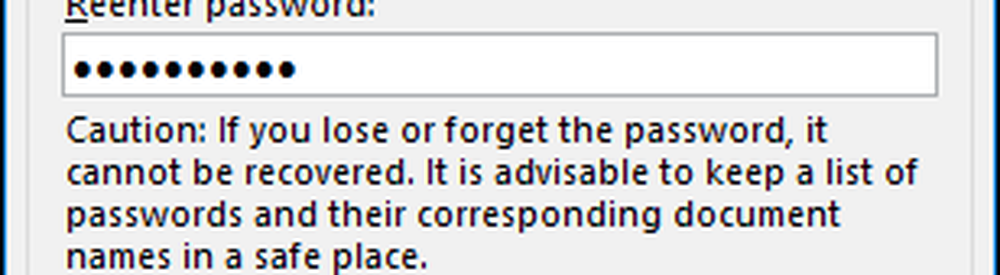
Microsoft Word zeigt jetzt an, dass das Dokument geschützt ist. Bei jedem Öffnen des Dokuments werden Sie aufgefordert, Ihr Passwort einzugeben, um auf den Inhalt zuzugreifen.

Der Schutz einer PowerPoint-Präsentation funktioniert auf dieselbe Weise.
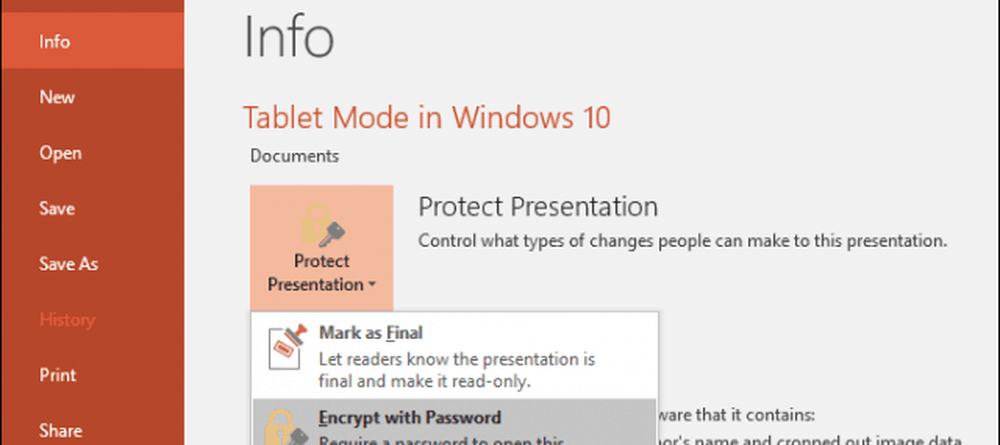
Kennwortschutz für andere Arten von Microsoft Office-Dateien
Beim Arbeiten mit anderen Arten von Microsoft Office-Dateien, z. B. einer Microsoft Access-Datenbank, gelten einige geringfügige Anforderungen. Für Access 2016 muss die Datenbank ausschließlich geöffnet werden, bevor Sie sie mit einem Kennwort schützen können. Klicken Sie dazu auf Datei> Öffnen, wählen Sie Ihre Datenbankdatei aus und klicken Sie auf den Pfeil neben dem Öffnen klicken Sie dann auf Exklusiv öffnen.
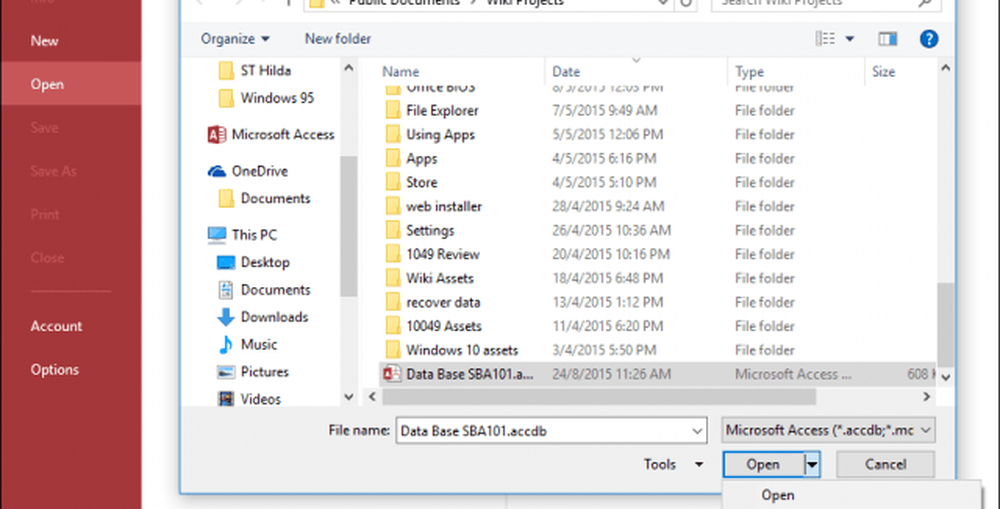
Geben Sie Ihr Passwort ein und bestätigen Sie es. Klicken Sie anschließend auf OK.

Schützen Sie eine Excel-Arbeitsmappe ganz oder teilweise
Bei Microsoft Excel-Arbeitsmappen können Sie alle oder Teile einer Arbeitsmappe schützen. Verwenden Sie dazu die folgenden Anweisungen. Klicken Sie auf Datei und wählen Sie die Option Info Klicken Sie auf die Registerkarte Arbeitsmappe schützen Taste. Klicken Mit Passwort verschlüsseln Befolgen Sie dann die gleichen Anweisungen wie beim Schutz eines Word-Dokuments.
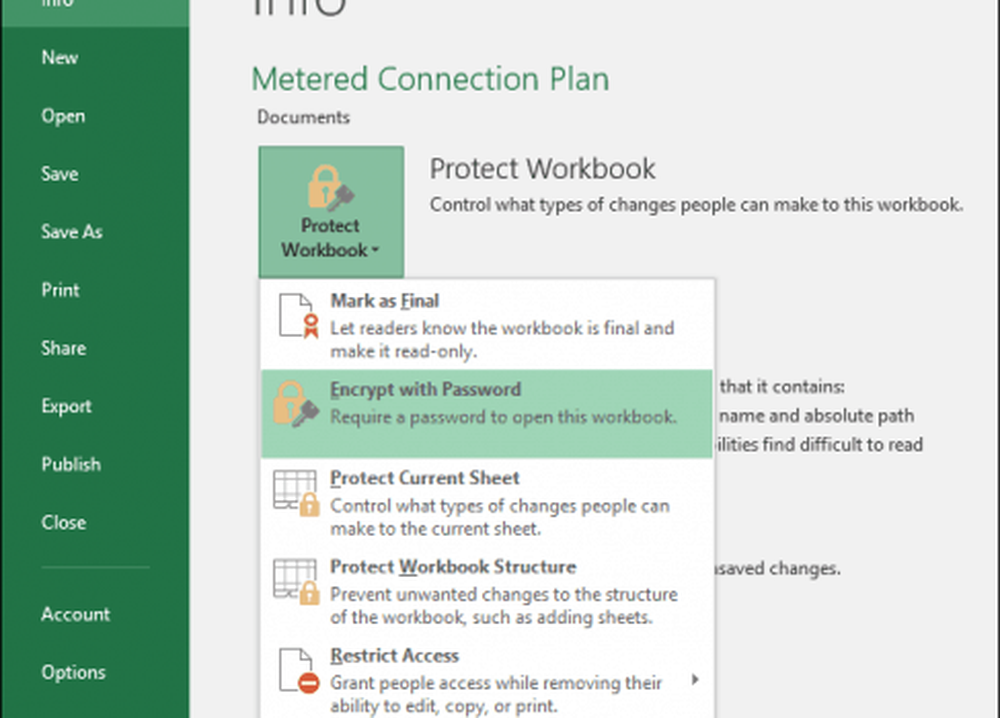
Schützen Sie ein Blatt
Wenn Sie über eine freigegebene Arbeitsmappe verfügen, können Sie ein bestimmtes Blatt schützen, ohne die gesamte Arbeitsmappe zu sperren. Klicken Sie mit der rechten Maustaste auf das Blatt und klicken Sie dann auf Schutzblatt.
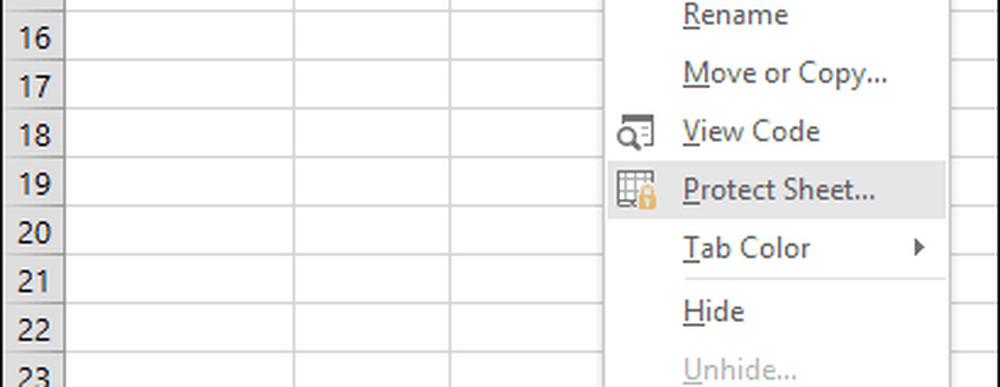
Wenn ein Teil eines Blattes vor Änderungen geschützt werden soll, können Sie dies auch tun. Markieren Sie zuerst den Bereich und klicken Sie dann auf Rezension Tab. Klicken Benutzern erlauben, Bereiche zu bearbeiten
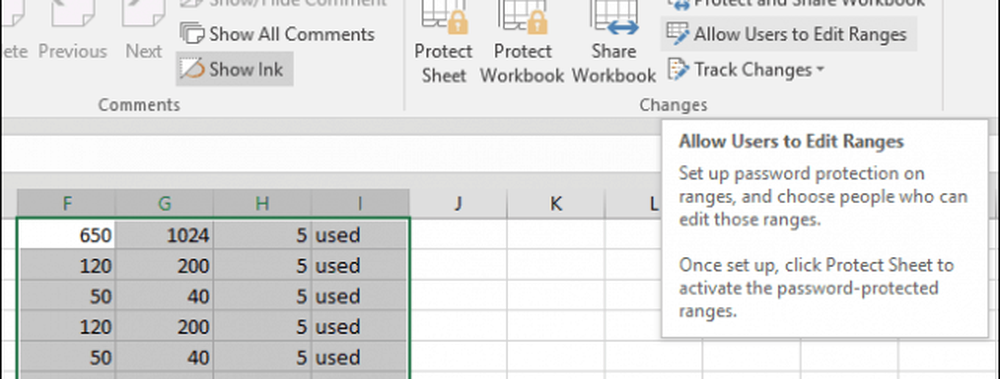
Klicken Sie auf Blatt schützen.
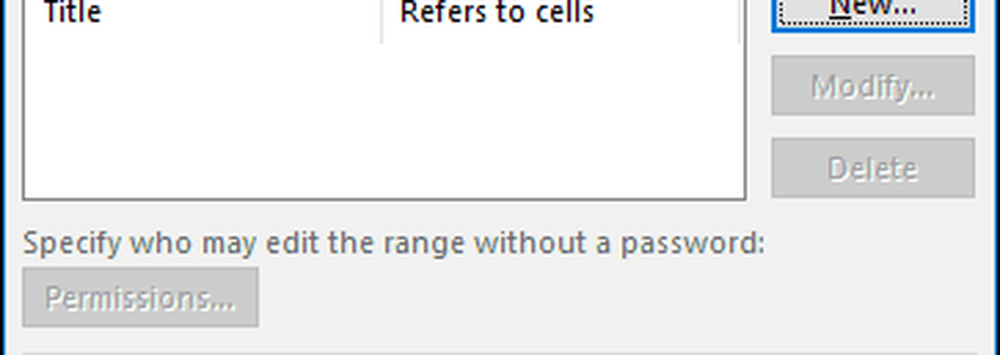
Geben Sie ein Passwort ein und bestätigen Sie es.
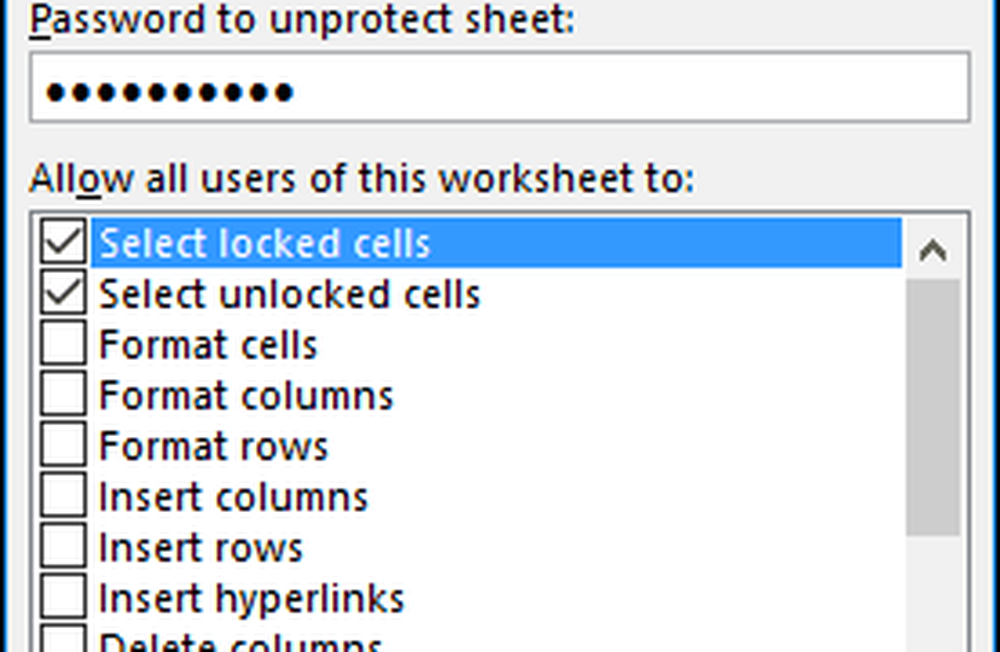
Wenn Sie versuchen, Änderungen an diesem Bereich vorzunehmen, erhalten Sie folgende Meldung:

Um Änderungen an dem Bereich oder einer bestimmten Zelle vorzunehmen, wählen Sie ihn aus, gehen Sie zu Rezension Tab, dann klicken Sie auf Schützen Sie sich nicht. Geben Sie Ihr Passwort ein und klicken Sie auf OK
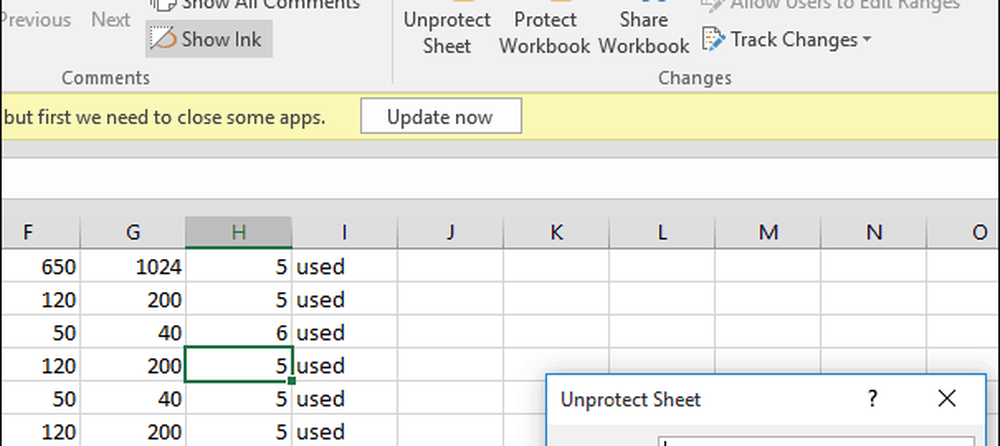
Das war's und Ihre Microsoft Office-Dateien sind jetzt nur für Ihre Augen gedacht. In unseren anderen Artikeln, z. B. Aktivieren der Bitlocker-Laufwerkverschlüsselung und Verschlüsseln tragbarer Laufwerke mit BitLocker to Go, erhalten Sie zusätzliche Sicherheit.