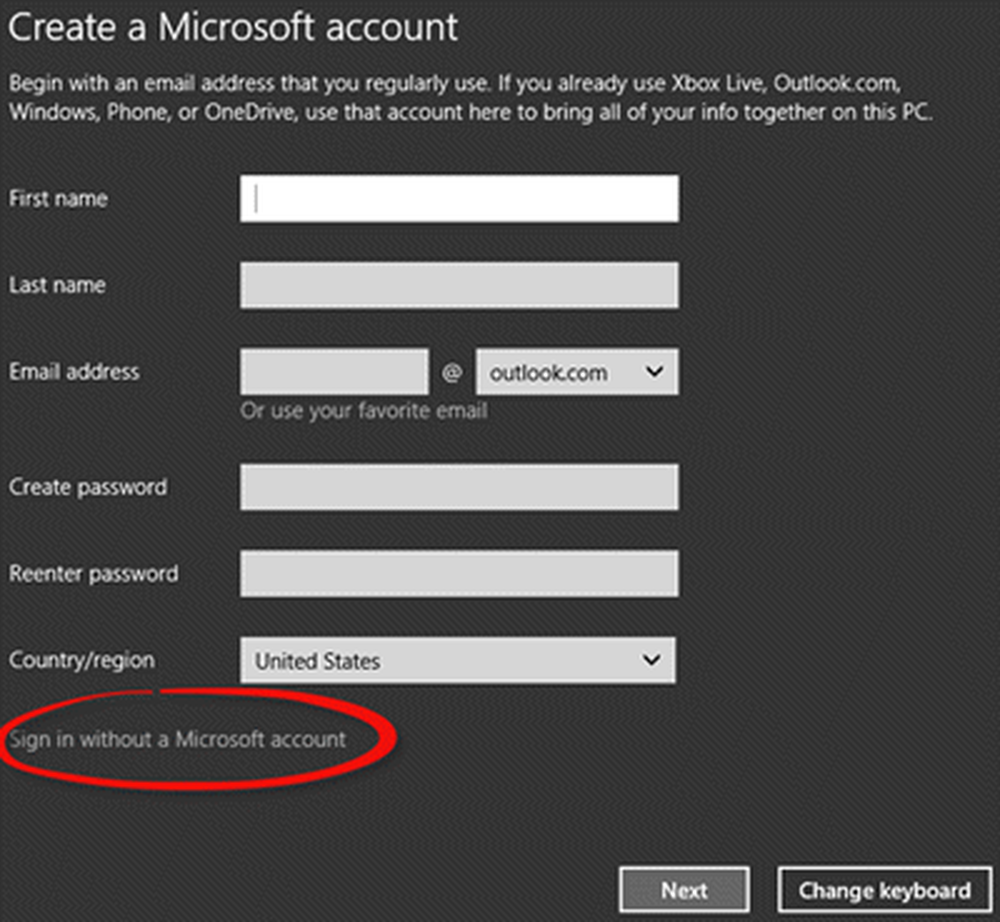So installieren Sie Windows 10 auf VirtualBox

Du wirst brauchen:
- Installieren Sie VirtualBox 5.0 oder höher
- Installationsmedium für Windows 10 (ISO oder DVD)
Schritt 1: Richten Sie eine Windows 10 VirtualBox ein
Öffnen Sie zunächst VirtualBox und klicken Sie auf die Schaltfläche "Neu".

Wählen Sie einen Namen für die VM sowie den Typ und die Version aus. Sie können zwischen einer 32-Bit- und einer 64-Bit-Installation wählen. Ich empfehle Ihnen, bei 32-Bit zu bleiben, wenn Sie nicht viel RAM haben.

Auf dem nächsten Bildschirm haben Sie die Möglichkeit zu konfigurieren, wie viel RAM die virtuelle Maschine verwenden darf. Der Standardwert ist 1 GB. Dies ist die minimale Menge an Arbeitsspeicher für Windows 10. Ich habe ihn aus Gründen der Leistung verdoppelt.

Wenn Sie die Festplatte konfigurieren, müssen Sie "Virtuelle Festplatte jetzt erstellen" auswählen, vorausgesetzt, Sie haben noch keine erstellt.

Sie können die nächsten beiden Bildschirme auf ihren Standardeinstellungen belassen, da sie mit dem neuen Betriebssystem problemlos funktionieren. Ich empfehle Ihnen dringend, bei einer dynamisch zugewiesenen virtuellen Festplatte zu bleiben, da Sie viel Speicherplatz sparen und die VM-Leistung nicht so stark beeinträchtigen.


Auf dem letzten Bildschirm der virtuellen Festplatte können Sie den Speicherort sowie die Größe des Laufwerks ändern. Ich habe mir die Standardeinstellungen überlassen - das können Sie auch tun.

Nachdem Sie auf die Schaltfläche "Erstellen" geklickt haben, sollten Sie Ihre erstellte VM sehen können. Aber wir sind noch nicht fertig - wir müssen VirtualBox den Weg zu unserem Windows 10-ISO-Code zeigen.

Beginnen Sie mit einem Klick auf die Schaltfläche „Einstellungen“.

Navigieren Sie zur Kategorie "Storage" und klicken Sie im Storage Tree auf das leere DVD-Laufwerk. Klicken Sie von dort auf das kleine CD-Symbol unter "Attribute", um ein ISO-Zertifikat zu erstellen.

Navigieren Sie nun einfach zu Ihrem ISO-Speicherort und doppelklicken Sie darauf. Drücken Sie anschließend einfach OK, um die Änderungen zu bestätigen und die VirtualBox-Einstellungen zu beenden.

Schritt 2: Windows 10 installieren
Wenn Sie zur Installation von Windows bereit sind, wählen Sie Ihre VM aus und klicken Sie auf die Schaltfläche Start.

Die Installation von Windows 10 in einer virtuellen Maschine unterscheidet sich nicht von der Neuinstallation von Windows. Wenn Sie sich nicht sicher sind, wie Sie einen ausführen sollen, lesen Sie unseren Artikel:
So führen Sie eine saubere Installation von Windows 10 aus
Hinweis: Wenn während der Installation der Bildschirm "Wählen Sie aus, wie Sie sich verbinden sollen" angezeigt wird, wählen Sie "Eine Domäne beitreten" und fahren Sie fort. Ich bin bei der Installation mit VMware nicht auf diesen Bildschirm gestoßen, aber ich nehme an, dass VirtualBox in Bezug auf die Netzwerkeinstellungen etwas anders arbeitet.
Nach der Installation sollten Sie Windows 10 vollständig nutzen und missbrauchen können, um herauszufinden, ob es Ihnen gefällt oder nicht. Obwohl ich einen schlechten ersten Eindruck von Windows 10 hatte, bin ich nach ein paar Anpassungen und Anpassungen ziemlich zufrieden mit dem, was es zu bieten hat.

Es ist auch erwähnenswert, dass Sie damit Windows 10 testen können, bevor Sie den Host-Computer aktualisieren. Außerdem können Sie verschiedene Softwareprogramme und Apps testen, um zu überprüfen, ob sie auf dem neuen Betriebssystem ausgeführt werden oder nicht.