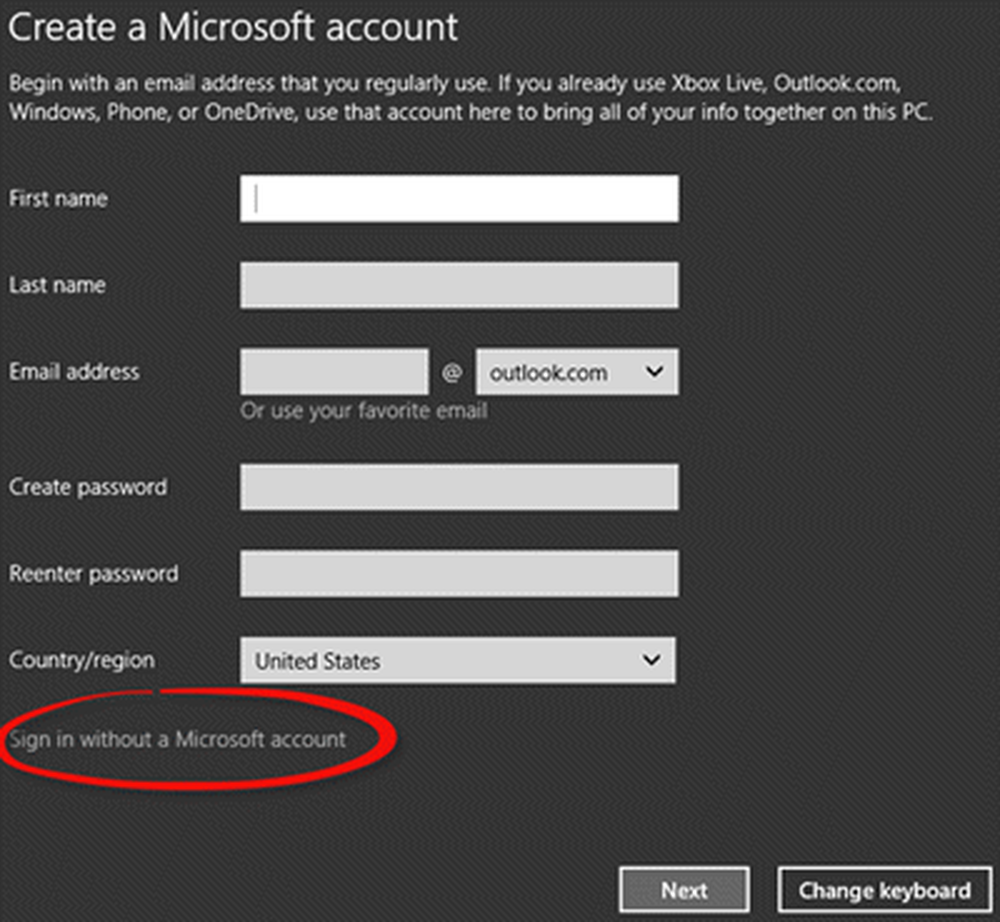So installieren Sie Windows 10 unter OS X in VMware Fusion 8

Wenn Sie eine ausgewählte Gruppe von Apps, z. B. eine Inhouse-Geschäftsanwendung (LOB) oder leichte Produktivitätsanwendungen wie Microsoft Office oder Adobe Photoshop, benötigen, können Sie die Verwendung einer virtuellen Maschine (VM) nutzen. Eine der führenden Lösungen in dieser Kategorie ist VMware Fusion, das vor fast 10 Jahren zu den ersten Anbietern gehörte, die die Windows-Virtualisierung für Intel Macs eingeführt haben.
Ich habe mich entschlossen, VMware Fusion auszuprobieren, da ich große Erfahrung mit der Windows-Version habe. Es hat mir so gut gefallen, dass ich in der Tat einen Artikel über die Verwendung von VMware Workstation zur Installation von Windows 10 geschrieben habe. Bevor ich mich mit VMware Fusion für meinen Mac beschäftigte, habe ich kostenlose Lösungen ausprobiert Erfahrung; Es ist fast so, als hätte man die Erfahrung mit Boot Camp in OS X gemacht.
Erstellen Sie eine virtuelle Windows 10-Maschine mit VMware Fusion 8 Pro
Es gibt wenige Dinge, die Sie brauchen werden:
- Mit der VMware Fusion 8 Pro-Lizenz können Sie eine 30-Tage-Testversion herunterladen, um sie zu testen. Es gibt eine noch günstigere Lizenz für VMware Fusion 8, die für die meisten Personen mehr als geeignet sein sollte.
- Kompatibler Intel Apple Macintosh Computer
- Windows 10-Lizenz: Anweisungen zum Herunterladen eines Disc-Images finden Sie hier.
Installieren Sie VMware Fusion 8 Pro für Mac
Bevor Sie beginnen, müssen Sie die Software installieren. Doppelklicken Sie nach dem Herunterladen auf das DMG-Image. Wenn die DMG bereitgestellt ist, doppelklicken Sie auf VMware Fusion, um die Installation zu starten.

Geben Sie Ihr Passwort ein und akzeptieren Sie die Lizenzvereinbarung.

Danach geben Sie Ihren Produktschlüssel ein oder testen Sie ihn 30 Tage lang kostenlos.

Starten und installieren Sie VMware Fusion
Drücken Sie auf Ihrer Mac-Tastatur Befehl + Leertaste und Art: VMware und drücken Sie die Eingabetaste.

Bei der Auswahl der Installationsmethode haben Sie einige Möglichkeiten. Da sich dieser Artikel auf die Installation von Windows 10 konzentriert, fahren Sie mit fort Installieren Sie von einer CD oder einem Image Welches sollte die Standardauswahl sein.

Wenn Sie Ihr Windows-Disc-Image erstellt haben, ziehen Sie es in das Fenster und klicken Sie auf "Fortfahren".

Klicken Sie auf Fertig stellen, wenn Sie mit der Konfiguration der virtuellen Maschine zufrieden sind. Wenn nicht, klicken Sie auf Einstellungen anpassen, um zurückzugehen und Anpassungen vorzunehmen.

Passen Sie die Konfiguration Ihrer virtuellen Maschine an
Wenn Sie die virtuelle Hardwarekonfiguration Ihrer virtuellen Maschine ändern möchten, können Sie dazu die Oberfläche der Systemeinstellungen verwenden. Zu den allgemeinen Bereichen des Systems, die Sie in Betracht ziehen sollten, gehören Prozessoren und Speicher, Festplatte und Netzwerk.

Je nachdem, wofür Sie die virtuelle Maschine verwenden möchten, können Sie den Arbeitsspeicher und die Festplatte für eine zufriedenstellende Leistung erhöhen.

Festplatteneinstellungen in VMware Fusion 8
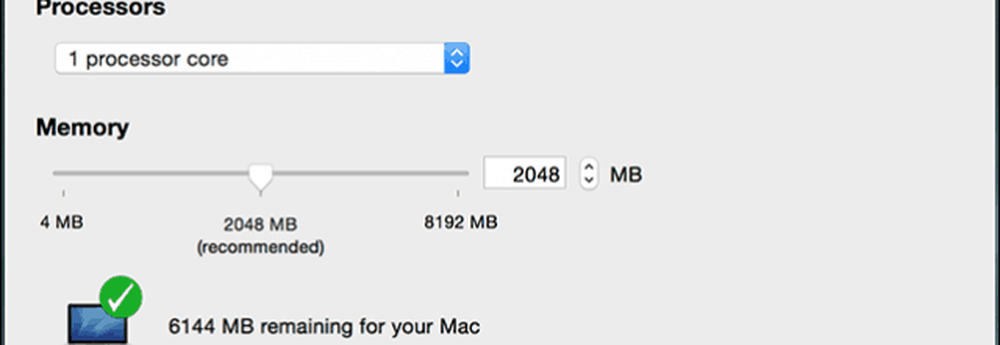
RAM- und Prozessoreinstellungen in VMware Fusion 8
Windows 10 installieren
Wenn Sie mit der Installation beginnen möchten, klicken Sie im Fenster Virtuelle Maschine auf die Schaltfläche Wiedergabe.

Das Windows 10-Setup beginnt jetzt. Anweisungen zum Durchführen einer Neuinstallation finden Sie in unserem Artikel hier.

VMware Tools installieren
Nach der Installation von Windows 10 ist die Leistung möglicherweise schwach. Eines der ersten Pop-ups in Windows ist die Notwendigkeit eines Anzeigetreibers. Hier kommen VMware Tools ins Spiel.
VMware Tools installiert die erforderlichen Softwaretreiber, die die Hardware wie CPU und Grafik nutzen und die Leistung und Erfahrung der virtuellen Maschine verbessern.

Drücke den Virtuelle Maschine Klicken Sie dann auf Installieren Sie die VMware Tools und starten Sie den Installer.

Wählen Sie bei der automatischen Wiedergabe die Option zum Ausführen der Tools.

Befolgen Sie die Anweisungen auf dem Bildschirm, um VMware Tools zu installieren. Die Elemente erscheinen auf dem Bildschirm möglicherweise klein. Sie können das VM-Fenster skalieren, um es zu skalieren. Die Größenabweichung ist nur vorübergehend. Nach der Installation und dem Neustart werden die Elemente basierend auf der von Ihnen festgelegten Auflösung automatisch größer angezeigt.

In unserem nächsten Artikel betrachten wir die Einrichtung einer benutzerdefinierten virtuellen Maschine, die empfohlen wird, wenn Sie eine Alternative wie Linux oder eine ältere Version von Windows installieren möchten.