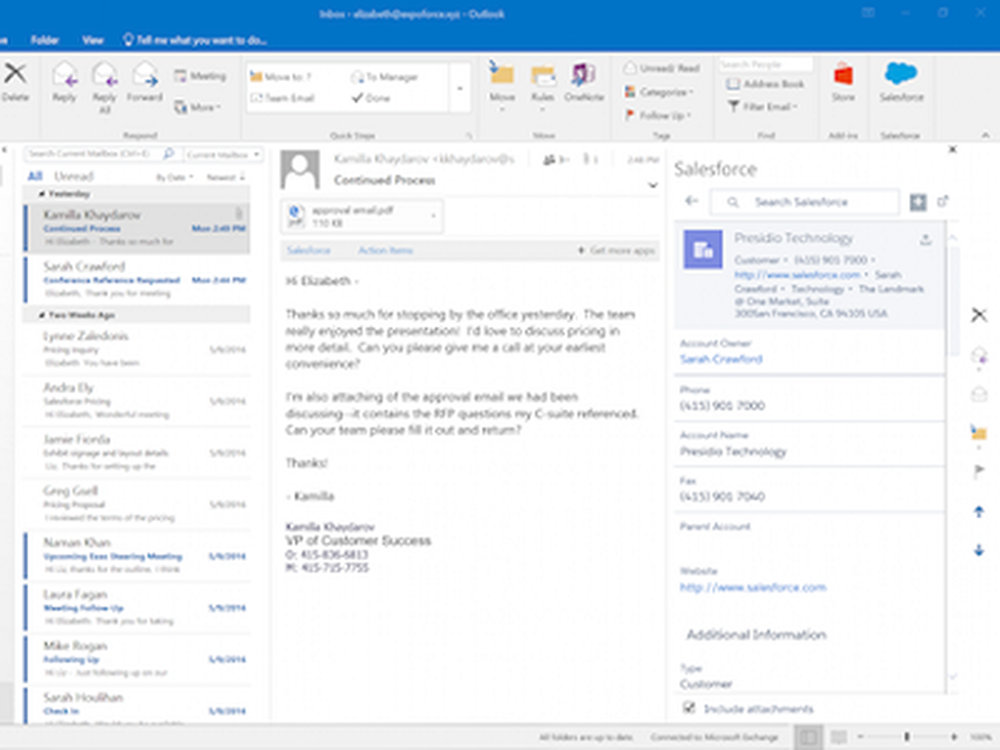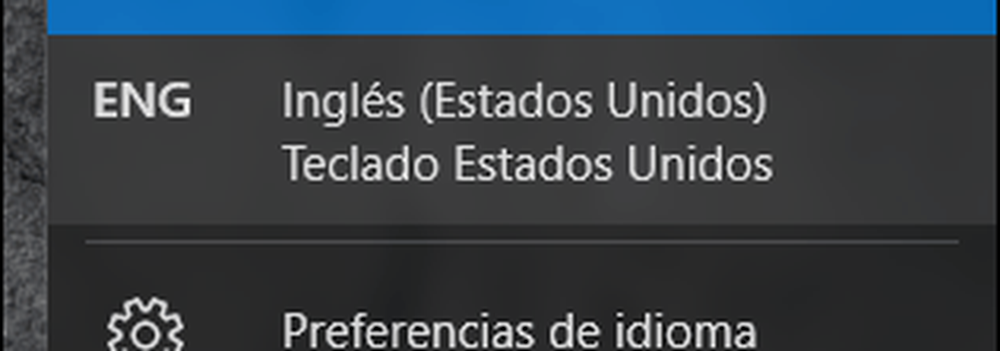So installieren und konfigurieren Sie einen Drucker in Windows 10
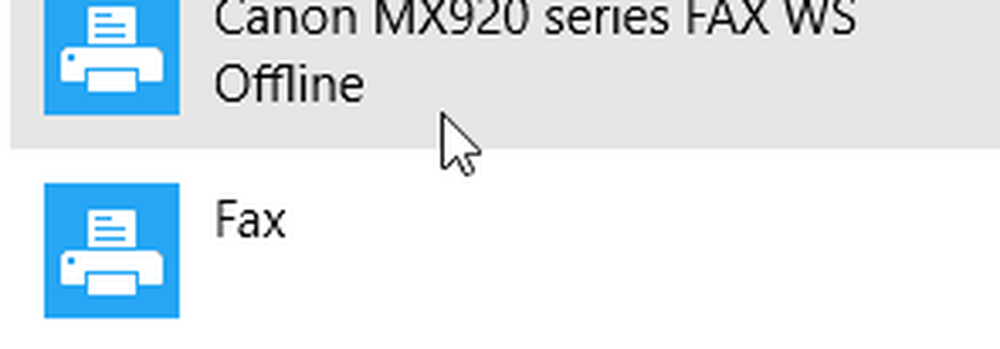
Installieren Sie einen Drucker in Windows 10
Für meine Zwecke verwende ich einen über USB angeschlossenen Drucker. Ich würde zuerst sicherstellen, dass Ihr Computer mit dem Internet verbunden ist. Ich konnte dies erfolgreich mit einer Messverbindung tun. Schalten Sie den Drucker ein und schließen Sie ihn an Ihren Computer an. Klicken Start dann tippen Geräte Drücken Sie dann die Eingabetaste auf Ihrer Tastatur.
Sofort sollte der Drucker erkannt werden, während der neueste Treiber von Windows Update installiert wird.

Wenn Sie sich in einer Messverbindung befinden, scrollen Sie nach unten und aktivieren Sie die Option zum Herunterladen von Treibern über eine Messverbindung.

Problembehandlung des Druckertreibers in Windows 10
Wenn bei der Installation Probleme oder Probleme mit dem Drucker auftreten, klicken Sie auf Start Art: Geräte und Drucker drücken Sie dann die Eingabetaste. Klicken Sie mit der rechten Maustaste auf den Drucker und wählen Sie Problembehandlung. In meinem Fall wurde der Druckertreiber teilweise installiert, da ich meine Internetverbindung ursprünglich auf Meter gesetzt hatte.

Wenn der Assistent erscheint, klicken Sie auf Wenden Sie dieses Update an.

Warten Sie, bis Windows das Problem gelöst hat.

Dann klick Wenden Sie dieses Update an nochmal.

Anschließend müssen Sie Ihren PC neu starten, um die Änderungen zur Behebung des Problems abzuschließen.

Wenn Sie nach dem Neustart zurückkehren, melden Sie sich an und der Drucker sollte betriebsbereit sein.

Nachdem Sie Ihren Drucker eingerichtet haben, können Sie in unserem Artikel mehr über die Verwaltung von Standarddruckern in Windows 10 erfahren. Die neuen Universal-Apps in Windows 10 bieten auch verbesserte Druckfunktionen. Weitere Informationen finden Sie in unseren Tipps und Tricks zum einfachen Drucken von Fotos und Dokumenten.