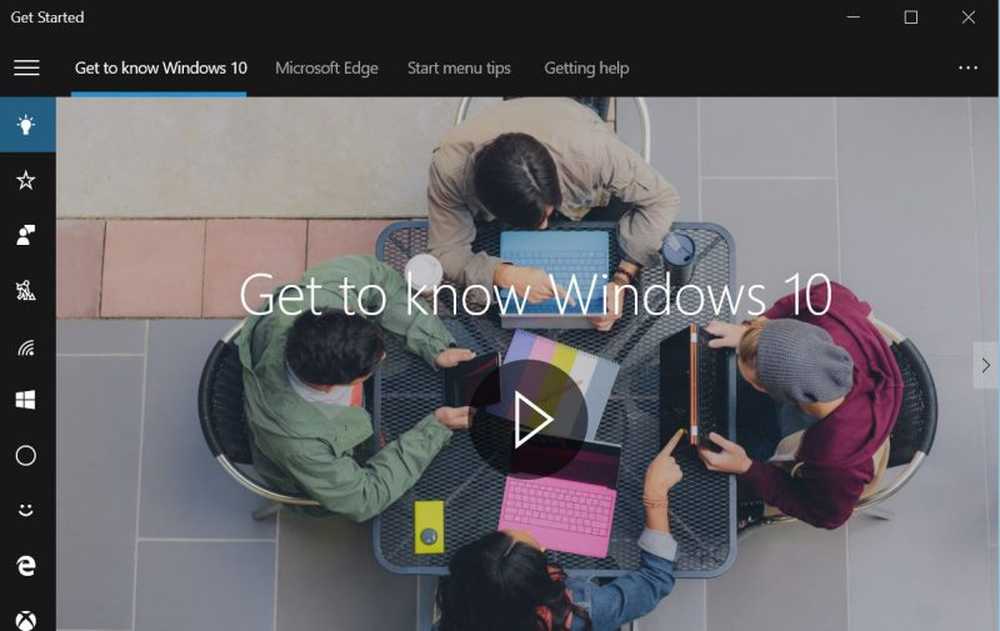So erhalten Sie Google Reverse Image Search im Windows File Explorer

Sie können in Ihrem Browser eine umgekehrte Bildsuche mit Hilfe von durchführen Bilder Link auf der Google-Suchseite. Bei dieser Methode müssen Sie das Bild, nach dem Sie suchen möchten, manuell hochladen.

Es ist eine schnellere und einfachere Methode, eine umgekehrte Bildsuche mit einem Bild auf Ihrem Computer durchzuführen. GoogleImageShell ist ein kostenloses Tool, mit dem die umgekehrte Bildersuche von Google dem Datei-Explorer von Window als Option im Rechtsklick-Menü hinzugefügt wird. Die Option lädt das ausgewählte Bild automatisch in die umgekehrte Bildsuche von Google hoch und zeigt die Ergebnisse in Ihrem Standardbrowser an.
Warum die umgekehrte Bildsuche verwenden??
Wofür würden Sie die umgekehrte Bildsuche verwenden? Neben der Suche nach der Quelle eines Bildes sind hier einige praktische Anwendungen der umgekehrten Bildsuche:
- Hier finden Sie Informationen zu nicht gekennzeichneten Produkten und anderen Objekten.
- Finde Hintergründe und Versionen mit höherer Auflösung.
- Finden Sie Rezepte aus Bildern der zubereiteten Gerichte.
- Finden Sie den Namen eines Prominenten aus einem Bild heraus.
- Sagen Sie, ob ein Bild echt oder eine Fälschung ist.
- Identifizieren Sie unbekannte Pflanzen, Tiere und mehr.
Installieren Sie GoogleImageShell
GoogleImageShell wird nicht wie ein vollständiges Programm installiert oder ist ein tragbares Programm. Es nimmt einige Änderungen an der Windows-Registrierung vor. Wenn Sie die App in einen anderen Ordner verschieben, funktioniert sie nicht.
Laden Sie GoogleImageShell herunter und legen Sie die EXE-Datei in einem Ordner ab, den Sie wahrscheinlich nicht verschieben oder löschen möchten.
GoogleImageShell erfordert Windows 7 oder höher und .NET 4.6.1.
Um GoogleImageShell nur für den aktuellen Benutzer zu installieren, führen Sie die EXE-Datei aus. Wenn Sie GoogleImageShell für alle Benutzer installieren möchten, klicken Sie mit der rechten Maustaste auf die EXE-Datei und wählen Sie Führen Sie als Administrator aus.

Wenn die Benutzerkontensteuerung Klicken Sie im angezeigten Dialogfeld auf Ja weitermachen.
HINWEISDieses Dialogfeld wird möglicherweise nicht angezeigt Benutzerkontensteuerung die Einstellungen. Es wird jedoch nicht empfohlen, die Benutzerkontensteuerung vollständig zu deaktivieren.

Auf der GoogleImageShell In diesem Dialogfeld können Sie die Standardeinstellung ändern Kontextmenütext.
Wählen Sie dann aus, ob Sie möchten Dateinamen in die Suche einschließen und Ändern Sie vor dem Hochladen die Größe großer Bilder.
Wenn Sie GoogleImageShell für alle Nutzer installiert haben, stellen Sie sicher, dass Sie das Kontrollkästchen aktivieren Installiere / deinstalliere für alle Benutzer Box.
GoogleImageShell funktioniert mit den Formaten PNG, JPG, GIF und BMP. Wählen Sie aus, welches dieser Formate Sie möchten Installieren / deinstallieren Sie diese Dateitypen Box.
Klicken Installieren.

Das Die Installation ist erfolgreich abgeschlossen Ein Dialogfeld informiert Sie darüber, dass die Kontextmenüeinträge zum Datei-Explorer hinzugefügt wurden.
Klicken OK um das Dialogfeld zu schließen.

Schließe GoogleImageShell Klicken Sie auf das Dialogfeld X in der oberen rechten Ecke.

Führen Sie eine Rückwärtsbildsuche in Ihrem Standardbrowser mithilfe eines Bildes auf Ihrem Computer durch
Um mit einem Bild auf Ihrem Computer zu suchen, öffnen Sie den Datei-Explorer und navigieren Sie zu der Stelle, an der das Bild bei einer umgekehrten Bildsuche verwendet werden soll.
Klicken Sie mit der rechten Maustaste auf die Datei und wählen Sie Suchen Sie in Google Images (oder wie auch immer Sie die Option genannt haben).
HINWEISSie können auch mehrere Bilder für die Rückwärtsbildsuche auswählen.

Ihr Standardbrowser wird mit den Ergebnissen geöffnet, die ähnliche Bilder enthalten können, Websites, die das Bild enthalten, und andere Größen des Bildes.
Wenn Sie mehrere Bilder ausgewählt haben, werden die Ergebnisse für jedes Bild auf separaten Registerkarten im Browser angezeigt.

Deinstallieren Sie GoogleImageShell
Führen Sie die EXE-Datei erneut aus, um GoogleImageShell aus dem Kontextmenü des Datei-Explorers zu entfernen. Wenn Sie für alle Benutzer installiert haben, führen Sie die EXE-Datei als Administrator aus, wie im Abschnitt „GoogleImageShell installieren“ oben beschrieben.
HINWEISLöschen, verschieben oder benennen Sie die EXE-Datei nicht um, bevor Sie das Programm deinstallieren.
Klicken Deinstallieren.

Das Deinstallation erfolgreich abgeschlossen Ein Dialogfeld informiert Sie darüber, dass die Kontextmenüeinträge aus dem Datei-Explorer entfernt wurden.
Klicken OK um das Dialogfeld zu schließen. Schließen Sie dann die GoogleImageShell Klicken Sie auf das Dialogfeld X in der oberen rechten Ecke.

Die umgekehrte Bildsuche funktioniert am besten bei häufig gefundenen Bildern
Bei der Suche mit einem persönlichen Bild wie einem Familienfoto oder einem Freundfoto werden höchstwahrscheinlich nicht viele Ergebnisse erzielt.
Es ist besser, ein Bild zu verwenden, das wahrscheinlich an anderen Orten online angezeigt wird. Sie erhalten mehr Ergebnisse.