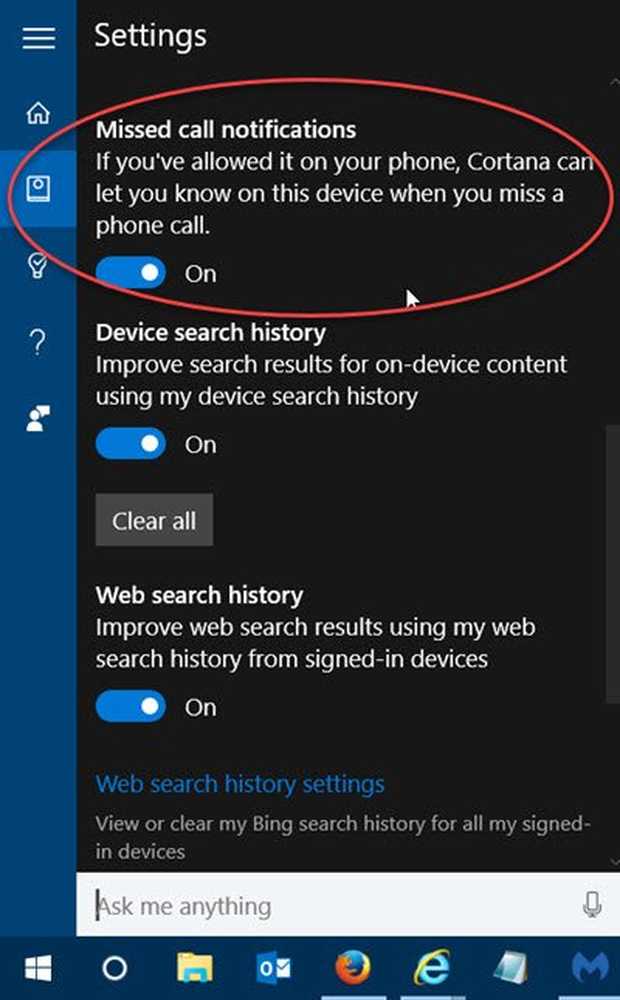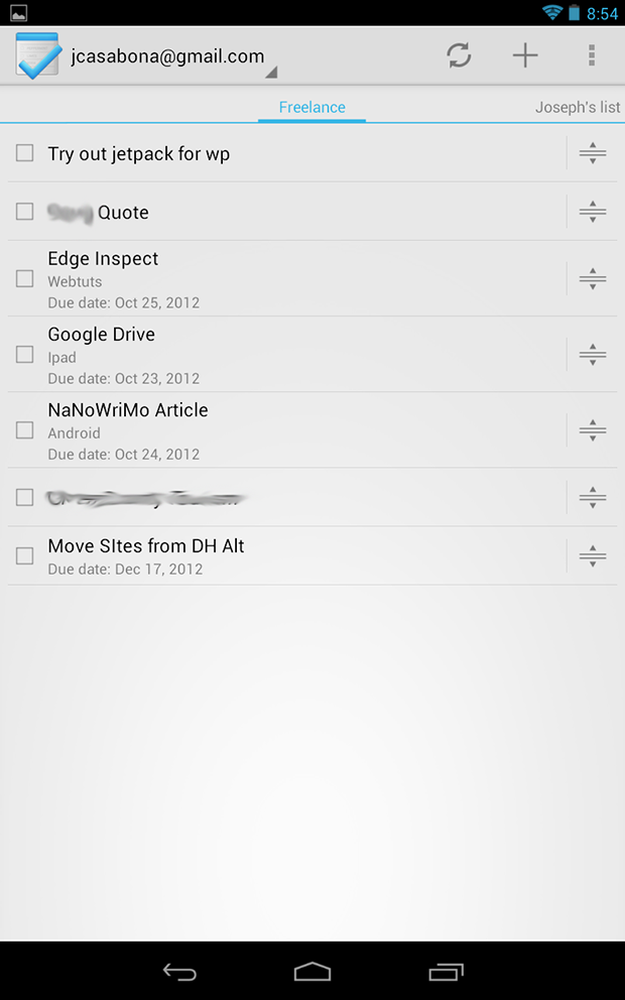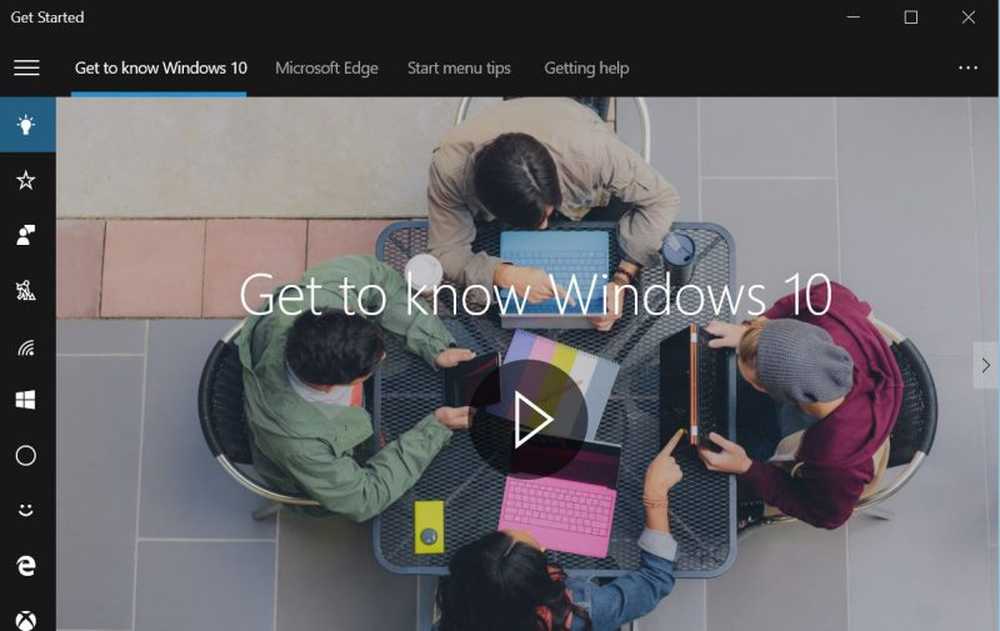So erhalten Sie die Liste der installierten Treiber und Details mit Windows PowerShell

Gerätetreiber sind die wichtigste Komponente für das Funktionieren eines Computers, da sie dabei helfen, das System zu steuern. Sie können Treiber jedoch mit installieren, entfernen oder aktualisieren Geräte-Manager, Dieses Tool enthält nicht alle Listen und technischen Details zu den installierten Treibern Windows-Image.
Um die vollständige Beschreibung der installierten Treiber zu erhalten, können wir verwenden Windows PowerShell Cmdlets. Get-WindowsDriver ist so ein Power Shell Cmdlet, das die grundlegenden Stamminformationen von Treibern ausgibt; sowohl für Treiber von Drittanbietern als auch für standardmäßig installierte Treiber; in verschiedenen Szenarien.
In diesem Artikel wird beschrieben, wie Sie dieses Cmdlet verwenden können, um Informationen zu Treibern in Ihrem Computer zu extrahieren Windows 10 / 8.1.
Installieren Sie die Liste der installierten Treiber mit PowerShell
1. Drücken Sie Windows-Taste + Q, Art Windows PowerShell im Suchfeld. Klicken Sie mit der rechten Maustaste auf Windows PowerShell und wählen Sie Führen Sie als Administrator aus. Wenn Sie zur Eingabe eines Benutzerkontokennworts aufgefordert werden, geben Sie dieses ein.
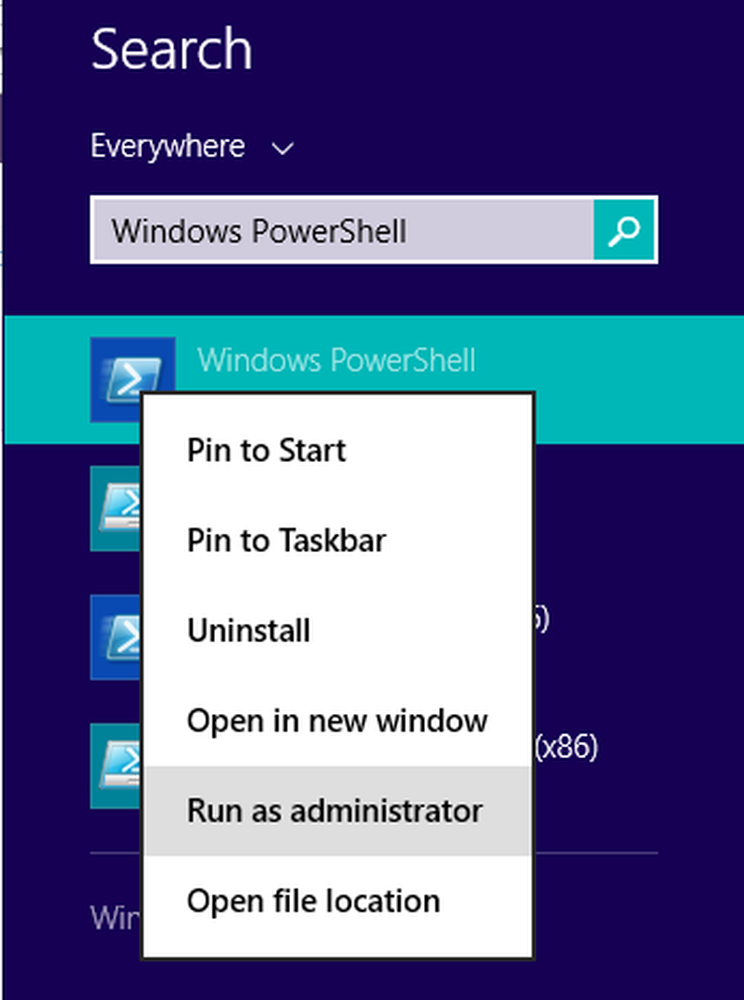
2. Als nächstes in der Windows PowerShell In diesem Fenster können Sie dieses Cmdlet nach Auswahl der Parameter eingeben und die Eingabetaste drücken. Das allgemeine Cmdlet sieht folgendermaßen aus:
Get-WindowsDriver -Online [-All] [-Driver] [-LogLevel Fehler | Warnungen | WarningsInfo] [-LogPath] [-ScratchDirectory] [-SystemDrive] [-WindowsDirectory] []

So können Sie die Parameter variieren (gezeigt in [ ]) Wie von Ihnen erbeten:
-Online : Gibt an, dass die Aktion auf dem Betriebssystem ausgeführt werden soll, das derzeit auf dem lokalen Computer ausgeführt wird.
-Alles : Fügen Sie es hinzu, um Informationen zu Standardtreibern anzuzeigen. Wenn Sie diesen Parameter nicht angeben, werden nur Treiber von Drittanbietern aufgeführt.
Zum Beispiel, PS C: \> Get-WindowsDriver -Online -Alles
Zum Beispiel, PS C: \> Get-WindowsDriver -Path "c: \ offline" -Treiber "OEM1.inf"
-LogLevel: Gibt den maximalen Ausgabepegel an, der in den Protokollen angezeigt wird. Die Standardprotokollebene ist 3. Die zulässigen Werte lauten wie folgt:
1 = Nur Fehler
2 = Fehler und Warnungen
3 = Fehler, Warnungen und Informationen
4 = Alle zuvor aufgelisteten Informationen plus Debug-Ausgabe
Zum Beispiel, PS C: \> Get-WindowsDriver -Path "c: \ offline" -LogLevel "1"
-LogPath : Gibt den vollständigen Pfad und Dateinamen an, bei dem die Anmeldung erfolgen soll. Wenn nicht festgelegt, lautet der Standardwert% WINDIR% \ Logs \ Dism \ dism.log.
Zum Beispiel, PS C: \> Get-WindowsDriver -Path "c: \ offline" -LogPath "C: \ DriversInfo"
-Pfad Hinweis: Sie können diesen Parameter ändern, um den vollständigen Pfad zum Stammverzeichnis des Windows-Offlineabbilds anzugeben, in das die Treiber geladen werden.
Verwenden Sie beispielsweise den folgenden Befehl, um ausführliche Informationen zum Treiber "Usb.inf" in einem bereitgestellten Windows-Abbild abzurufen:
PS C: \> Get-WindowsDriver -Pfad "c: \ offline" -Treiber "c: \ drivers \ Usb \ Usb.inf"
-ScratchDirectory : Dieser Parameter gibt ein temporäres Verzeichnis an, das beim Extrahieren von Dateien für die Verwendung während der Wartung verwendet wird. Das Verzeichnis muss lokal vorhanden sein. Wenn nicht angegeben, die Windows \% Temp% Das Verzeichnis wird mit einem Unterverzeichnisnamen eines zufällig generierten Hexadezimalwerts für jede Ausführung von verwendet DISM. Elemente im Scratch-Verzeichnis werden nach jeder Operation gelöscht.
Zum Beispiel, PS C: \> Get-WindowsDriver -Online -All -ScratchDirectory "C: \ Temp"
-Systemlaufwerk: Dies ist ein notwendiger Parameter zum Auffinden BootMgr Dateien, wenn sich diese Dateien auf einer anderen Partition befinden als der, von der aus Sie den Befehl ausführen.
Zum Beispiel zu finden BootMgr Dateien auf C: Fahren Sie, wenn Sie laufen Power Shell Befehl an D: Verwenden Sie dieses Cmdlet für das Laufwerk:
PS C: \> Get-WindowsDriver -Online -All -Systemlaufwerk "C:"
Auf diese Weise können Sie detaillierte Informationen zu Treibern Ihres Systems in verschiedenen Szenarien erhalten. Ich hoffe, Sie finden den Führer nützlich!
Jetzt lesen: So erhalten Sie eine Liste aller Gerätetreiber mit der Eingabeaufforderung.
In diesem Beitrag erfahren Sie, wie Sie Gerätetreiber unter Windows 10 mit PowerShell exportieren und sichern