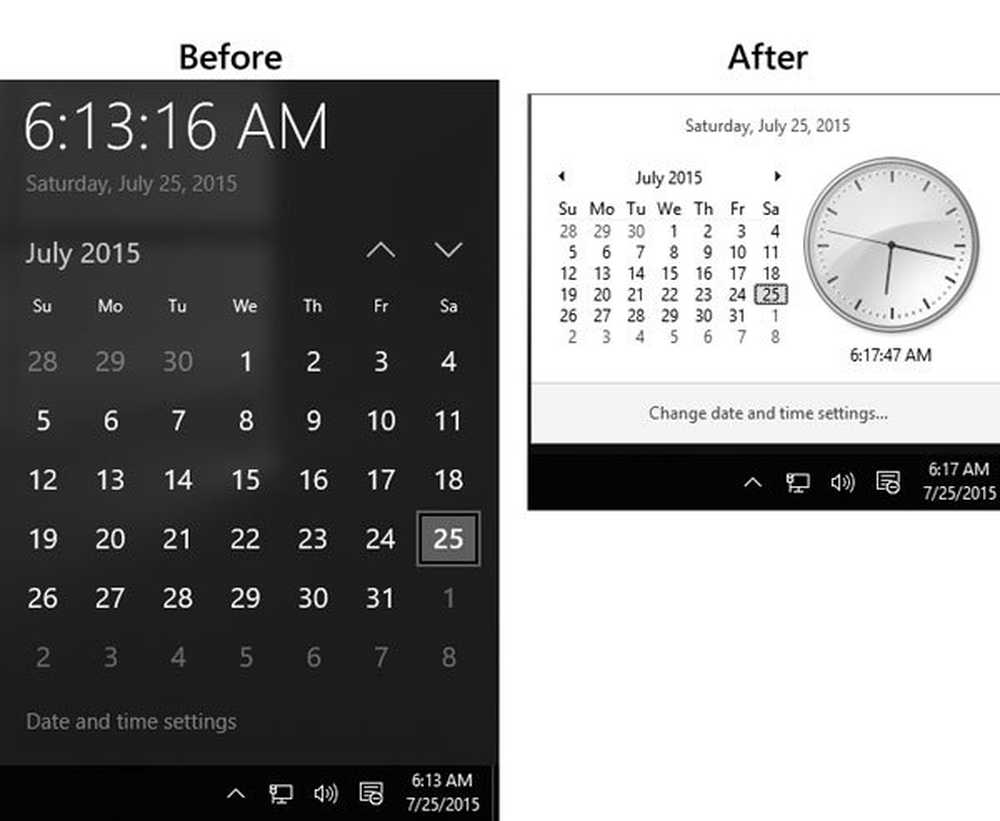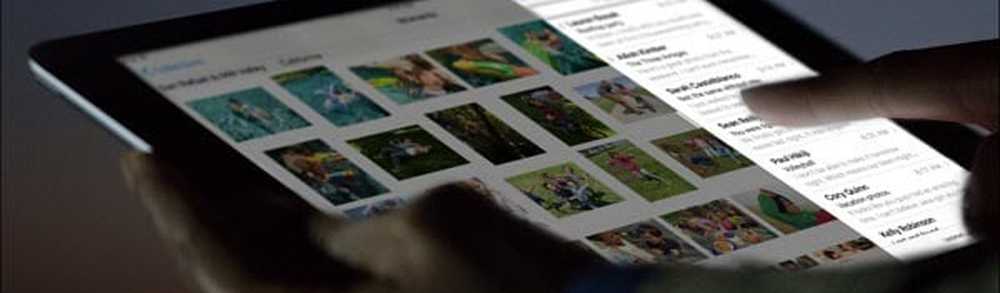So aktivieren Sie die Num Lock-Tastatur beim Start oder beim Aufwachen

 In Windows 10 können Sie sich mit einer Konto-PIN anstelle eines Kennworts bei Windows anmelden. Laut Microsoft ist eine PIN sicherer als ein Kennwort. Abgesehen davon finden viele, dass das Eingeben eines numerischen Pins auf dem Ziffernblock schneller und einfacher ist als das Eingeben eines Kennworts. Wenn ich mich zum Beispiel mit meiner PIN in Windows 10 anmelde, verwende ich ständig den Nummernblock, aber manchmal ist es deaktiviert, insbesondere wenn ich meinen PC von einem Kaltstart aus starte. Wenn Sie die Num Lock-Funktion ständig aktivieren möchten, können Sie wie folgt vorgehen.
In Windows 10 können Sie sich mit einer Konto-PIN anstelle eines Kennworts bei Windows anmelden. Laut Microsoft ist eine PIN sicherer als ein Kennwort. Abgesehen davon finden viele, dass das Eingeben eines numerischen Pins auf dem Ziffernblock schneller und einfacher ist als das Eingeben eines Kennworts. Wenn ich mich zum Beispiel mit meiner PIN in Windows 10 anmelde, verwende ich ständig den Nummernblock, aber manchmal ist es deaktiviert, insbesondere wenn ich meinen PC von einem Kaltstart aus starte. Wenn Sie die Num Lock-Funktion ständig aktivieren möchten, können Sie wie folgt vorgehen.Lassen Sie die Nummerntastaturanzeige jederzeit aktiviert
Damit Num Lock beim Booten aktiviert wird, müssen Sie einige Systemeinstellungen anpassen. Wenn Sie nicht mit dem Zugriff auf Ihr BIOS vertraut sind, lesen Sie unseren Beitrag über die BIOS-UEFI-Schnittstelle. Wenn Sie es für Ihren Computer herausgefunden haben, gehen Sie zu Ihrer BIOS-Setup-Seite. Das Auffinden der Option zum Aktivieren der Num-Sperre variiert je nach Hersteller. Sie können jedoch normalerweise die erweiterten Optionen des BIOS Ihres Computers überprüfen.
Auf meinem HP-Desktop konnte ich es unter Erweitert> Geräteoptionen> Num Lock Start beim Einschalten finden. Suchen Sie also nach ähnlichen Optionen für Ihre Marke und Ihr Modell. Akzeptieren Sie nach der Aktivierung die Änderungen (normalerweise F10), beenden Sie das BIOS, und die Num-Taste sollte jetzt standardmäßig aktiviert sein.
Suchen Sie also nach ähnlichen Optionen für Ihre Marke und Ihr Modell. Akzeptieren Sie nach der Aktivierung die Änderungen (normalerweise durch Drücken von F10), verlassen Sie das BIOS, und die Num-Taste sollte jetzt standardmäßig aktiviert sein.
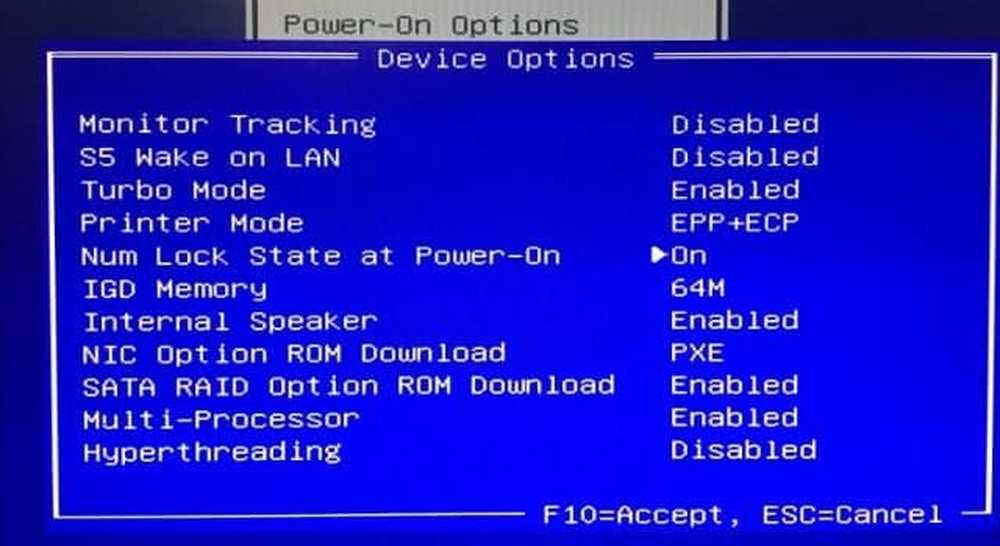
Wenn diese Option beim Booten des Anmeldebildschirms nicht aktiviert ist, liegt möglicherweise ein Problem in Windows 10 vor, sodass die Funktion nicht mehr funktioniert. Dazu müssen Sie sich in der Windows-Registrierung die Hände schmutzig machen.
Öffnen Sie Start, geben Sie Folgendes ein: Regedit, Klicken Sie mit der rechten Maustaste auf regedit, und klicken Sie dann auf Als Administrator ausführen.
Navigieren Sie zu HKEY_CURRENT_USET \ Systemsteuerung \ Tastatur dann doppelklicken InitialkeboardIndicators. Stellen Sie den Wert auf 80000002, Klicken Sie auf OK und beenden Sie die Registrierung. Starten Sie Ihren Computer neu und prüfen Sie, ob die Num-Taste jetzt funktioniert.
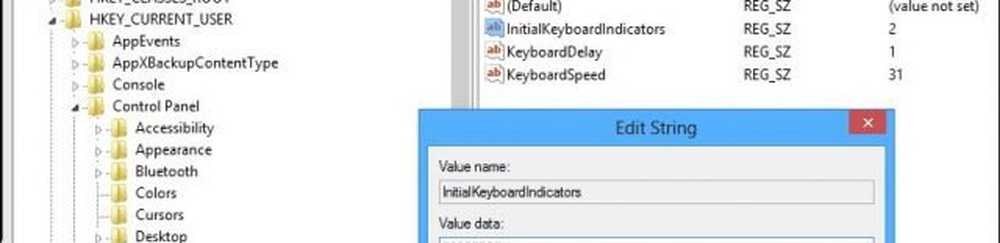
Wenn dies nicht der Fall ist, führen Sie die Tastatur-Problembehandlung aus, um sicherzustellen, dass Ihre Tastatur ordnungsgemäß funktioniert.
Öffnen Sie Start> Einstellungen> Update & Sicherheit> Fehlerbehebung, navigieren Sie zu Tastatur, wählen Sie sie aus und klicken Sie auf Führen Sie die Problembehandlung aus. Starten Sie anschließend den Computer neu und überprüfen Sie, ob die Num-Taste aktiviert ist.
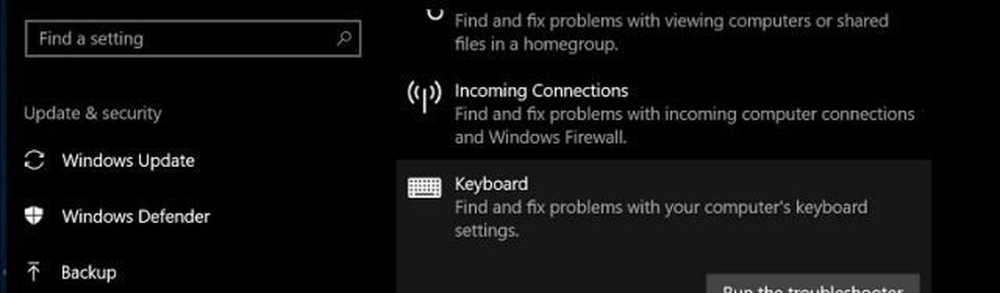
Hier hast du es. Sie können jetzt auf diese Zifferntasten tippen, ohne dass Sie die Num-Sperre jedes Mal aktivieren müssen.
Verwenden Sie eine Windows 10-PIN? Sagen Sie uns warum oder warum nicht in den Kommentaren.