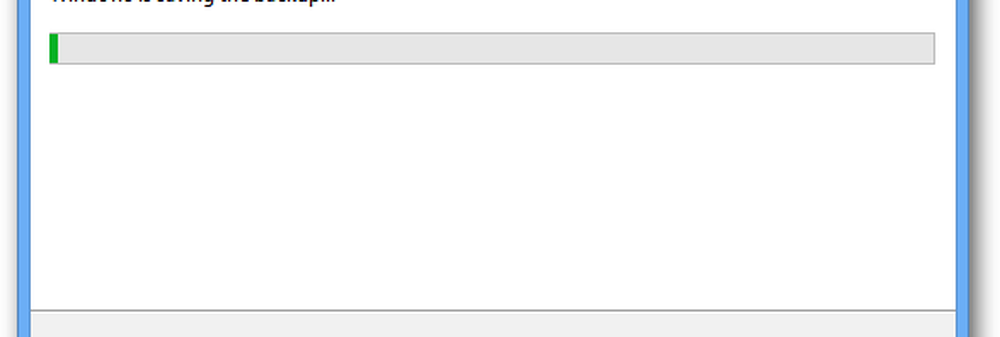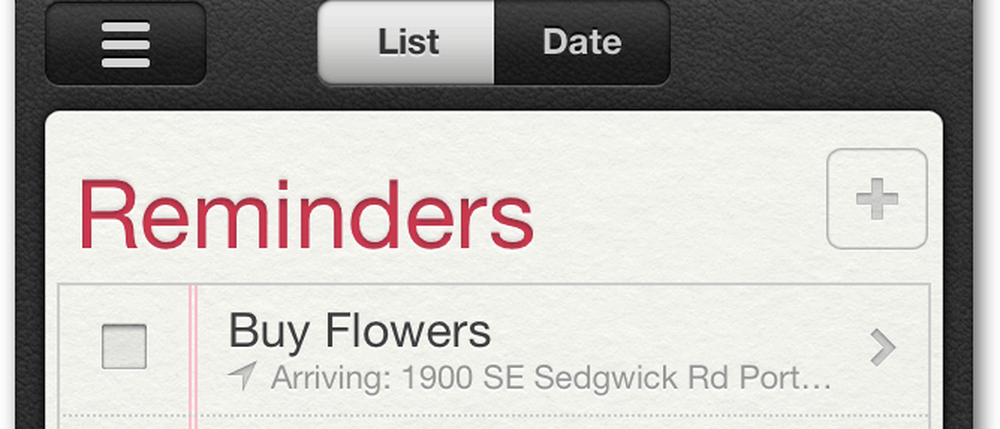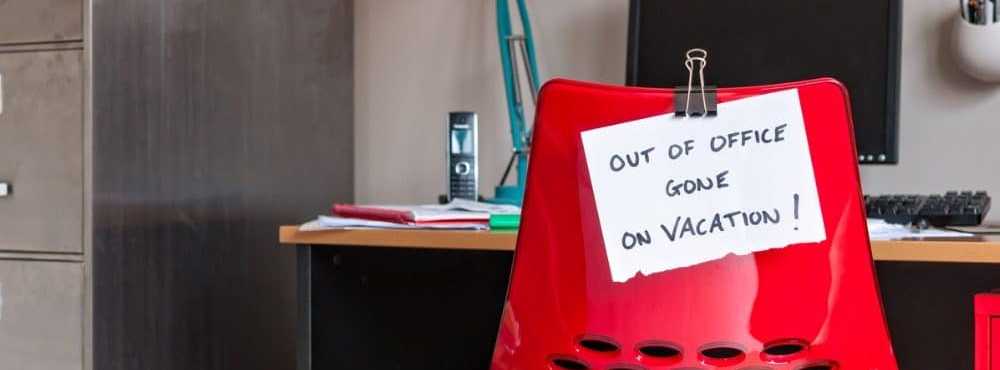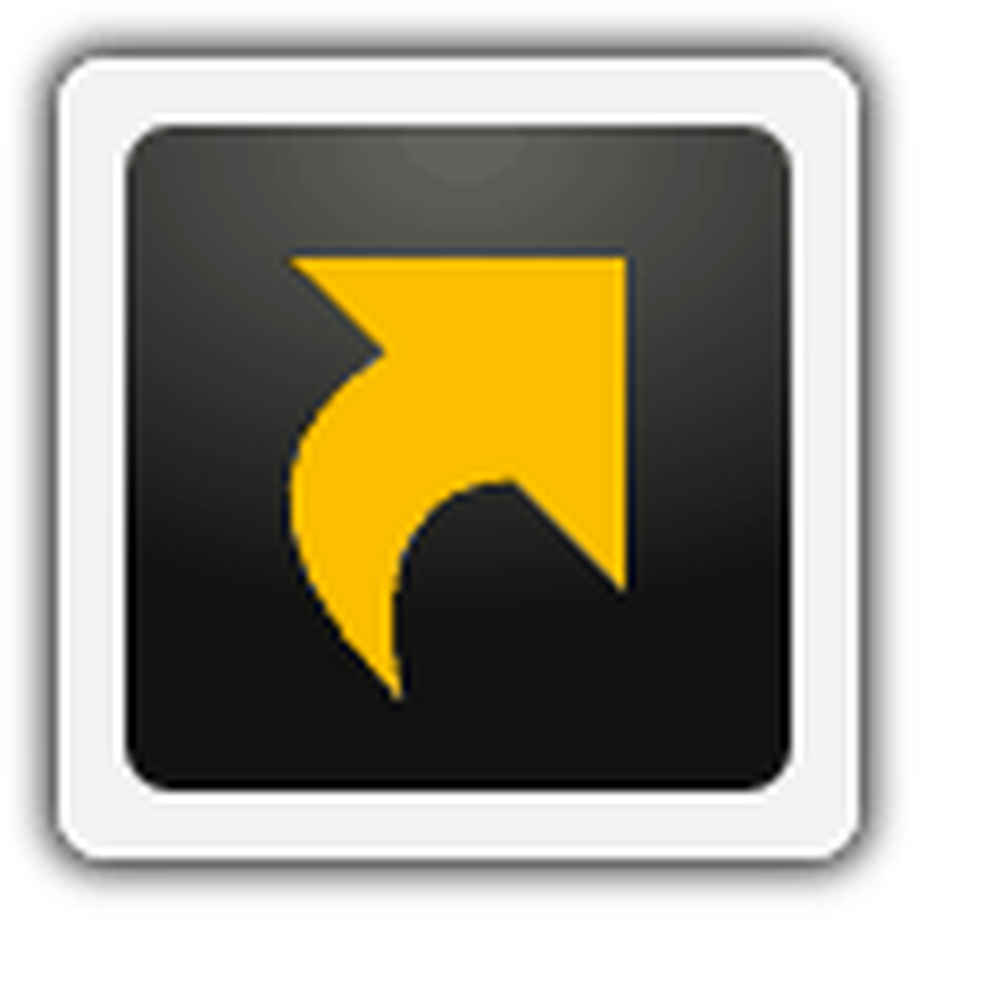So erstellen Sie ein Windows 8-Systemabbild
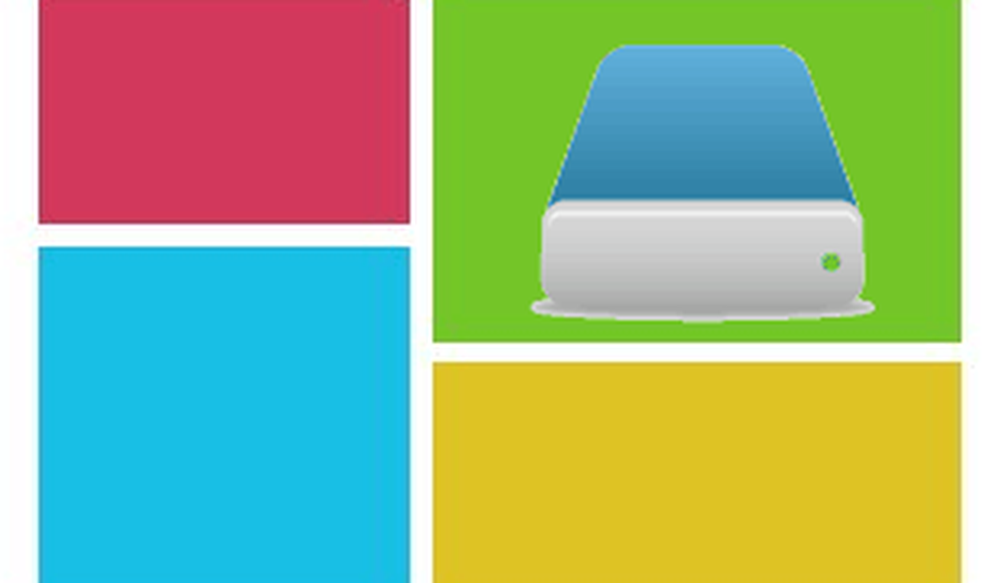
Im Wesentlichen erstellt es eine Sicherung Ihres aktuellen Systemstatus, auf die es zurückgesetzt werden kann, wenn ein Notfall eintritt oder wenn Sie eine Aktualisierung wünschen. Beachten Sie, dass dies für Neuinstallationen nicht mehr erforderlich ist, da Windows 8 über eine neue Aktualisierungsfunktion verfügt, die das System zurückbringt und keine persönlichen Dateien löscht.
Ein System-Image ist nützlich, um Backups vor der Installation neuer Software zu erstellen, oder einfach als Vorsichtsmaßnahme gegen Systemausfälle oder katastrophale Viren, nachdem Ihre Systemumgebung in Betrieb ist.
Erstellen Sie ein Systemabbild in Windows 8
Um das System-Image-Tool in Windows 8 zu öffnen, drücken Sie Windows-Taste + W und Art: Wiederherstellung von Dateien in der Einstellungssuchdatei im Metro-Startmenü. Wählen Sie unter den Suchergebnissen Windows 7 File Recovery aus. Nein, das ist kein Etikettierungsfehler, so heißt es wirklich im neuen Betriebssystem.
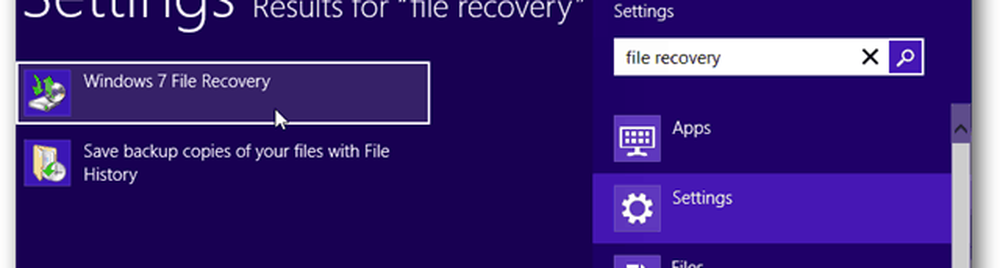
Die Systemsteuerung wird auf dem Desktop für Windows 7 File Recovery geöffnet. Klicken Sie in der linken Spalte auf Systemabbild erstellen.
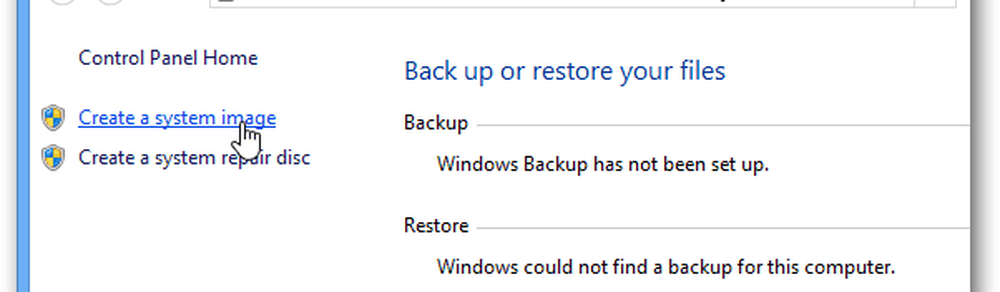
Windows sucht nun nach angeschlossenen Sicherungsgeräten. Dies kann aus einem USB-Laufwerk, einer SD-Karte, einer leeren DVD oder sogar aus einem Netzwerkspeicherort bestehen. Hier habe ich Network Location ausgewählt und so eingestellt, dass Backups auf meinem NAS-Gerät (Network Attached Storage) gespeichert werden.
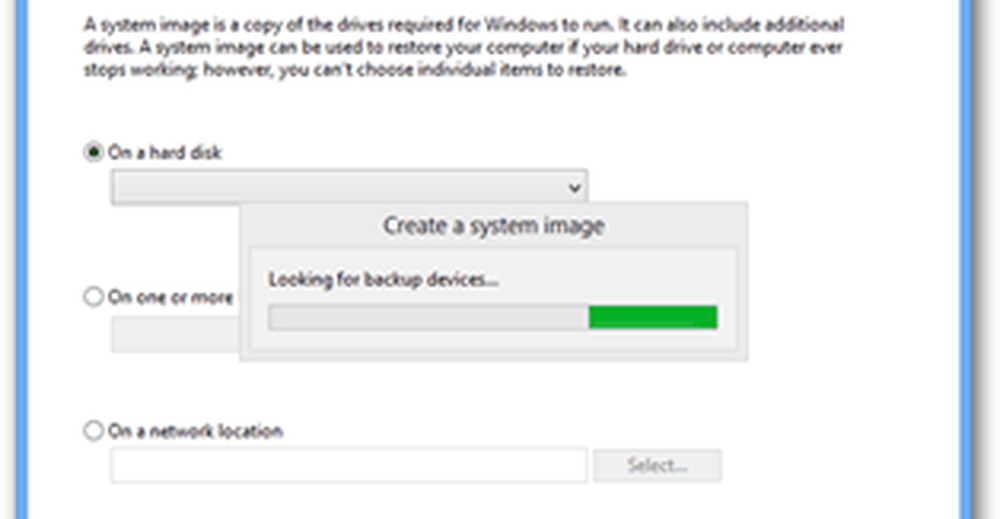
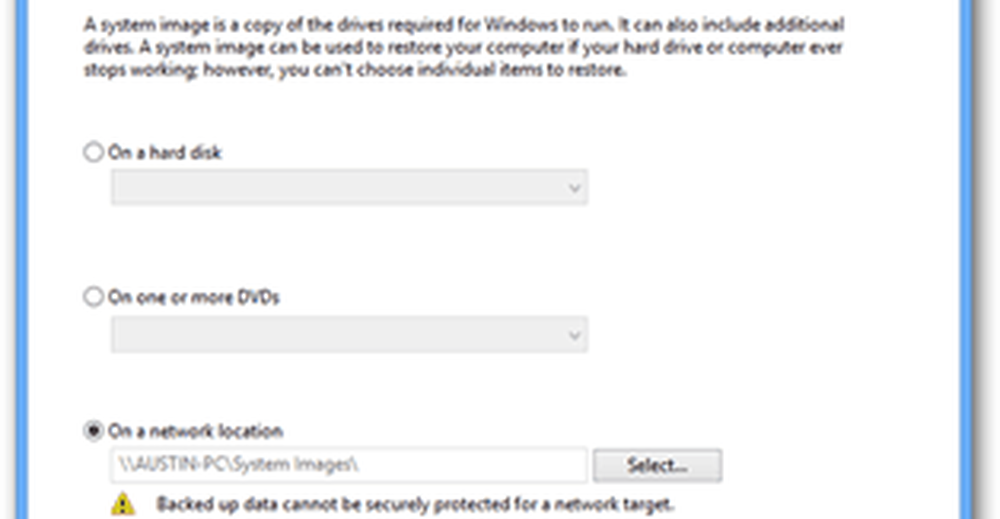
Nachdem Sie den Speicherort des Backup-Images ausgewählt haben, wird eine letzte Bestätigungsseite angezeigt. Wenn Ihr Computer nur über eine einzige Partition verfügt, können Sie hier nicht viel tun. Wenn Sie jedoch mehrere Partitionen haben, können Sie wählen, ob Sie diese auch sichern möchten.
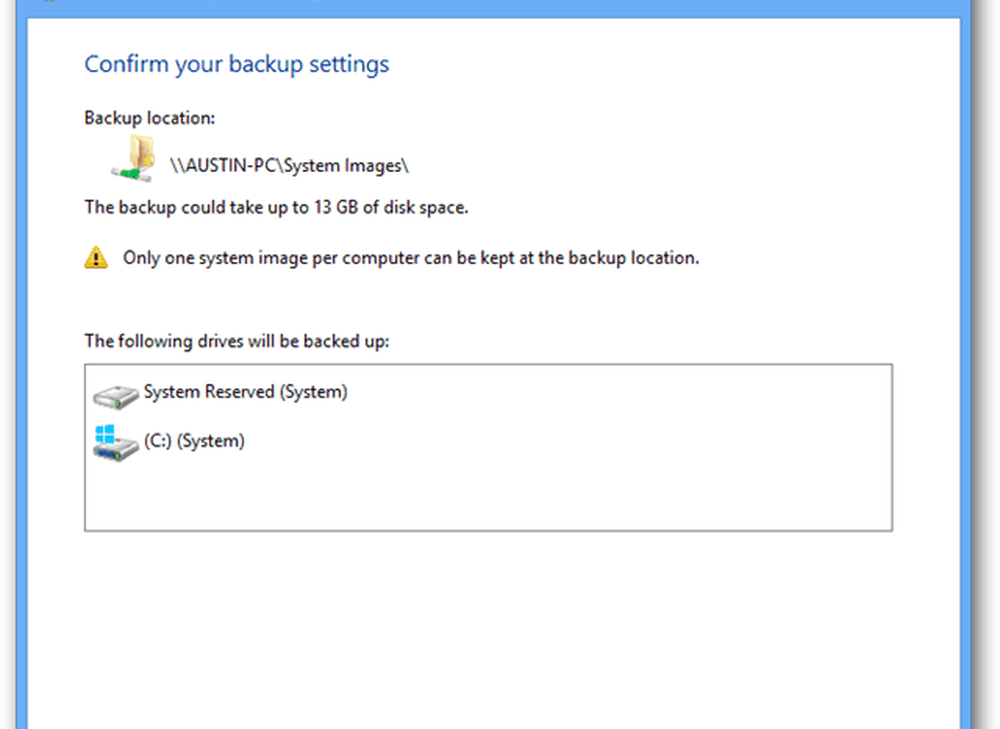
Warten Sie einfach, bis die Sicherung abgeschlossen ist, und dann sind Sie fertig! Sie haben jetzt ein grooviges Systemabbild Ihrer Windows 8-Installation.