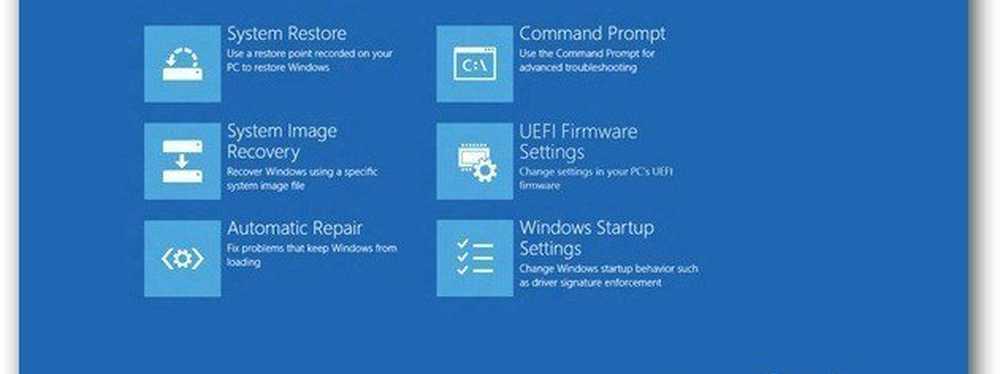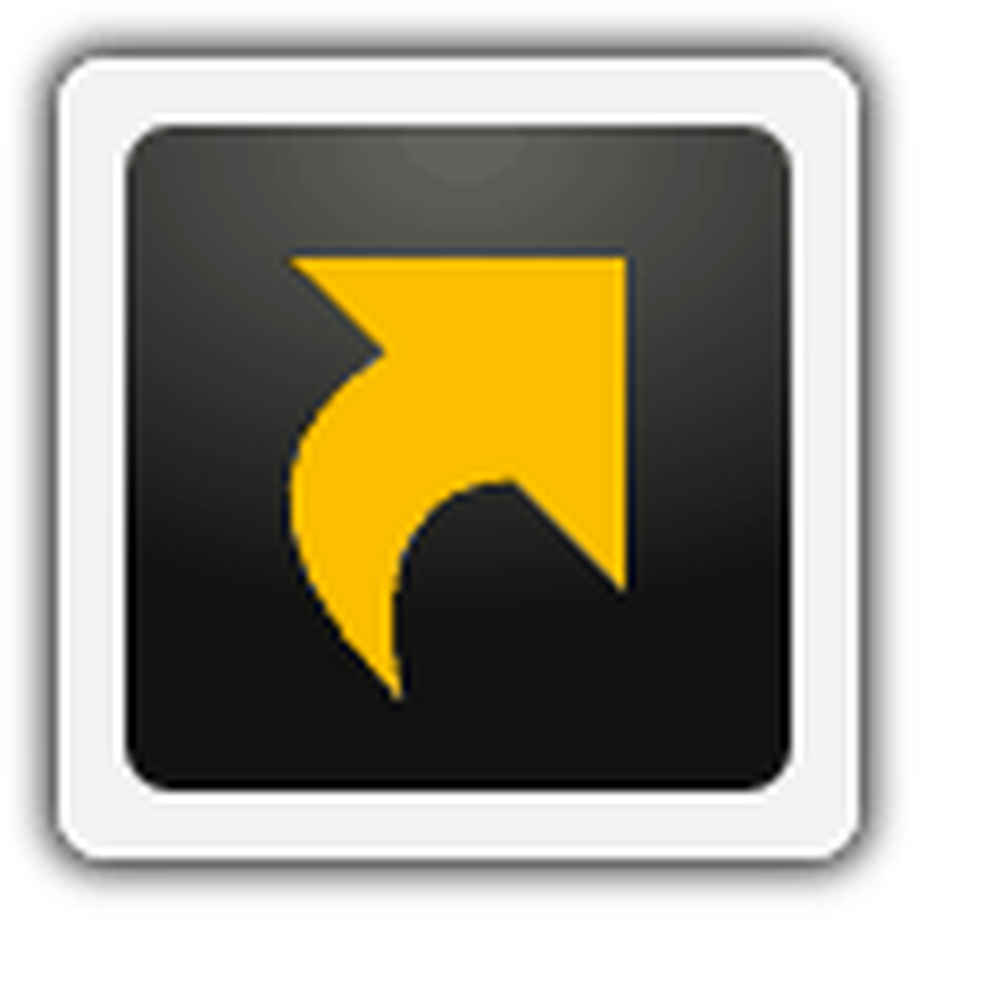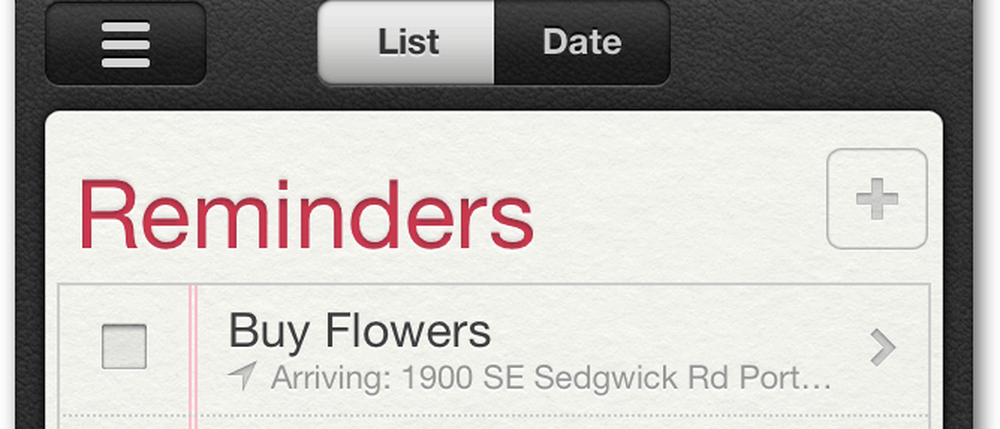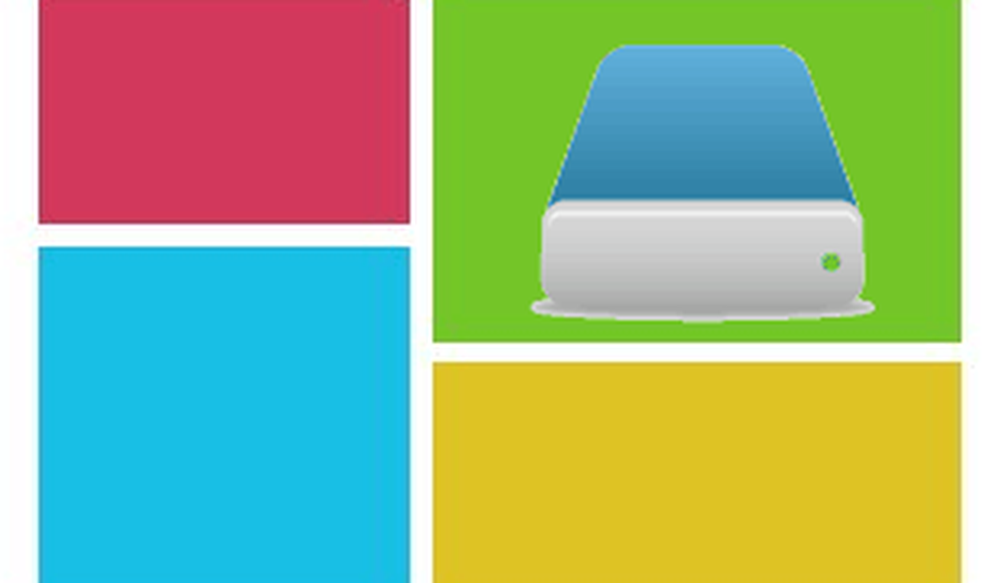So erstellen Sie ein Windows 8 Recovery Flash-Laufwerk

Sie benötigen ein USB-Flash-Laufwerk mit mindestens 256 MB und der gesamte Inhalt wird gelöscht. Ich empfehle Ihnen, ein Laufwerk ausschließlich für die Wiederherstellung zu verwenden. Bewahren Sie es an einem sicheren Ort auf, damit Sie es im Falle einer Katastrophe einsetzen können.
Stecken Sie den USB-Stick in einen leeren USB-Anschluss Ihres Computers und drücken Sie dann die Windows-Taste + W auf der Tastatur und Art: Wiederherstellung im Suchfeld.
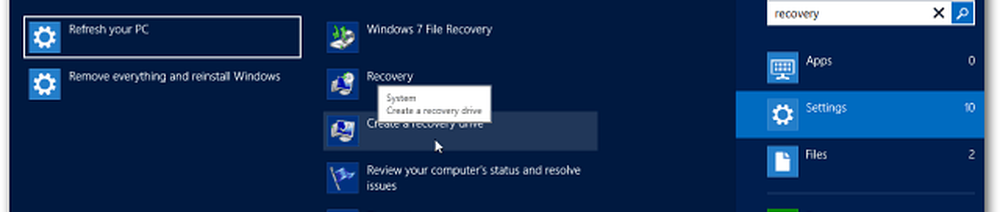
Sie können auf das Wiederherstellungslaufwerk-Dienstprogramm auch vom Desktop aus zugreifen, indem Sie das Power User-Menü aufrufen, in die Systemsteuerung gehen und Wiederherstellung auswählen.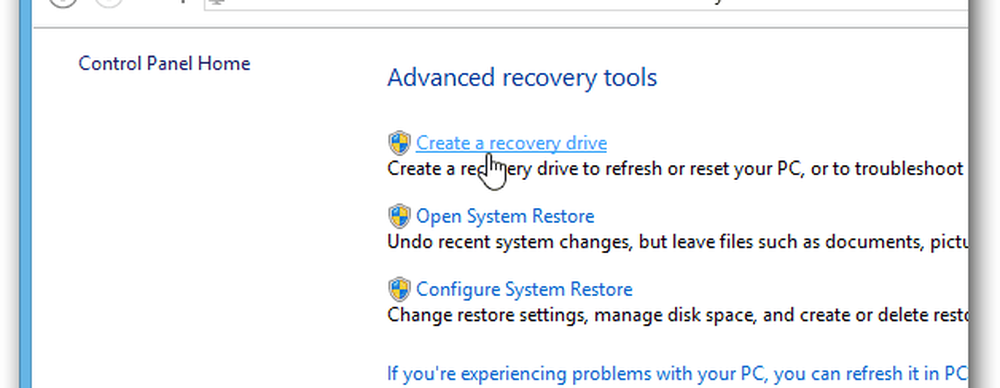
Der Assistent für Wiederherstellungslaufwerke wird auf Ihrem Desktop geöffnet.
Hinweis: Wenn Ihr System mit einer Wiederherstellungspartition geliefert wurde, können Sie diese auf das Wiederherstellungslaufwerk kopieren, um das System auf die Werkseinstellungen zurückzusetzen. In diesem Beispiel hat mein System keine, daher ist die Option ausgegraut.
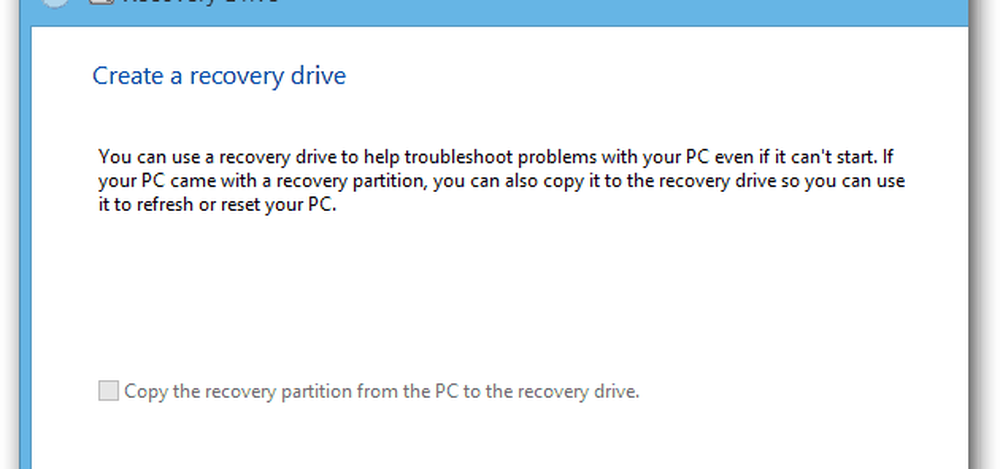
Wählen Sie anschließend das USB-Flashlaufwerk aus, das Sie für die Wiederherstellung verwenden. Wenn Sie mehrere Laufwerke an Ihren PC angeschlossen haben, vergewissern Sie sich, dass Sie das richtige ausgewählt haben.
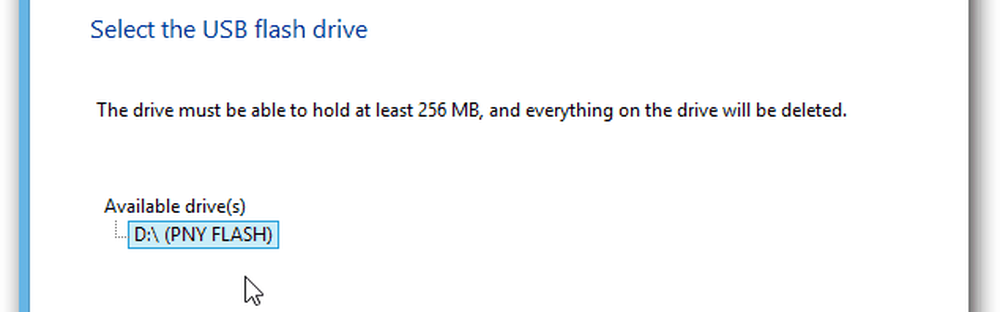
Sie erhalten eine zweite Meldung, in der Sie darauf hingewiesen werden, dass alles auf dem Flash-Laufwerk gelöscht wird. Klicken Sie auf Erstellen.
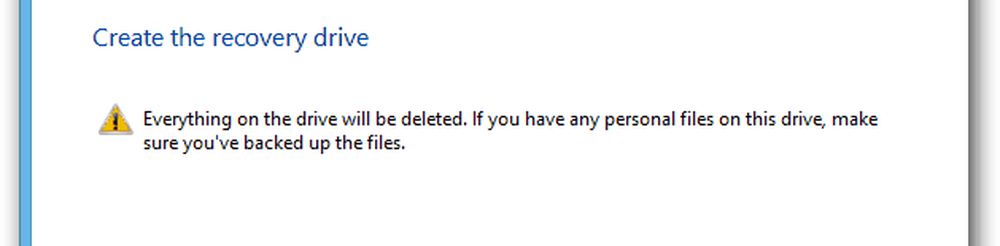
Warten Sie nun, während das Laufwerk formatiert ist und das Wiederherstellungslaufwerk erstellt wurde.
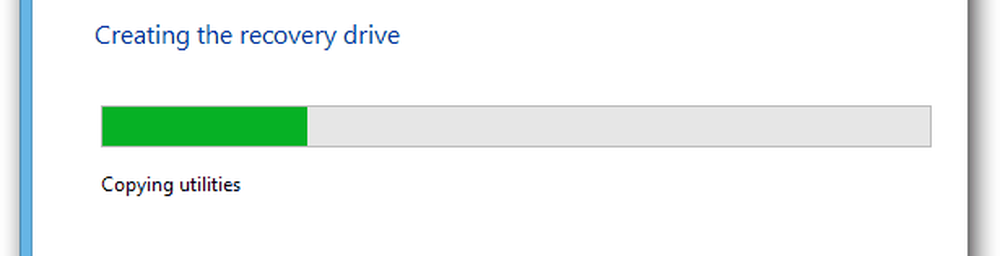
Das ist es. Klicken Sie auf "Fertig stellen", um den Assistenten zu schließen, werfen Sie das USB-Flashlaufwerk sicher aus und bewahren Sie es an einem sicheren Ort auf.

Wenn Sie jetzt aus irgendeinem Grund nicht in Windows booten können, können Sie vom Wiederherstellungslaufwerk aus starten und mit der Problembehandlung beginnen.