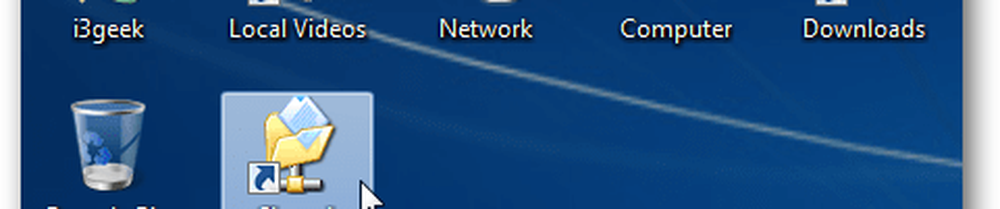So fügen Sie Wasserzeichen-Kalkulationstabellen in Excel 2016 hinzu

Obwohl Excel wegen seiner unendlichen Datenbearbeitungsleistung hoch verehrt wird, ist es nicht besonders auf Druckerfreundlichkeit ausgerichtet. Gelegentlich möchten Sie jedoch Ihre Tabellenkalkulationen auf Papier bringen. Während die Tools für die Verschlüsselung und den Kennwortschutz in Excel Ihre Tabellenkalkulation in ihrer digitalen Form sichern, kann ein Wasserzeichen dazu beitragen, Ihre vertraulichen Daten beim Drucken richtig zu markieren und zu steuern.
In diesem Artikel zeigen wir Ihnen wie.
Fügen Sie Ihren Arbeitsmappen in Excel 2016 ein Bild als Wasserzeichen hinzu
Im Vergleich zu Microsoft Word-Dokumenten ist die Formatierung in Excel etwas uninteressant. Das Arbeiten mit Wasserzeichen in Excel ist keine Ausnahme. Es gibt keine integrierte Wasserzeichenfunktion. Stattdessen müssen Sie ein Bild in Ihre Kalkulationstabelle einfügen und es ein wenig anpassen.
Der Ort zum Hinzufügen Ihres Bildes befindet sich in der Kopfzeile. Gehen Sie dazu in die Einfügen Tab und klicken Sie auf Kopfzeile Fußzeile. Dadurch gelangen Sie in die Multifunktionsleiste der Kopf- und Fußzeile und können mit der Bearbeitung der Kopfzeile beginnen.
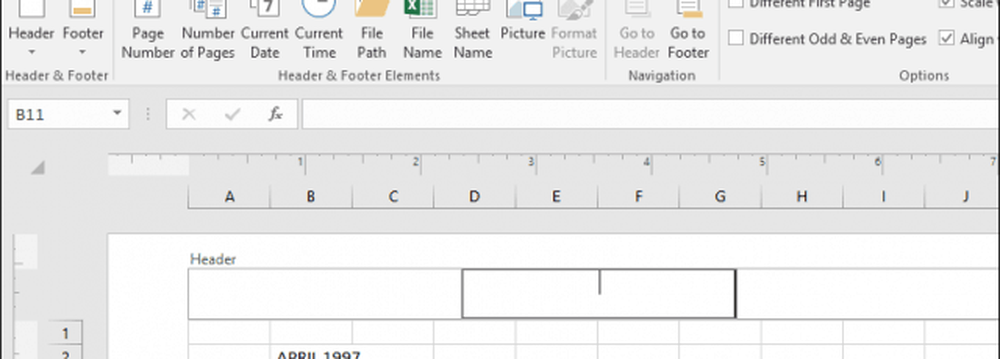
Klicken Bild ein Bild hinzufügen.

Im Gegensatz zu Microsoft Word sehen Sie anfangs keine Vorschau auf das, was Sie gerade eingefügt haben. Stattdessen wird nur eine Textzeichenfolge angezeigt, bis Sie außerhalb der Kopfzeile klicken.

Wie Sie sehen, kollidiert das gerade eingefügte Bild mit den Daten.
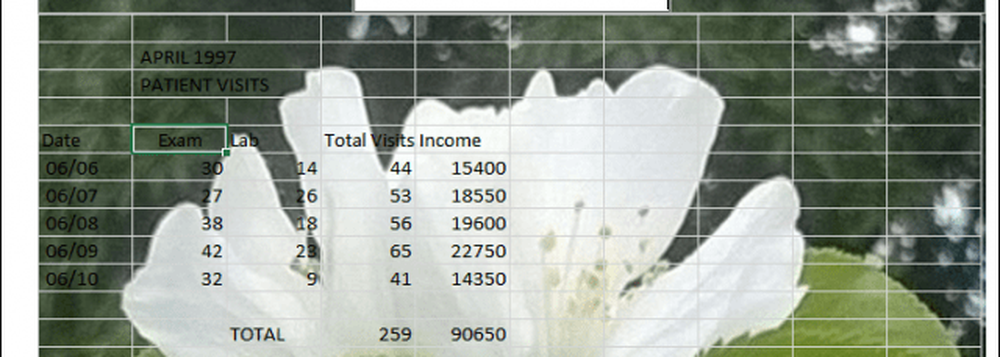
Sie können das Bild ändern, indem Sie erneut in die Kopf- und Fußzeile klicken und dann auf klicken Bild formatieren und dann die Bild Tab. Dort können Sie Helligkeit und Kontrast im einstellen Bildsteuerung Sektion. Sie können in klicken Farbe Dropdown-Menü und wählen Sie dann Waschreien für einen guten Wasserzeicheneffekt.
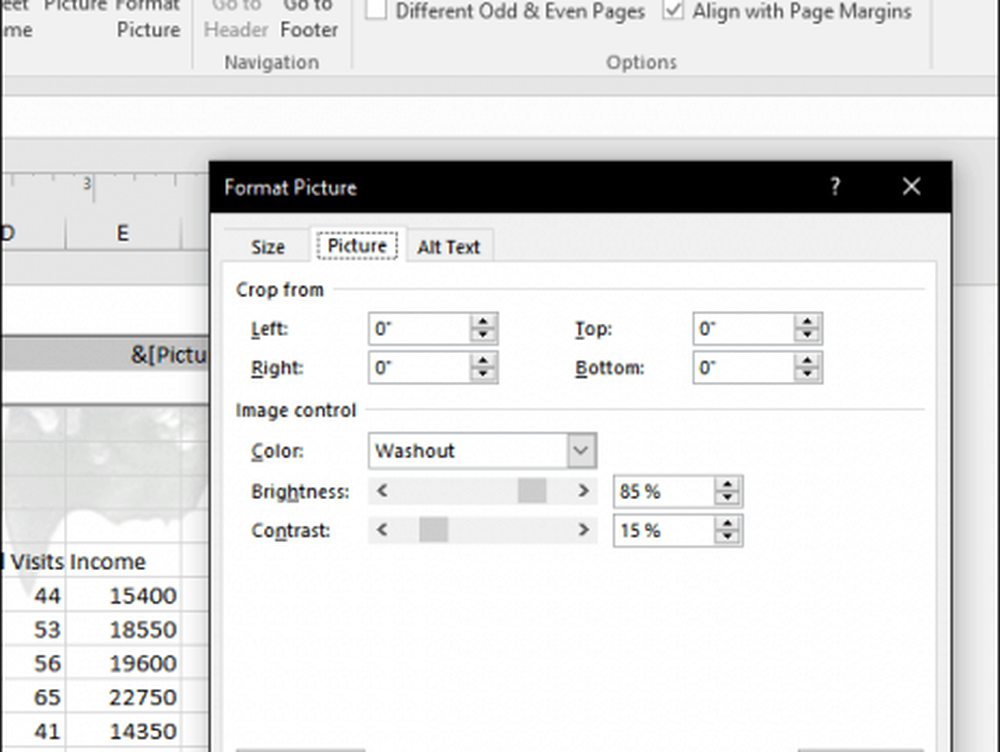
Jetzt gehen Ihre Daten nicht im Bild verloren.
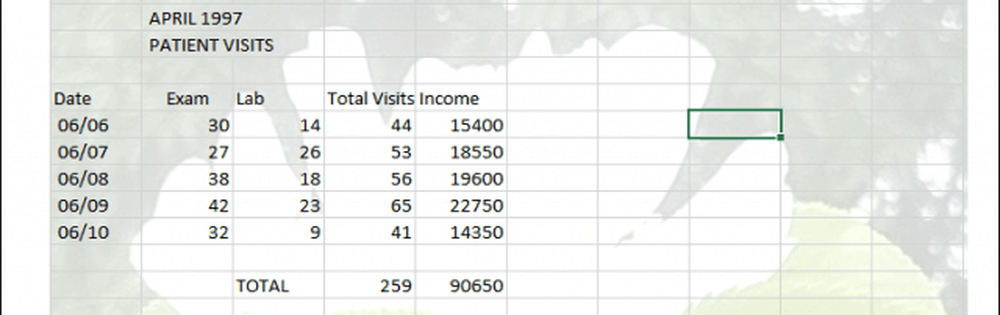
Verwenden Sie WordArt, um ein Wasserzeichen in Excel 2016 hinzuzufügen
Für textbasierte Wasserzeichen können Sie Word-Art verwenden. Dies ähnelt der Methode zum Hinzufügen eines Wasserzeichens in Microsoft Word 2016. Die Schritte sind in Excel 2016 ziemlich ähnlich. Wählen Sie die Option Einfügen Klicken Sie auf die Registerkarte Wortkunst Menü und wählen Sie dann den gewünschten Stil.
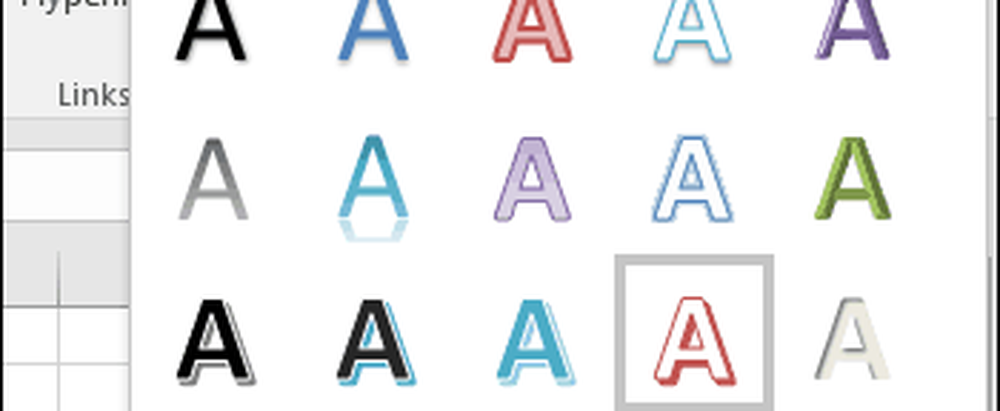
Geben Sie Ihren Wasserzeichen-Text ein, klicken Sie mit der rechten Maustaste auf den Word Art-Text, und klicken Sie dann auf Form formatieren.
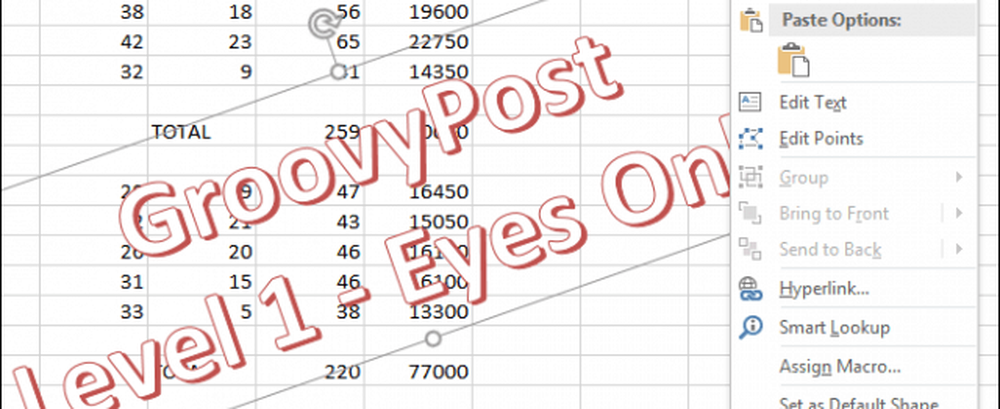
Dies aktiviert den Aufgabenbereich Format Shape. Drücke den Textoptionen Wählen Sie die Registerkarte aus Registerkarte Text und Füllung, dann erweitern Sie die Text füllen und Gliederung Menüs. Verwenden Sie die Transparenz Schieberegler, um die Deckkraft der WordArt anzupassen.
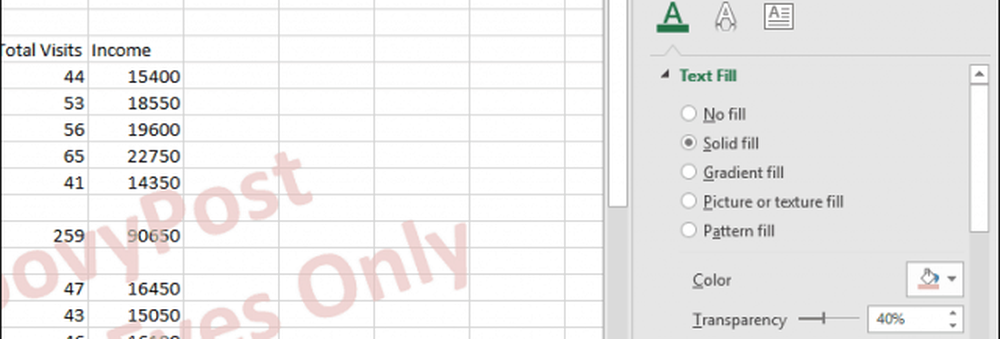
Hier hast du es. Sagen Sie uns was Sie denken. Diese Anweisungen und Screenshots wurden speziell für Excel 2016 erstellt. Wenn Sie eine frühere Version von Excel ausführen, lesen Sie unsere Anweisungen zum Hinzufügen von Wasserzeichen in früheren Versionen.
Weitere Tipps zu Excel finden Sie in unserem Beitrag zu 10 Microsoft Excel 2016-Tipps, die jeder Benutzer kennen sollte.