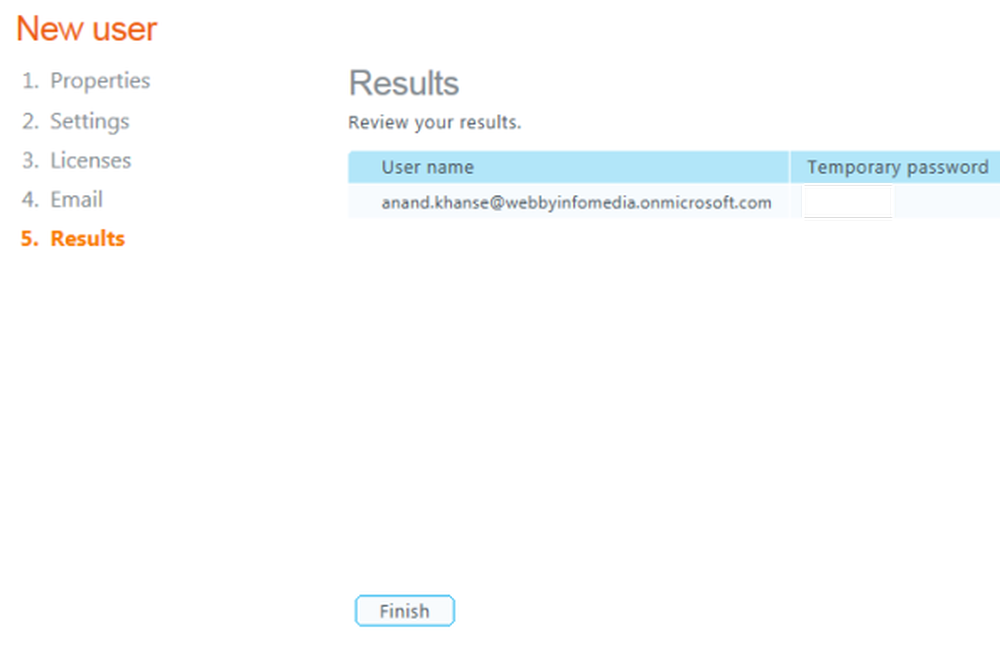Hinzufügen eines Tattoos zu einem Bild mit Adobe Photoshop

Als etwas fortgeschritteneres Photoshop-Tutorial entschied ich mich, mit einem Video-Screencast zu beginnen, gefolgt von dem typischen Schritt für Schritt mit GroovyPost und Screenshots. Lass uns anfangen!

Bevor Sie mit Photoshop beginnen, benötigen Sie ein Bild für das Tattoo und ein Foto, auf dem Sie das Tattoo hinzufügen möchten.
Entfernen Sie nun vorsichtig den Hintergrund vom Tattoo-Bild. Sie können das Magic Radiergummi-Werkzeug, das Zauberstab-Werkzeug, das rechteckige Laufschrift und das polygonale Lasso verwenden. Jeder von ihnen kann die Arbeit erledigen.

Fügen Sie bei entferntem Hintergrund das Tattoo-Bild hinzu, halten Sie die Strg-Taste gedrückt und klicken Sie auf die Miniaturansicht der Ebene, um den gesamten Ebeneninhalt auszuwählen.
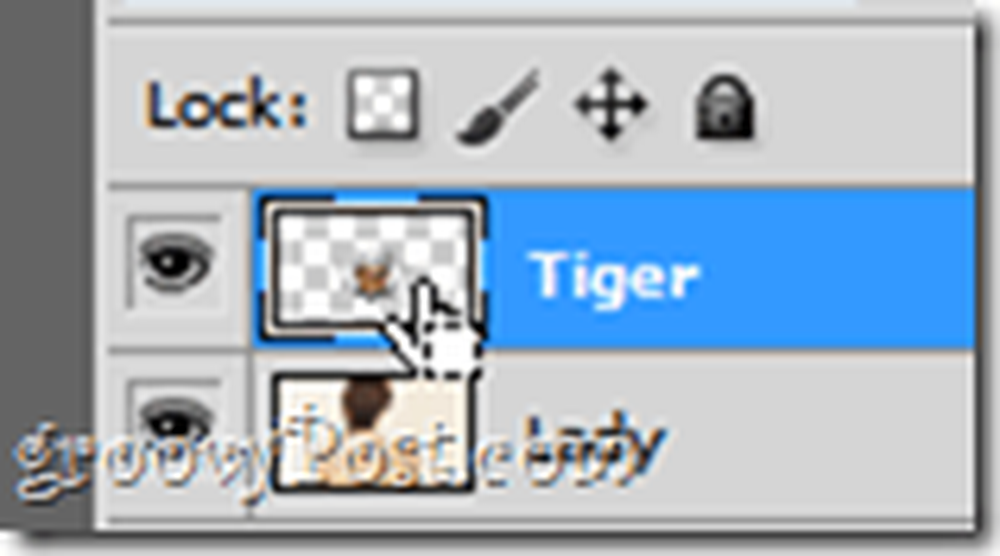
Klicken Sie nach der Auswahl mit der rechten Maustaste auf das Bild und wählen Sie aus Free Transform. Dann, während Sie halten Alt + Umschalttaste, Ziehen Sie einen der Eckankerpunkte und ziehen Sie ihn nach innen oder außen, um das Bild entsprechend anzupassen.

Jetzt kannst du Rechtsklick Wählen Sie Warp aus, um das Bild entlang der Körperkurven leicht zu krümmen. Verwenden Sie erneut die Ankerpunkte, um einen Effekt zu erzeugen, als wäre das Tattoo tatsächlich real.

Drücken Sie die Eingabetaste, wenn Sie fertig sind. Das Tattoo sollte an den Rändern des Körpers leicht gebogen aussehen, aber wenn es zu gebogen aussieht, zögern Sie nicht, Strg + Z zu drücken und alles noch einmal zu versuchen.

Wenn sich das Tattoo an der richtigen Stelle befindet, wechseln Sie zum Ebenenbedienfeld und wählen Sie den Mischmodus „Multiplizieren“, um sicherzustellen, dass alles so real wie möglich aussieht.
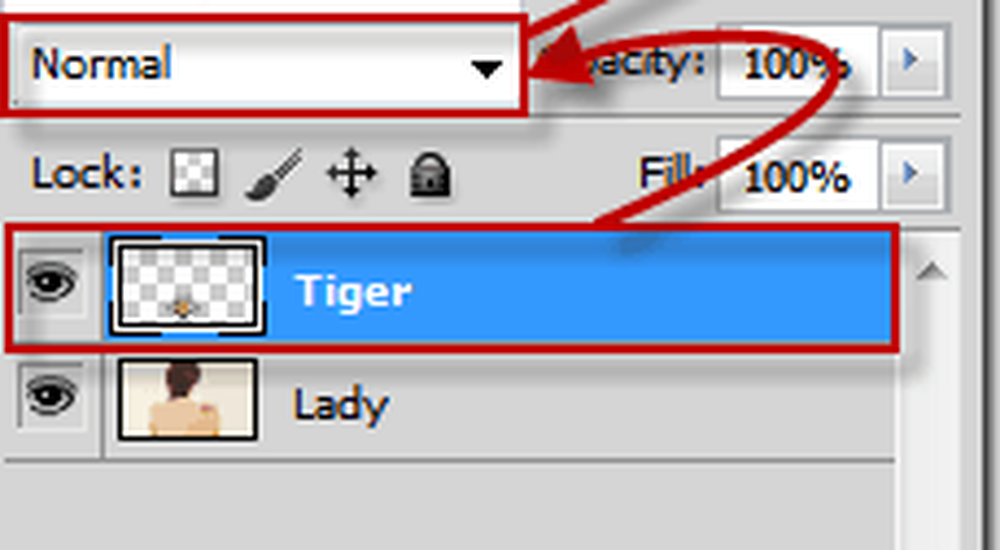
Dort - viel besser.

Wahlweise
Wenn Sie jemanden mit einem neuen Tattoo gesehen haben, ist die Haut in der Umgebung etwas rot. Das ist es, was wir mit diesem Effekt erreichen wollen. Wir gehen zu den Ebenen-Überblendungsoptionen und prüfen das äußere Glühen.
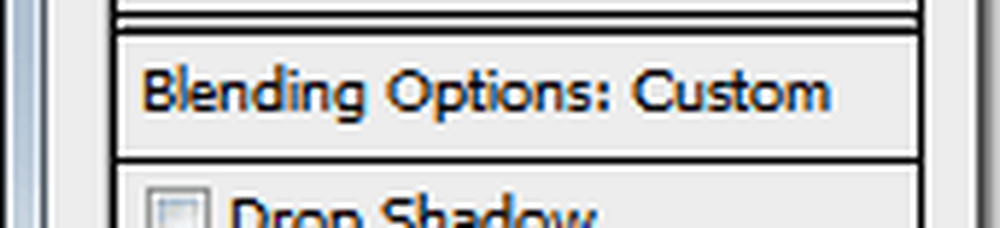
Als äußere Leuchtfarbe wählen wir das reine Rot (R: 255 G: 0 B: 0) und stellen die äußeren Leuchtstärke wie folgt ein:
Struktur
- Mischmodus - Multiplizieren
- Deckkraft - irgendwo zwischen 15% und 30%
- Lärm - irgendwo zwischen 15% und 20%
Elemente
- Technik - weicher
- Spread - 9%
- Größe - 6%
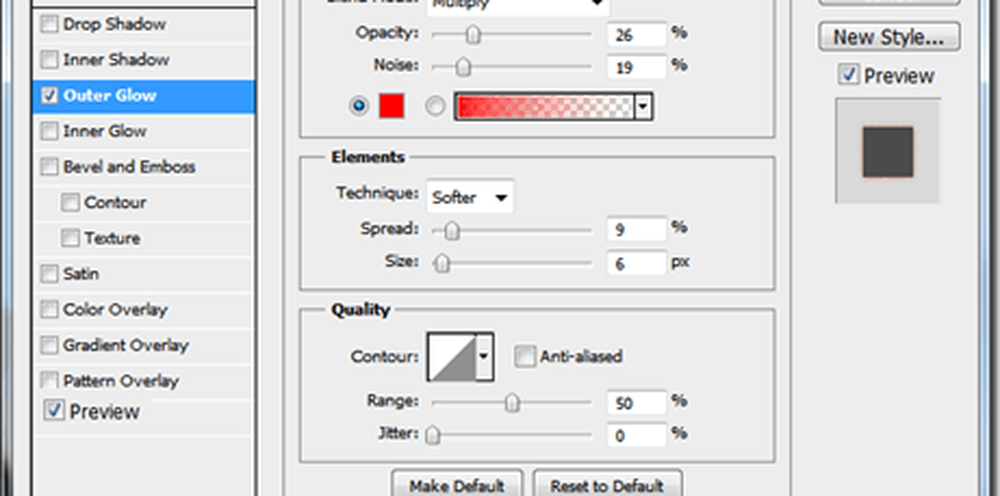
Das Endergebnis sollte in etwa so aussehen.

Mit Ihren neuen, fantastischen Photoshop-Tätowierfähigkeiten können Sie sich und Ihren Freunden Tätowierungen gönnen - ohne summende Nadeln oder Schmerzen!