Erstellen Sie eine virtuelle Maschine mit Hyper-V in Windows 8
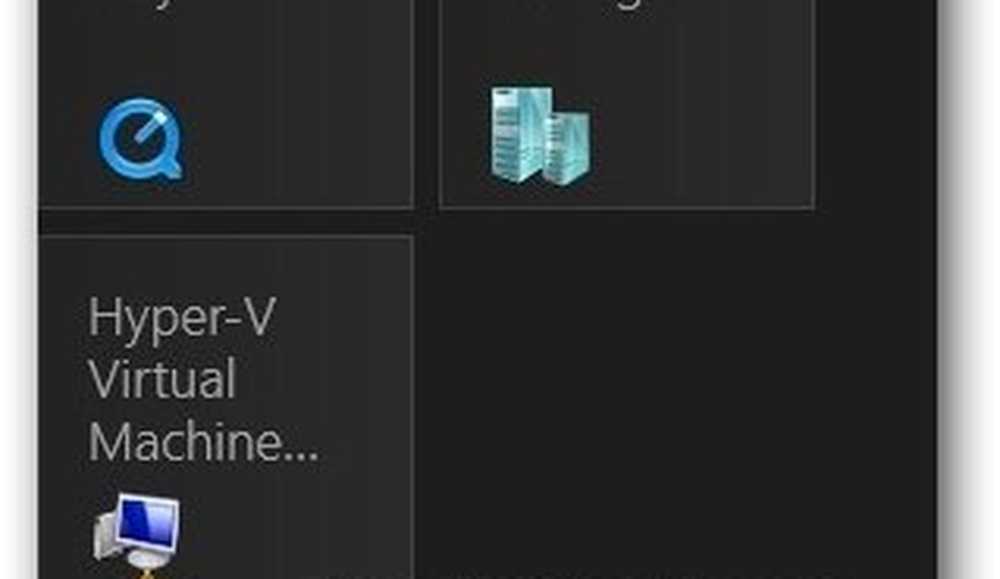
Als Erstes müssen Sie sicherstellen, dass Ihre Hardware Hyper-V ausführen kann. Die CPU Ihres Computers muss SLAT unterstützen.
Das beste Tool zum Testen, ob Ihre AMD- oder Intel-CPU SLAT unterstützt, ist CoreInfo von Mark Russinovich.

Als Nächstes müssen Sie Hyper-V in Windows 8 aktivieren, das standardmäßig nicht aktiviert ist.

Starten Sie nun Hyper-V Virtual Machine, nachdem Hyper-V aktiviert ist. Sie können vom Metro-Startbildschirm aus darauf zugreifen, indem Sie nach Hyper-V suchen und auf das Hyper-V Manager-Symbol klicken.

Um den Zugriff zu erleichtern, empfehle ich, auf dem Metro-Startbildschirm Verwaltungstools anzuzeigen, um Zugriff auf die Hyper-V-Kacheln zu erhalten. Wählen Sie den Hyper-V-Manager aus.

Erstellen Sie eine neue virtuelle Maschine
Der Hyper-V-Manager wird auf dem Desktop geöffnet. Wie beim Taskplaner in Windows wirkt er abschreckend, ist es aber nicht.

Als Erstes möchte ich einen virtuellen Switch erstellen - den virtuellen Ethernet-Adapter, der die Karte Ihres Host-Computers verwendet.
Klicken Sie im Aktionsbereich links auf Virtual Switch Manager.

Vergewissern Sie sich nun, dass die Einstellung auf External gesetzt ist, damit Ihre NIC verwendet wird. Klicken Sie einfach auf Create Virtual Switch.

Geben Sie dem virtuellen Switch dann einen Namen ... alles, was Ihnen hilft, sich daran zu erinnern, wozu er dient. Dann wird der Verbindungstyp standardmäßig auf den Netzwerkadapter gesetzt, den ich auf diesem Computer installiert habe.

Wählen Sie den Namen Ihres Host-Computers (Der Computer, auf dem Hyper-V ausgeführt wird). Klicken Sie dann unter dem Aktionsbereich auf Neue >> virtuelle Maschine.

Der Assistent für neue virtuelle Maschinen wird mit einer Vorbereitungsnachricht gestartet. Wenn Sie es nicht jedes Mal sehen möchten, wenn Sie eine neue VM erstellen, aktivieren Sie das Kontrollkästchen Diese Seite nicht mehr anzeigen. Weiter klicken.

Lesen Sie weiter - Erstellen von Windows 8 Hyper-V-VM
Seiten: 1 2




