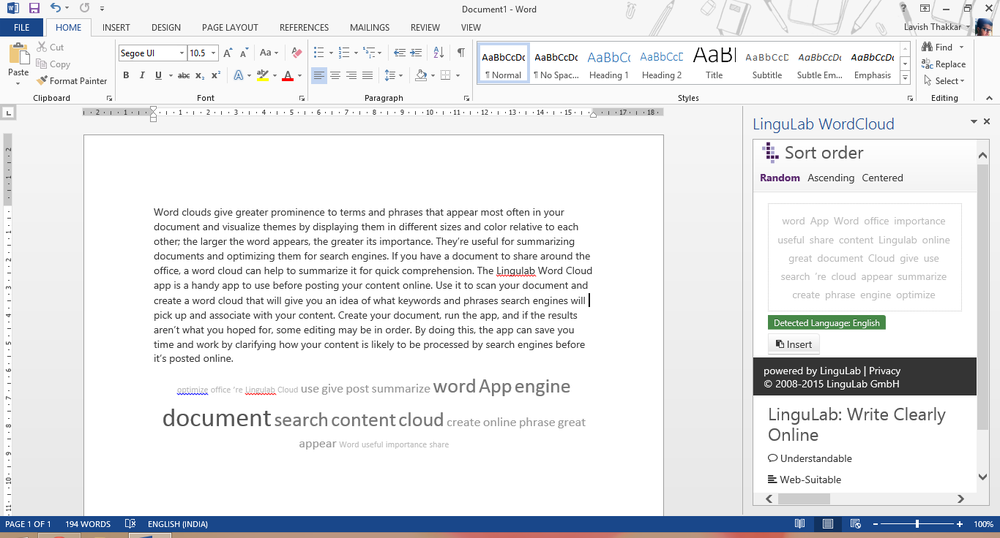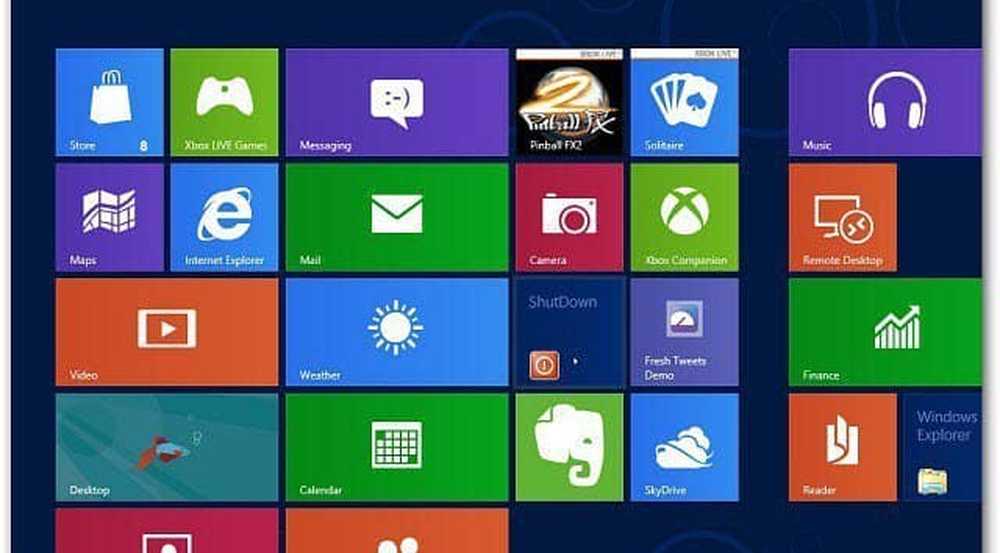Erstellen eines bootfähigen USB-Flashlaufwerks für Windows 10 (aktualisiert)

Dieses Mal dachte ich, ich würde das kostenlose Dienstprogramm namens Rufus ausprobieren. Hier ist ein Blick auf die Verwendung, und am Ende hatte ich eine schnellere Erfahrung als das ältere Microsoft-Tool.
Aktualisieren: Um die ISO-Version für die offizielle Version von Windows 10 zu erhalten, besuchen Sie diese Microsoft-Seite und laden Sie die 64- oder 32-Bit-Version des Tools zur Medienerstellung herunter. Sie können damit Ihr Windows 7 SP 1 oder Windows 8.1 PC aktualisieren oder das ISO herunterladen, um es später für eine Neuinstallation zu verwenden.
Weitere Informationen hierzu finden Sie in unserem Artikel: So laden Sie Windows 10 ISO für eine saubere Installation herunter
Erstellen Sie ein Windows 10 Technical Preview USB-Laufwerk
Stellen Sie zunächst sicher, dass Sie die technische Vorschau von Windows 10 herunterladen, indem Sie dem Windows Insider-Programm beitreten, wie in diesem Artikel beschrieben. Stellen Sie außerdem sicher, dass Sie ein USB-Laufwerk mit mindestens 4 GB für die 32-Bit-Version und 8 GB für die 64-Bit-Version verwenden.
Eine der ersten coolen Eigenschaften von Rufus ist, dass keine Installation erforderlich ist. Das bedeutet, dass Sie ihn an einem Netzwerkspeicherort oder auf einem anderen externen Laufwerk speichern können, um ihn auszuführen. Wenn Sie es ausführen, ist das Einrichten einfach. Wählen Sie das USB-Laufwerk aus, das Sie verwenden möchten, und wählen Sie Ihr Partitionsschema. Beachten Sie, dass Rufus auch ein bootfähiges UEFI-Laufwerk unterstützt.
Wählen Sie dann das Disc-Symbol neben der ISO-Dropdown-Liste und navigieren Sie zum Speicherort Ihrer offiziellen Windows 10-ISO.

Danach klicken Sie auf Start und Sie sollten innerhalb weniger Minuten einsatzbereit sein. Wenn Sie besonders vorsichtig sein möchten, aktivieren Sie die Option, um das Gerät auf fehlerhafte Blöcke zu prüfen. Das habe ich nicht getan, und mein bootfähiges Laufwerk ist gut geworden.

Nach meiner Erfahrung dauerte es bei Verwendung des älteren USB 2.0-Anschlusses und Laufwerks weniger als fünf Minuten, um das Laufwerk zu erstellen. Wenn Sie ein USB 3.0- oder 3.1-Setup verwenden, würde ich gerne wissen, wie schnell das geht.
Nach der Erstellung können Sie die technische Vorschau von Windows 10 auf einem Ersatzcomputer installieren.
Teilen Sie uns mit, was Sie über das Windows 7 USB / DVD-Tool von Microsoft für mich halten. Ich werde Rufus weiterhin verwenden - zumindest bis Microsoft ein neues Dienstprogramm aktualisiert oder neu erstellt - wenn überhaupt.
Und ja, natürlich können Sie dies verwenden, um andere Versionen von Windows- oder Linux-Distributionen aus einem ISO zu erstellen, wenn Sie dies wünschen.