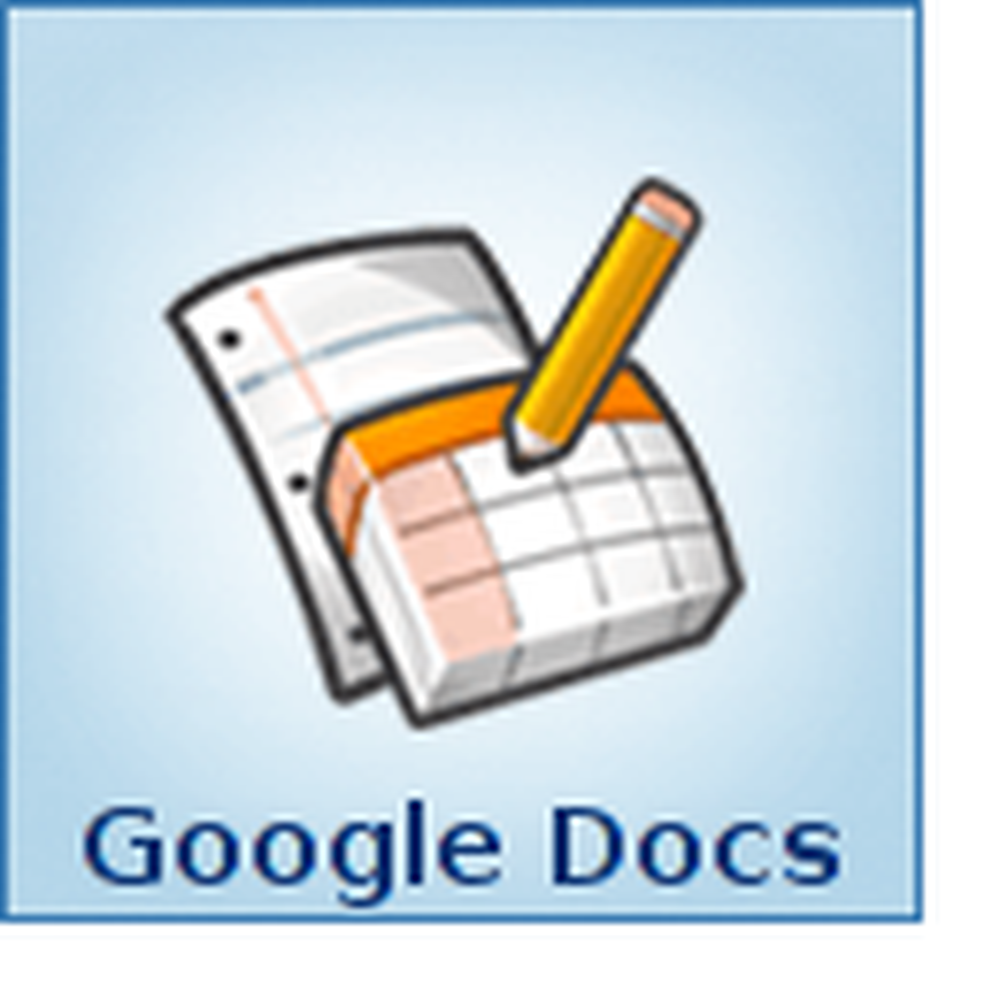So erstellen Sie ein Panorama mit Adobe Bridge und Adobe Photoshop


Wenn Sie zwei oder drei Breitbildmonitore auf Ihrem Desktop-Computer haben, kann es schwierig sein, ein anständiges Panorama-Hintergrundbild zu erhalten, das alle passt. Heute zeigen wir Ihnen, wie Sie Ihre eigenen Panoramen zusammenfügen können Adobe Bridge und Adobe Photoshop (und eine gute Kamera hilft auch.)
Schritt 1 - Fotos abrufen
Ihre Kamera muss nichts Besonderes sein. Persönlich werde ich für dieses How-To Bilder verwenden, die mit meinem Telefon aufgenommen wurden. Je nach den gewünschten Ergebnissen können Sie ein Panoramafoto aus 2 bis 7 Bildern erstellen. Um optimale Ergebnisse zu erzielen, sollten Sie Fokus und Belichtung beibehalten (Helligkeit) in jedem Bild etwa gleich, um die besten Ergebnisse zu erzielen. Sobald Sie Ihre Fotos auf Ihren Computer übertragen haben, können Sie mit Schritt 2 beginnen.
Schritt 2 - Brücke öffnen
Nun ist es an der Zeit, mit Bridge zu beginnen. Öffnen die Fenster Startmenü, eintippen Adobe Bridge und Klicken das Symbol, wenn es angezeigt wird.

Schritt 3 - Importieren der Fotos in Photomerge
Mit Adobe Bridge Öffnen Sie, gehen Sie vor und suchen Sie nach dem Ort, an dem Sie die Fotos für Ihr Panorama ablegen. Wählen sie mit einem Klick-'n'-Ziehen oder durch Gedrückthalten der Ctrl Schlüssel und Klicken auf den Bildern eins nach dem anderen. Nachdem Sie die Bilder ausgewählt haben, gehen Sie zu Werkzeuge, Photoshop, Photomerge.
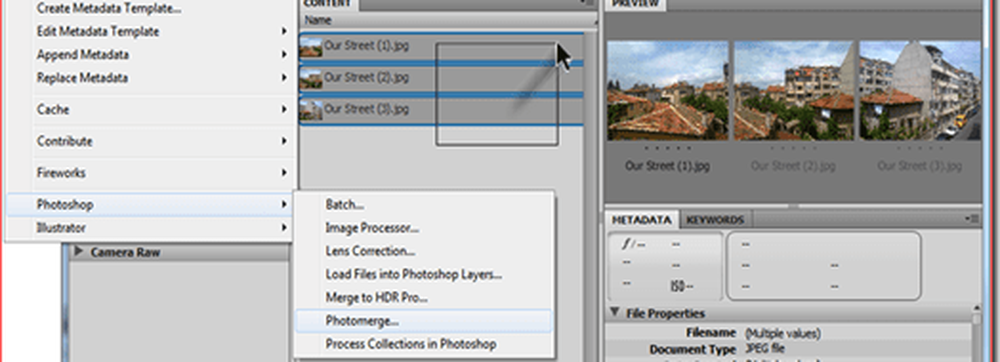
Schritt 4 - Auswahl der Ausrichtungsmethode
Nach der Auswahl Photomerge, Photoshop sollte nun geladen werden und Sie nach einer Ausrichtungsmethode fragen. Am besten lassen Sie diese Einstellung auf Auto, aber wenn Sie Lust haben zu experimentieren, können Sie auch die anderen ausprobieren. In diesem Fall wählen wir ein automatisches Layout. Stelle sicher Auto wird auf der linken Seite des Fensters ausgewählt und Klicken OK. Photoshop macht sich an die Arbeit. Je nach Bildgröße, Bildkomplexität und meistens der Computergeschwindigkeit kann dieser Vorgang zwischen 30 Sekunden und 10 Minuten dauern.
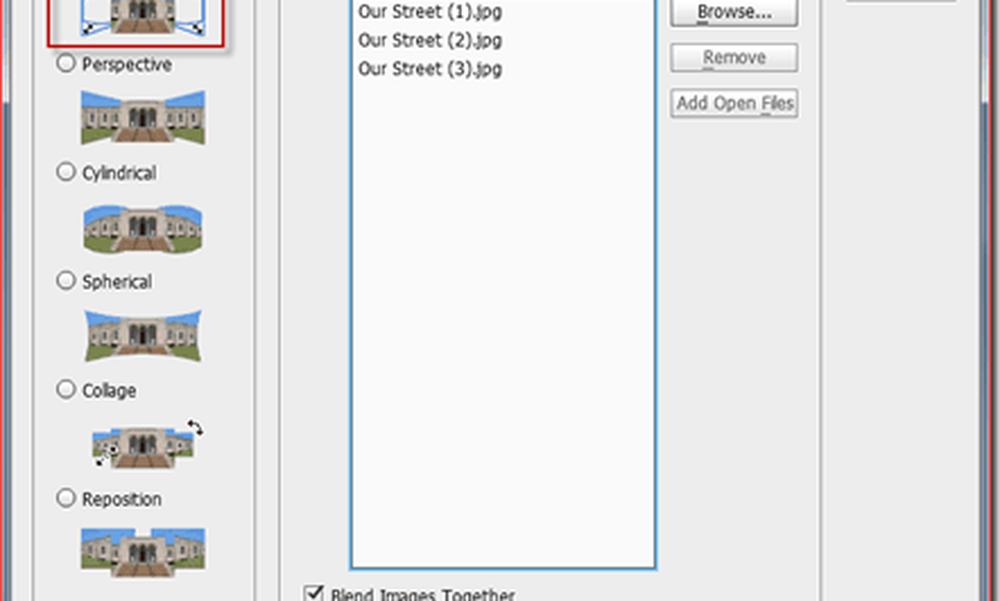
Schritt 5 - Endeinstellungen
Wenn Ihr Panorama mit dem Zusammenfügen fertig ist, werden Sie möglicherweise feststellen, dass Ihr Panorama ein wenig seltsam wirkt. Einfach Bild zuschneiden mit dem Freistellungswerkzeug (C), leere Bereiche ausschneiden.

Drücken Sie nach dem Zuschneiden auf Strg + S (oder Befehl + S auf einen Mac), um das Bild zu speichern. Stellen Sie sicher, dass das Bildformat auf JPEG oder PNG eingestellt ist. Wenn Sie als Standard-PSD speichern, wird es für Ihre Freunde etwas schwieriger, Ihr neues EINZIGARTIGES Foto zu sehen, sofern sie nicht Photoshop haben!

Erledigt! Glückwunsch, Sie wissen jetzt, wie Sie mit zehn Klicks Ihre eigenen Panoramen erstellen können! Abonnieren Sie unseren RSS und bleiben Sie dran - wir haben vor, ein paar weitere zu veröffentlichen Photoshop Tutorials und Tricks!