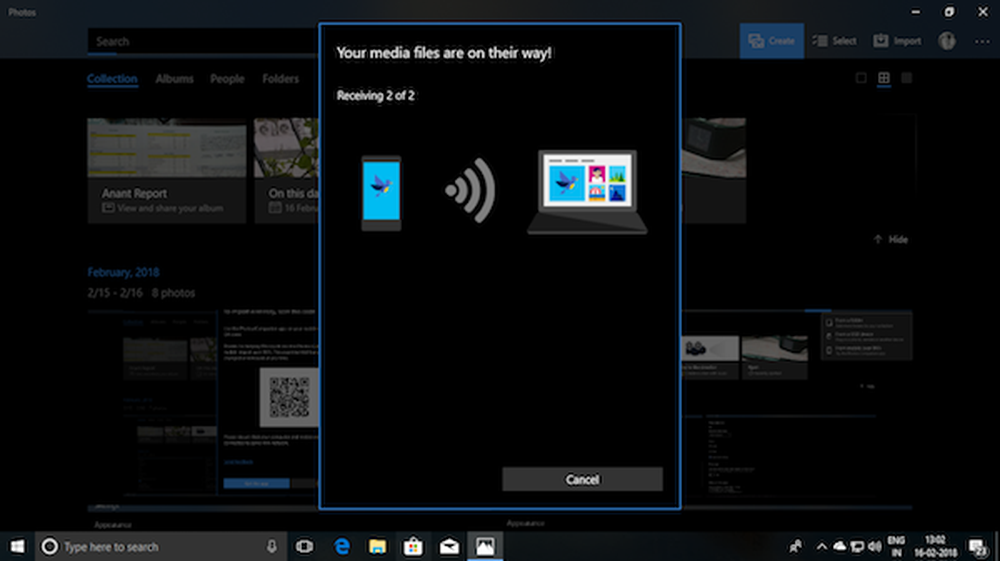Photoshop-Grundlagen Erste Schritte mit 3D-Text


Hallo noch einmal an alle groovigen Leser und Photoshoppers! Nehmen Sie sich die Zeit, wo wir in Photoshop in Sachen 3D aufgehört haben. Dieses Mal führen wir Sie durch, wie Sie sich Ihren eigenen 3D-Text erstellen können. Es sind nur ein paar einfache Schritte, also schauen wir uns mal um.
Grundlegender Photoshop 3D-Text
Sie können mit einer Verlaufsebene beginnen, die als Hintergrund für Ihr Bild dient. Dies erfrischt und sorgt für gute Abwechslung.
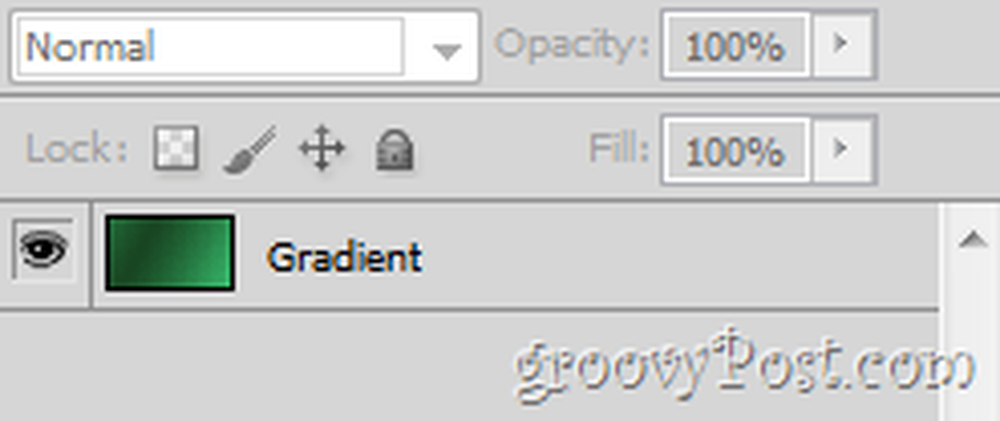
Sie können jetzt fortfahren und jeden beliebigen Text mit eingeben Typ Werkzeug. Dieser Text kann in jeder Größe, in jeder Sprache, in jeder Form und in fast jeder Schriftart vorliegen.
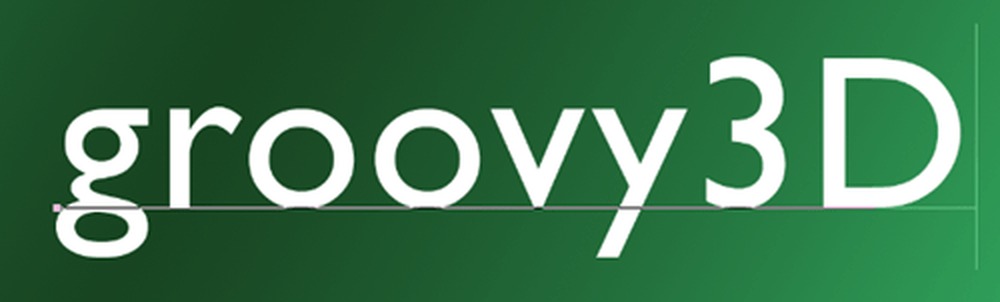
Eine Sache, die Sie immer haben sollten, ist zusätzlicher Abstand zwischen den einzelnen Buchstaben. Sie können einige mit hinzufügen Zeichenfenster.

Konvertieren Sie Ihren Text in ein 3D-Objekt
Um Ihren Text in ein 3D-Objekt zu konvertieren, gehen Sie zu 3D> Repoussé> Textebene.

Eine Warnmeldung zum Rastern der Ebene wird angezeigt. Sie müssen dies tun, um Ihren Text in 3D zu erstellen. Fahren Sie fort und klicken Sie auf Ja. Wenn Sie möchten, können Sie auch das Kontrollkästchen Nicht mehr anzeigen markieren - es wird Sie ein für alle Mal von dieser lästigen Bestätigung befreien.

Ihre Text wird höchstwahrscheinlich so aussehen:

Und das Repoussé Konfigurationsfenster das scheint höchstwahrscheinlich genau so auszusehen:

Konfigurieren Sie Ihren 3D-Text
Das erste, was Sie für Ihren Text tun möchten, ist, zu den Standard-Rendereinstellungen zu wechseln. Sie können dies im Abschnitt "Szeneneinstellungen" in tun Repoussé.

Beginnen wir mit der Bearbeitung unseres Textes, indem Sie a auswählen 3D-Voreinstellung von dem Repoussé Fenster. Ich persönlich habe den letzten ausgewählt, aber Sie können wählen, was Sie möchten.

Nachdem Sie mein Preset ausgewählt haben, wird der Text sofort an meine bevorzugte Form angepasst:

Vielleicht möchten Sie auch das ändern Material Ihren 3D-Text aus gemacht. Dies geschieht, indem Sie zu der übergehen Materialien Sektion.

Sie können viele verschiedene Materialien auswählen und auch eine auswählen unterschiedliches Material für jede Seite Ihres 3D-Objekts.


Das sind so ziemlich die Grundlagen für das Anpassen und Konfigurieren Ihres Textes. Zögern Sie nicht, mit allen anderen zu experimentieren Schieberegler, Optionen, Dropdown-Listen und mehr in Repoussé.
Rendern für die endgültige Ausgabe und zum Speichern
Wenn Sie mit Ihrem Bild zufrieden sind, sollten Sie den 3D-Text löschen, indem Sie ihn für maximale Qualität und endgültige Ausgabe rendern. Gehe zum 3D-Panel und wählte dann Bearbeiten von den Rendereinstellungen.
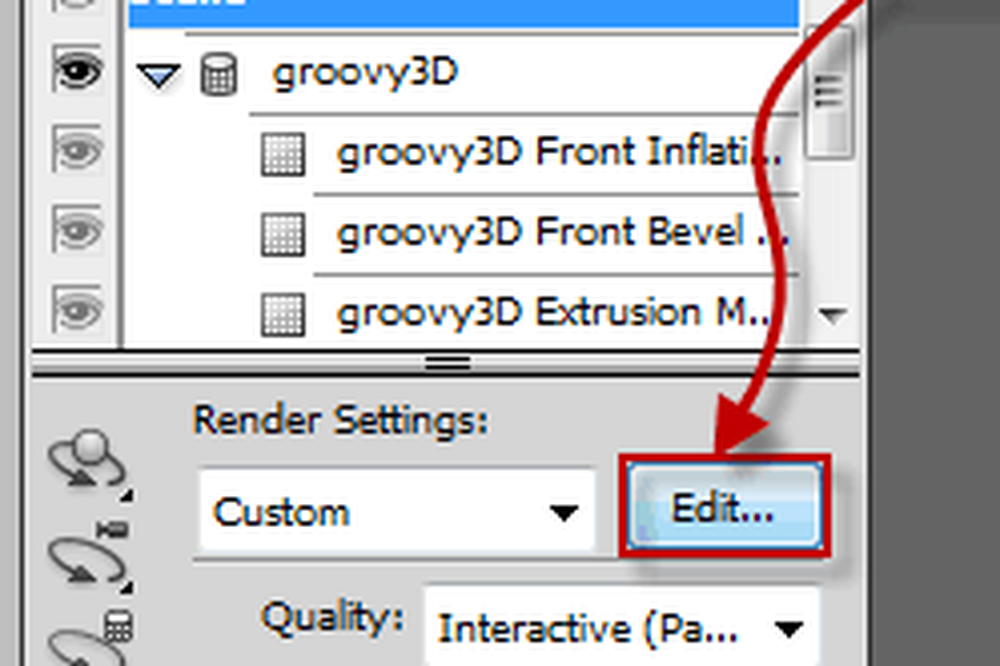
Aktivieren Sie nun einfach das Kontrollkästchen Rendern für endgültige Ausgabe und warten Sie, bis der Text vollständig geladen ist (von 15 Sekunden bis 30 Minuten je nach Auflösung und Computerleistung). Sobald Ihr Text vollständig geladen ist, drücken Sie die Taste OK und dann eine kurze Tastenkombination von Strg + Umschalttaste + S zu speichern und du bist fertig.

groovyTips - Verwenden Sie Photoshop mit 3D-Brillen
Übrigens, wenn Sie das noch nicht abgeschlossen haben 3D-Rendereinstellungen Fenster noch und zufällig eine 3D-Brille herumliegen, sollten Sie einen Blick auf den unteren Rand des Fensters werfen, wo Sie eine finden Einstellung für 3D-Brillen. Wählen Sie die Art der Stereobilder, die Sie verwenden möchten, und erhöhen Sie die Parallax- und Fokusebene je nach Bildschirmgröße, Auflösung und Betrachtungswinkel.

Jetzt sind Sie bereit für ein echtes 3D-Erlebnis!

Es geht darum - halten Sie es für weitere Tutorials und Artikel fest und bleiben Sie dran!