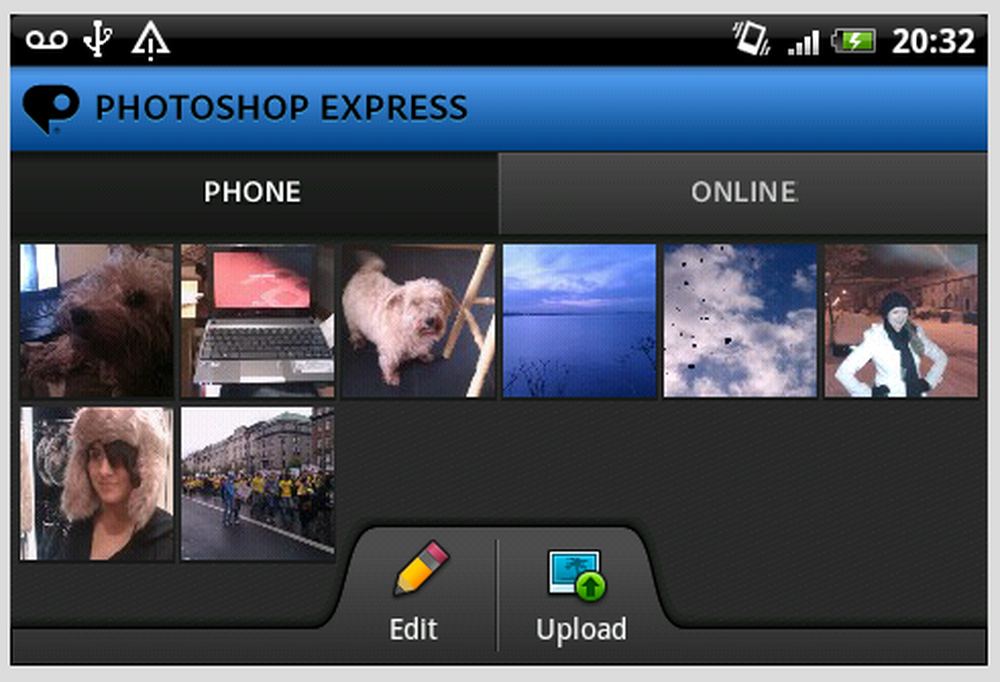Photoshop CS6 Feature Review Perspective Crop Tool


Bei groovyPost.com lieben wir Adobe Photoshop. CS6 hat ein brandneues Werkzeug namens Perspective Crop. Sehen wir uns die Funktionen an und zeigen einige Szenarien, in denen dies sehr nützlich sein kann.
Photoshop CS6 Perspective Crop Tool Screencast

Photoshop CS6 Perspective Crop Tool Schritt für Schritt Anleitung zur Vorgehensweise
Schritt 1 - Laden eines geeigneten Bildes
Der Zweck des Perspective Crop-Tools besteht darin, zwei Vorgänge zu einem zu kombinieren - Verzerrung, um Perspektive zu entfernen und entsprechend zuzuschneiden. Bilder, die für dieses Werkzeug ideal wären, sind Bilder von Schildern, Gebäuden, Dokumenten oder einfach alles, was in einer leicht verzerrten Perspektive aufgenommen wird.
Hier sind die zwei Bilder, die ich für das Tutorial verwenden werde:


Schritt 2 - Das Perspective Crop Tool
Klicken Sie mit der rechten Maustaste auf das Zuschneidewerkzeug, und wählen Sie das Perspektivische Zuschneidewerkzeug aus.

Schritt 3 - Zuschneiden
Beginnen Sie, indem Sie eine kleine Ausschnittauswahl ungefähr um die Grenzen des zu beschneidenden Bereichs ziehen.

Passen Sie nun die Eckankerpunkte entsprechend der Perspektive an, die Sie zuschneiden möchten. Nehmen Sie sich Zeit dafür und stellen Sie sicher, dass Sie so genau wie möglich sind.

Wenn Sie möchten, können Sie die mittleren Ankerpunkte verwenden, um einen größeren Teil des Bildes aufzunehmen. Klicken und ziehen Sie einfach, um den Bereich des Zuschnitts zu vergrößern.

Wenn Sie fertig sind, drücken Sie die Eingabetaste auf Ihrer Tastatur (Eingabetaste für Mac-Benutzer), um die Änderungen zu übernehmen.

Wenn das Bild etwas gestreckt erscheint, können Sie schnell eine freie Transformation (Strg + T) ausführen, bis die Dinge genau richtig aussehen.

Versuchen wir es nun mit dem Foto des Stoppzeichens.

Anstatt eine Auswahl herauszuziehen, können Sie versuchen, die vier verschiedenen Punkte anzuklicken und zu definieren. Wenn Sie Unordnung haben - machen Sie sich keine Sorgen - Sie können das Raster immer noch anpassen:

Wieder können Sie die mittleren Ankerpunkte verwenden, um andere Teile des Bildes einzubeziehen.

Nachdem Sie die Eingabetaste gedrückt haben, sollten Ihre Ergebnisse ziemlich gut aussehen.

Oh, und was den kleinen leeren Fleck angeht, sollte ein inhaltsbewusstes Füllen die Aufgabe erfüllen:

Fazit
Das Perspektivisches Zuschneidewerkzeug ist eine großartige Neuerung in Adobe Photoshop und spart Ihnen viel Zeit, wenn Sie mit verzerrten Fotos und Bildern arbeiten.