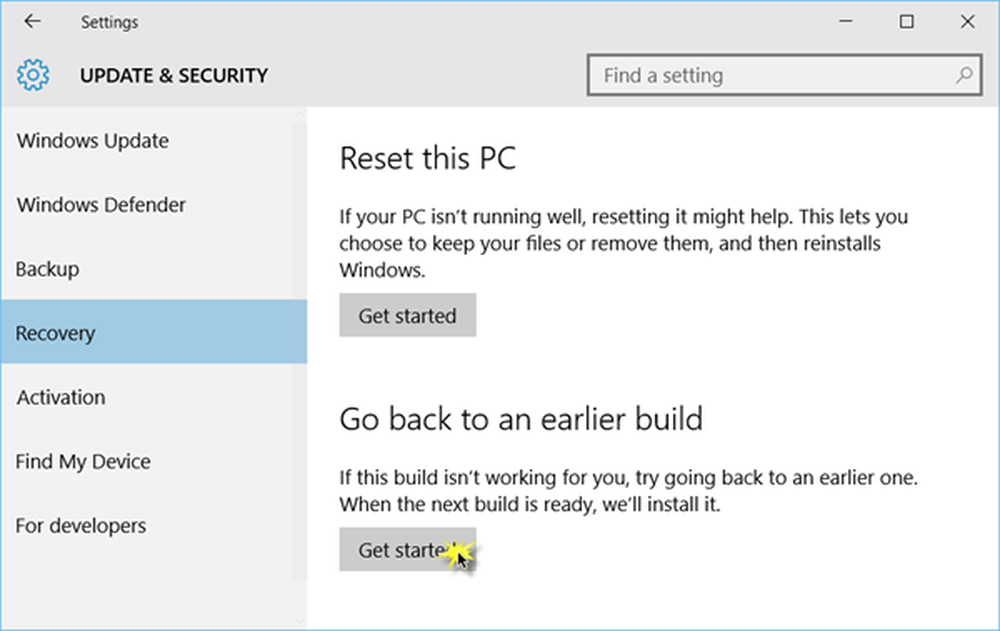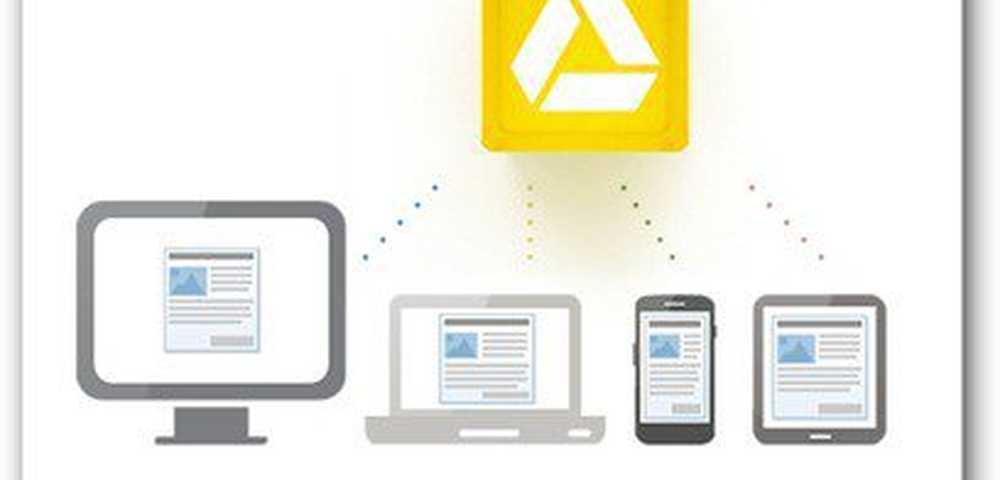So gestalten Sie Ihren Posteingang mit GoSMS Pro neu
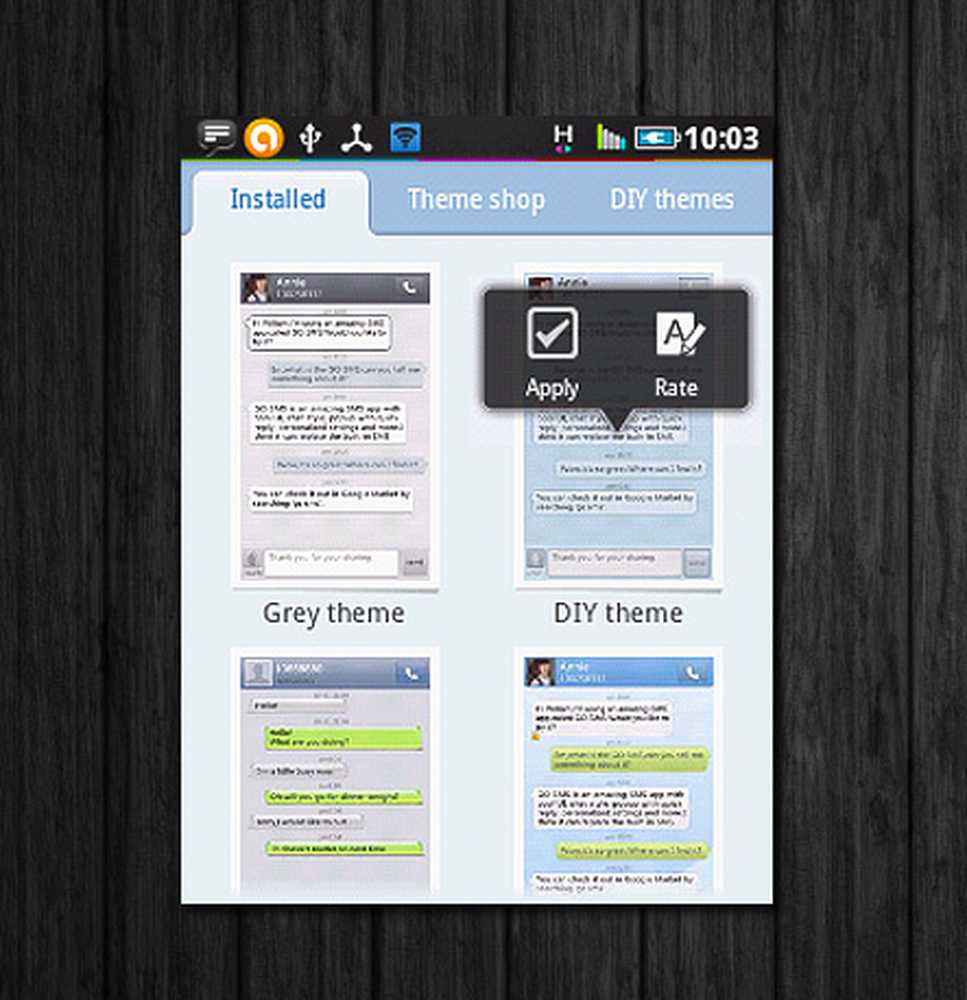
Einige Benutzer sind damit einverstanden, die native Messaging-App auf ihrem Telefon zu verwenden, bis bessere Apps zum Einsatz kommen. Als ich mein Android-Handy zum ersten Mal bekam, dachte ich, dass der Sprechblasenstil im HTC Sense UI cool genug sei. Dann entdeckte ich GoSMS Pro. Die kreative Seite von mir hat richtig funktioniert und ich habe mich an den Inhalt meines Herzens angepasst.
Mein Kollege Sam Cater schrieb hier vor einiger Zeit über die großartigen Funktionen dieser App. Ich bin damit einverstanden, dass es eine Vielzahl von Funktionen in dieser App zu erkunden gibt, wenn Sie die Art von Person sind, die mehr über SMS als über Telefonanrufe kommuniziert. Extreme Anpassung kann für manche Menschen zu viel sein, aber für diejenigen, die es lieben, ist diese App perfekt.
Zum Einstieg erhalten Sie hier eine Zusammenstellung schneller Anpassungen, die Sie in GoSMS Pro anwenden können.
Hintergrund ändern
Der Konversationslistenhintergrund
Die Konversationsliste zeigt Ihnen die zuletzt an jeden Ihrer Kontakte gesendete Nachricht.
Wenn Sie die App zum ersten Mal installieren, wird wahrscheinlich das GoSMS-Design standardmäßig verwendet. Sie müssen dies zuerst ändern, indem Sie zu gehen Menü> Thema und wählen DIY-Thema.
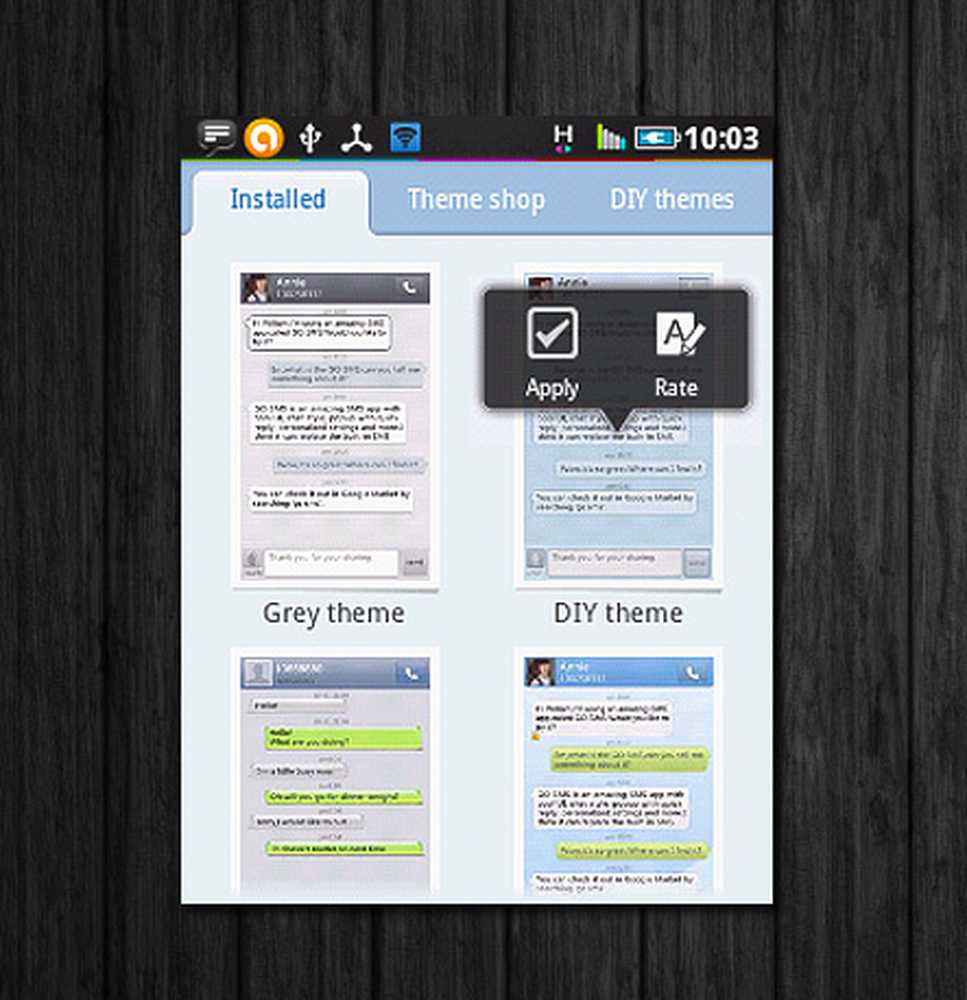
Wechseln Sie zuerst zum DIY-Thema!
Wenn dies erledigt ist, drücken Sie Zurück, um zum Haupt-SMS-Bildschirm zurückzukehren. Drücken Sie Speisekarte, Zapfhahn Einstellungen> Erweitert> Darstellungseinstellungen> Conv. Listenanpassung. Sie sollten einen ähnlichen Bildschirm wie den unten gezeigten erhalten:
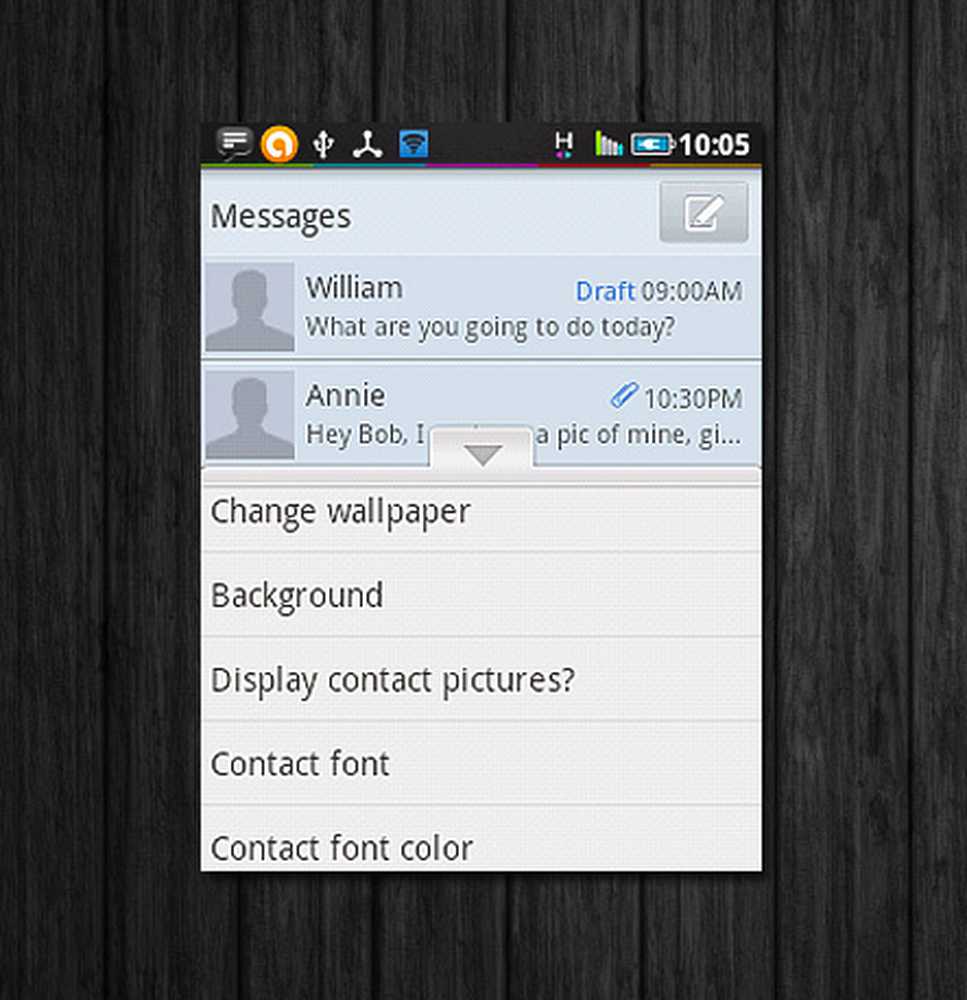
Anpassungsbildschirm für die Unterhaltungslistenansicht
Sie haben zwei Möglichkeiten, die verwirrend sein können: Hintergrund ändern und Hintergrund. Bei beiden Optionen können Sie wählen, ob Sie es ändern möchten Farbe oder Bild. Der Unterschied ist der mit Hintergrund ändern, Die Änderungen werden auch auf die Nachrichtenleiste über der Konversationsliste angewendet. Hier ist ein Beispiel:
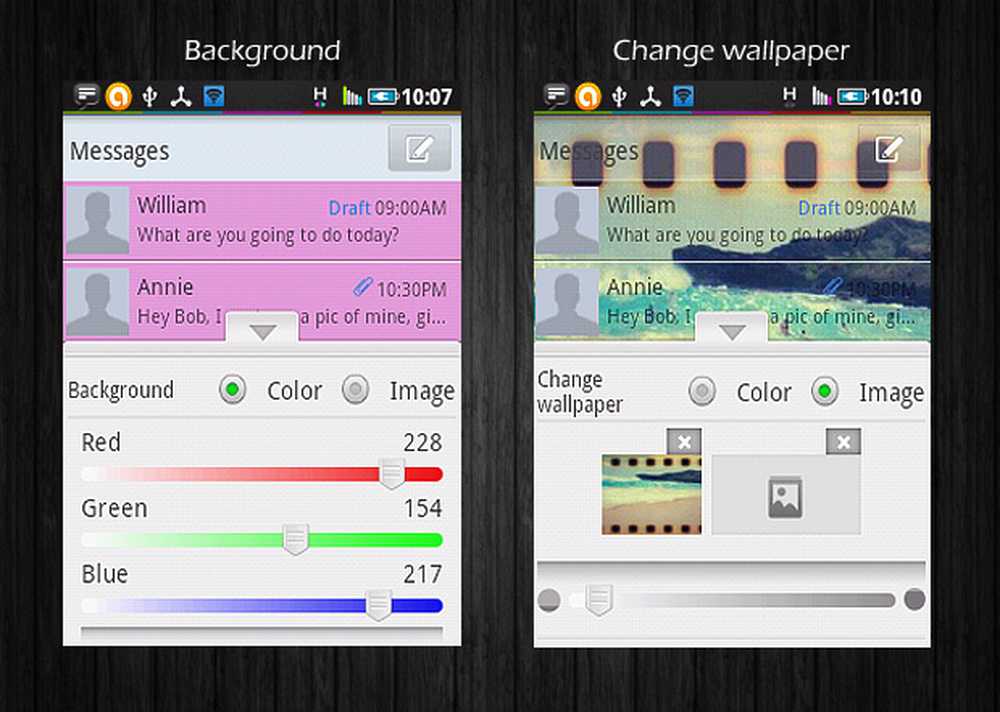
Hintergrundfarbe gegen Tapetenbild
Es liegt an Ihnen, welche Option Sie wählen. Es ist nur eine Frage der Präferenz. Bei der Wahl Bild, Sie können ein beliebiges Bild aus der Fotogalerie Ihres Handys auswählen (oder einer SD-Karte, wenn Sie einen Dateimanager installiert haben)..
Wenn du wählst Hintergrund ändern Stellen Sie sicher, dass Hintergrund Die Farbeinstellungen werden auf Null gesetzt (alle Knoten sollten ganz links sein). Dadurch werden Konflikte mit dem Bild entfernt, das Sie als Hintergrundbild festlegen.
Wenn Sie mit den Änderungen zufrieden sind, klicken Sie einfach auf Zurück. Die App fordert Sie auf, entweder Ihre vorhandenen Einstellungen zu überschreiben oder Ihre Änderungen als neue Einstellung zu speichern. Es ist immer am besten, sie als neue Einstellung zu speichern. Diese Einstellungen können abgerufen werden, wenn Sie zu gehen Darstellungseinstellungen> Erscheinungsbild der Konversationsliste> Benutzerdefinierte Einstellungen.
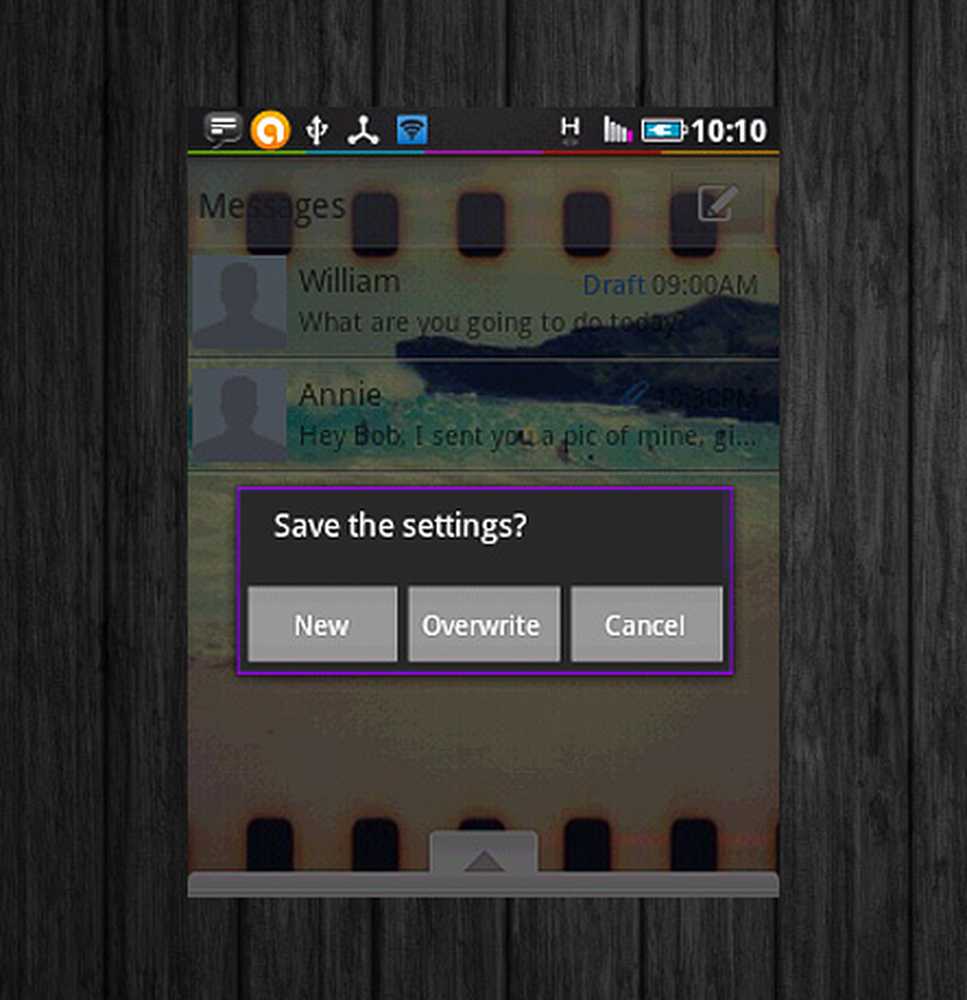
Speichern Sie Ihre Einstellungen!
Konversationshintergrund
Einzelne Konversationslisten zeigen die Nachrichten an, die an Ihre Kontakte gesendet und von diesen empfangen wurden. Das Anpassen dieser Ansicht ähnelt der vorherigen Routine, weist jedoch einige Unterschiede auf.
Diesmal gehe zu Einstellungen> Erweitert tab> Darstellungseinstellungen> Anpassung der Unterhaltung. Der Setup-Bildschirm sollte folgendermaßen aussehen:
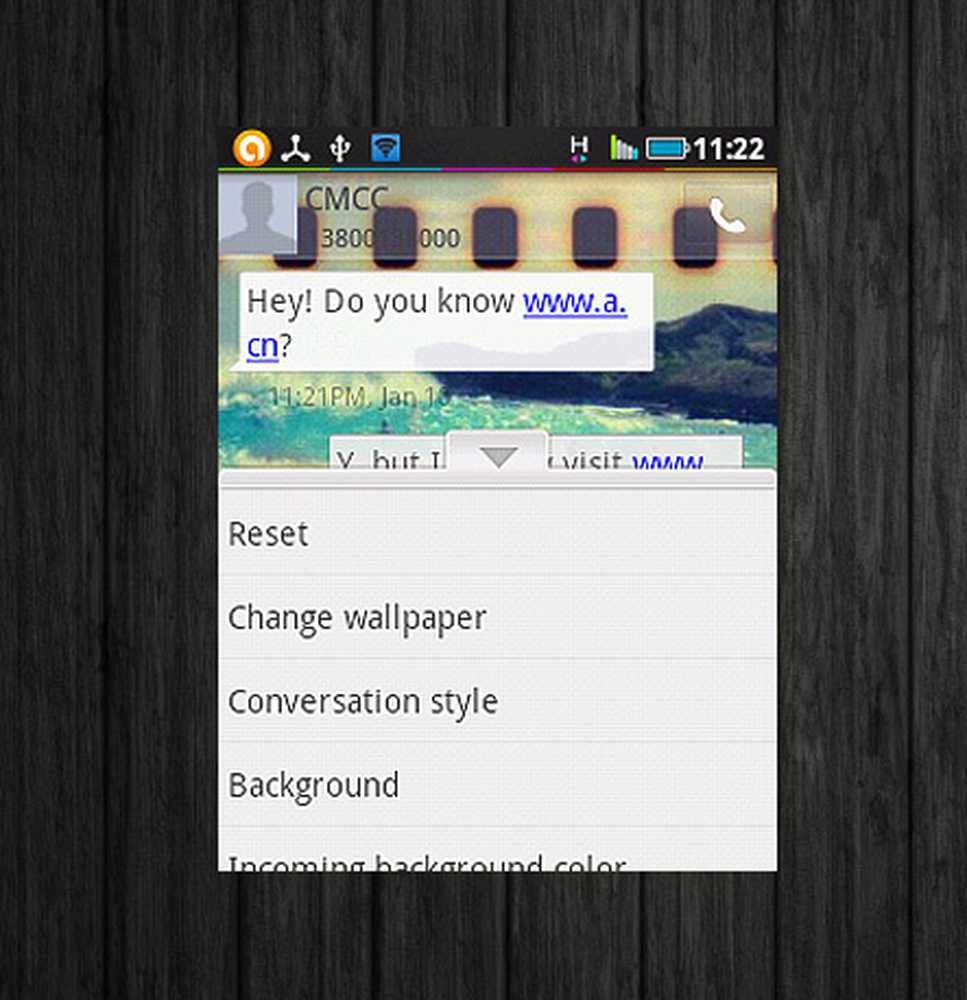
Konversationseinstellungen
Vorausgesetzt, Sie haben Ihr Hintergrundbild bereits für Ihre Konversationslistenansicht geändert, ändert es die App automatisch auch für diese Ansicht. Sie können auf tippen Zurücksetzen Hier können Sie von vorne beginnen oder die gleiche Tapete weiter verwenden. Das Ändern des Hintergrunds ist ziemlich ähnlich.
Sie können verschiedene Hintergründe für die Konversation verschiedener Kontakte festlegen. Drücken Sie in der Konversationsansicht Menü> Individuell> Gespräch, Wählen Sie das DIY-Design und nehmen Sie die Anpassungen wie oben beschrieben vor.
Schriftarten ändern
Es ist wichtig zu wissen, dass GoSMS Pro, obwohl es voll funktionsfähig ist, nicht über integrierte Schriftpakete verfügt, die das Ändern von Schriftarten unterstützen. Für diese Anpassung müssen Sie Schriftarten auf dem Markt finden. Die meisten von ihnen sind nicht frei, aber eine davon ist kostenlos und hat eine anständige Anzahl von Schriften (75 um genau zu sein) ist FontSMS (Pro). Installieren Sie dies, aber öffnen Sie die App nicht.
Öffnen Sie GoSMS Pro und drücken Sie Speisekarte, dann auswählen Einstellungen> Darstellungseinstellungen> Scan-Schriftpakete. Es sollte das FontSMS-Paket finden können.
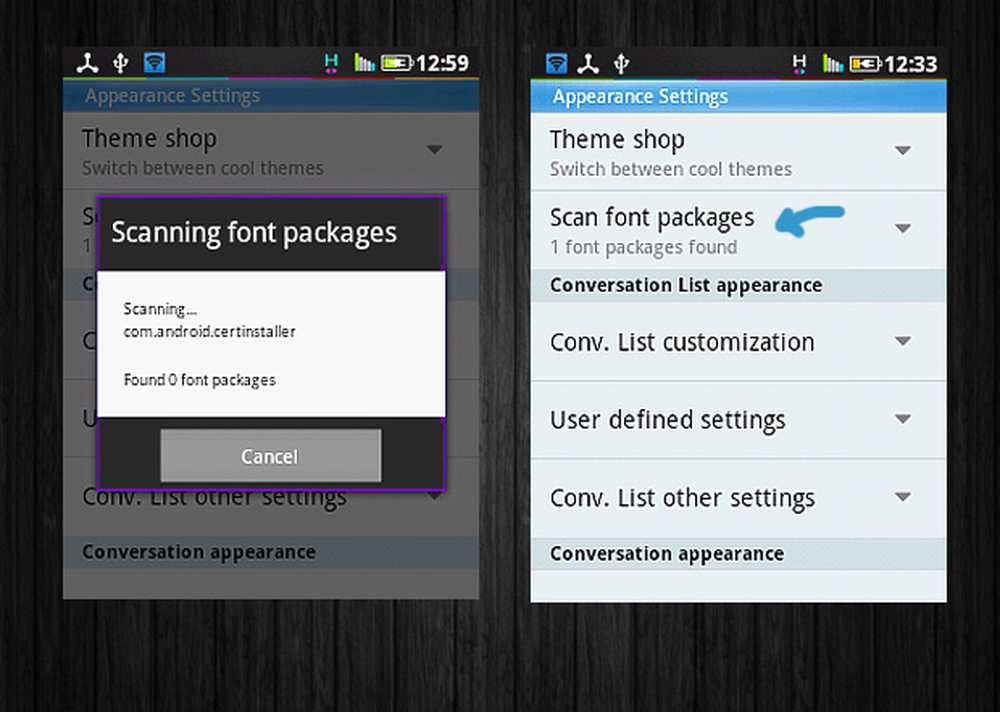
Scannen Sie zuerst nach Schriftarten!
Auf demselben Bildschirm können Sie auswählen, in welcher Ansicht Sie die Schriftarten ändern möchten: Conv. Listenanpassung (für die Konversationslistenansicht) oder Konversationsanpassung (für Einzelgespräche). Im folgenden Beispiel habe ich gewählt Konversationsanpassung.
Wie Sie sehen können, sind die Schriftarten unterteilt Eingehende Schrift, Ausgehende Schrift, und Datumsschriftart. Sie können auch die Hintergrundfarbe der Schrift (für Incoming und Outgoing) sowie die Schriftfarbe für Datum ändern. In diesem Beispiel haben wir gewählt Eingehende Schrift. Tippen Sie auf das Dropdown-Feld neben Paket und Sie sollten die Option für FontSMS Pro sehen.
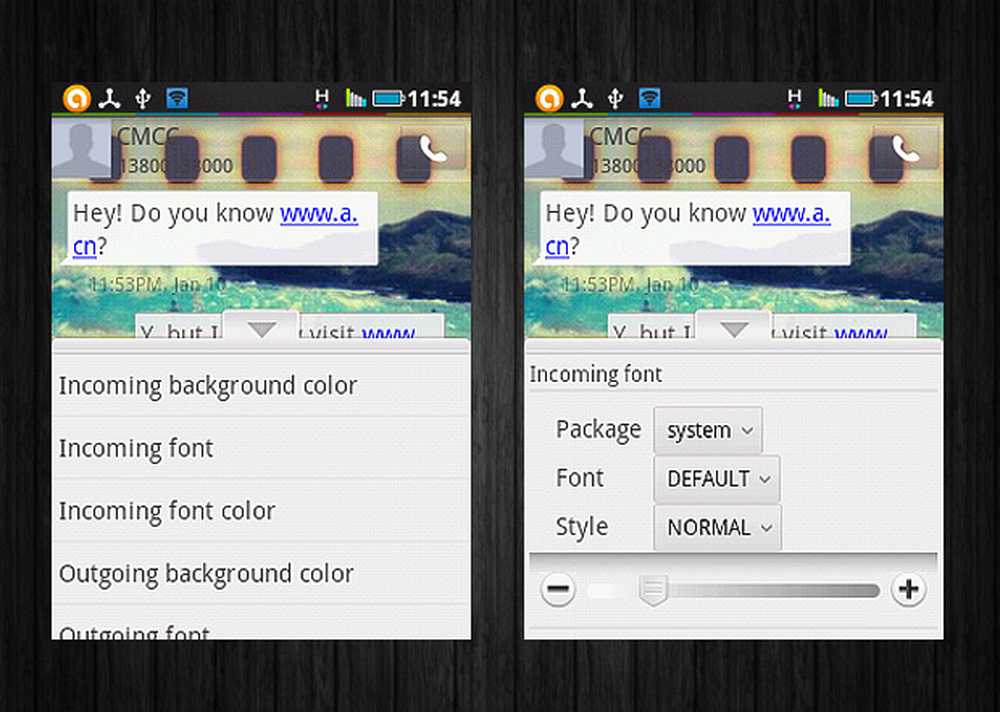
Liste der Schriftbereiche, die Sie ändern können
Wenn Sie textintensive Apps wie E-Book-Reader und Apps zum Erstellen von Notizen installiert haben, stehen diese möglicherweise auch in der Liste der Zeichensatzpakete. Wenn nicht, sollte FontSMS Pro mit seinen 75 Schriftarten mehr als ausreichend sein.
Wenn Sie sich für FontSMS Pro entschieden haben, tippen Sie auf das Dropdown-Feld neben Schriftart und wählen Sie eine Schrift aus. Sie können den Stil auch von "Normal" in "Bold", "Italic" oder "Bold Italic" ändern. Tippen Sie unten auf das Plus- und Minuszeichen, um die Schriftgröße zu erhöhen oder zu verringern.
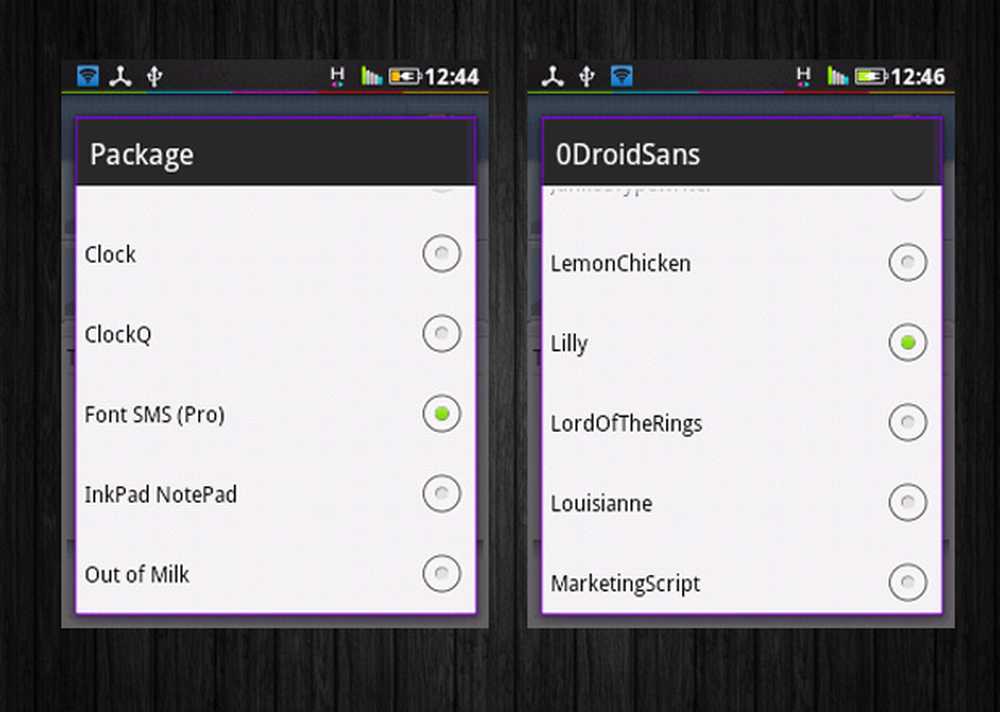
FontSMS Pro-Paket
Wenn Sie mit Ihren Schriftarten zufrieden sind, stellen Sie sicher, dass Sie eine letzte Vorschau erstellen, bevor Sie die Einstellungen speichern. Drücken Sie erneut die Zurück-Taste und wählen Sie zu Neu um die Einstellungen zu speichern. Denken Sie daran, dass diese Einstellungen nicht nur für die Schriftarten gelten, sondern alles die Änderungen, die Sie auf diesem Bildschirm vorgenommen haben. Diese Einstellungen können abgerufen werden, wenn Sie zu gehen Darstellungseinstellungen> Gesprächsauftritt> Benutzerdefinierte Einstellungen.
Genießen Sie Ihre neuen Schriftarten!
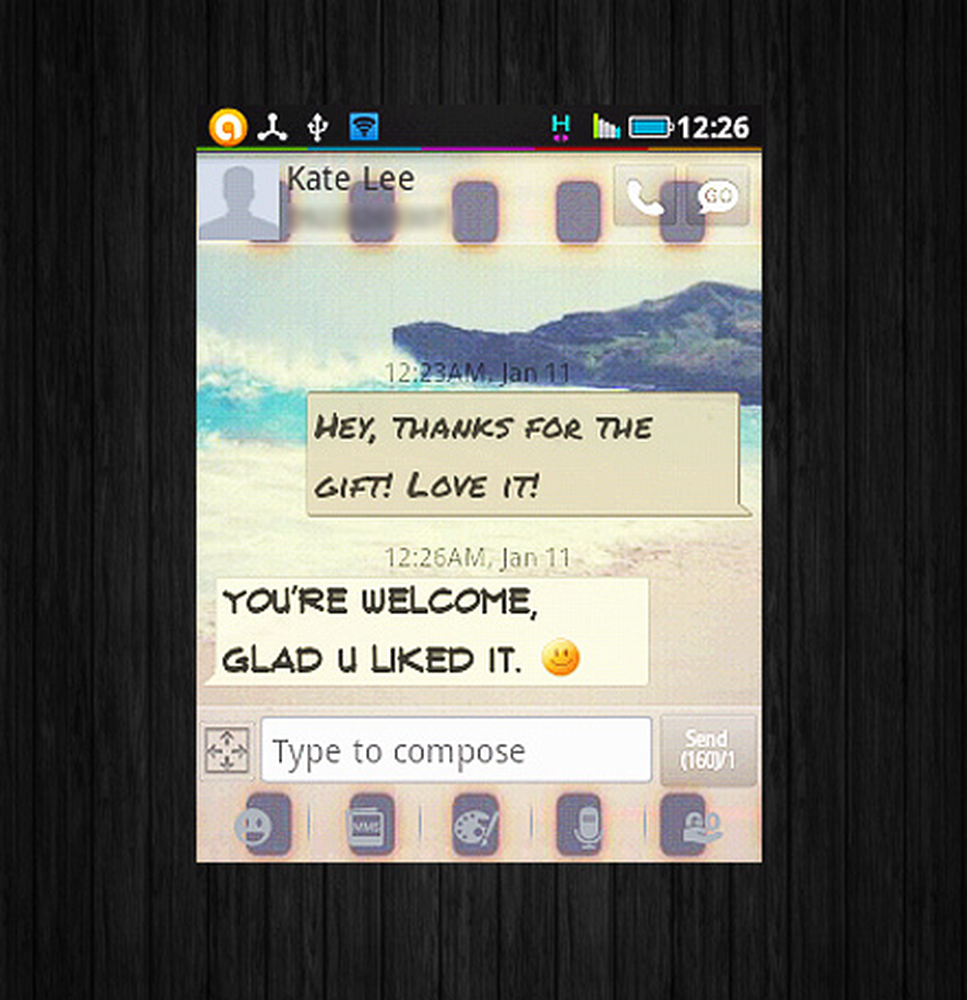
Neue fette Schriftarten für lebendigere Gespräche!
Anpassen des Benachrichtigungs-Popups
Das Popup-Fenster ist das kleine Feld, das erscheint, wenn Sie eine neue Nachricht erhalten. Dies kann in aktiviert oder deaktiviert werden Einstellungen> Basis> Popup-Fenster aktivieren. Wenn Sie diese Popups verwenden, werden Sie froh sein, dass Sie auch ihr Aussehen optimieren können.
Um die Popup-Einstellungen zu ändern, tippen Sie auf Sie Speisekarte Schlüssel, gehe zu Einstellungen> Erweitert Tab > Darstellungseinstellungen> Anpassung des Popup-Fensters. Sie sollten den Bildschirm unten erhalten:
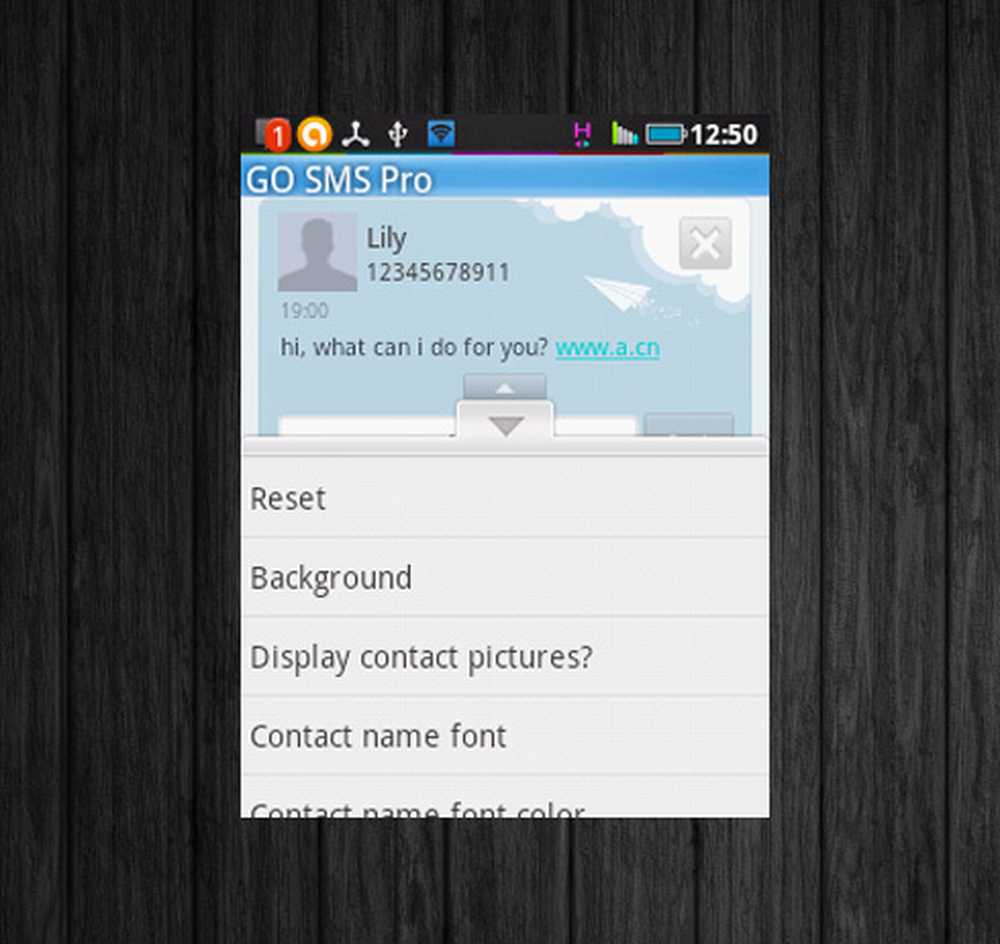
Der Popup-Anpassungsbildschirm
Um den Hintergrund zu ändern, wählen Sie Hintergrund. Wieder können Sie zwischen wählen Farbe und Bild. Um das Bild zu ändern, tippen Sie einfach auf das Optionsfeld und dann auf das quadratische Feld darunter. Wie zuvor können Sie Bilder von Ihrem Telefon oder Ihrer SD-Karte auswählen. Sie können die Transparenz des Bildes auch mit dem Schieberegler am unteren Rand des Bildschirms einstellen.
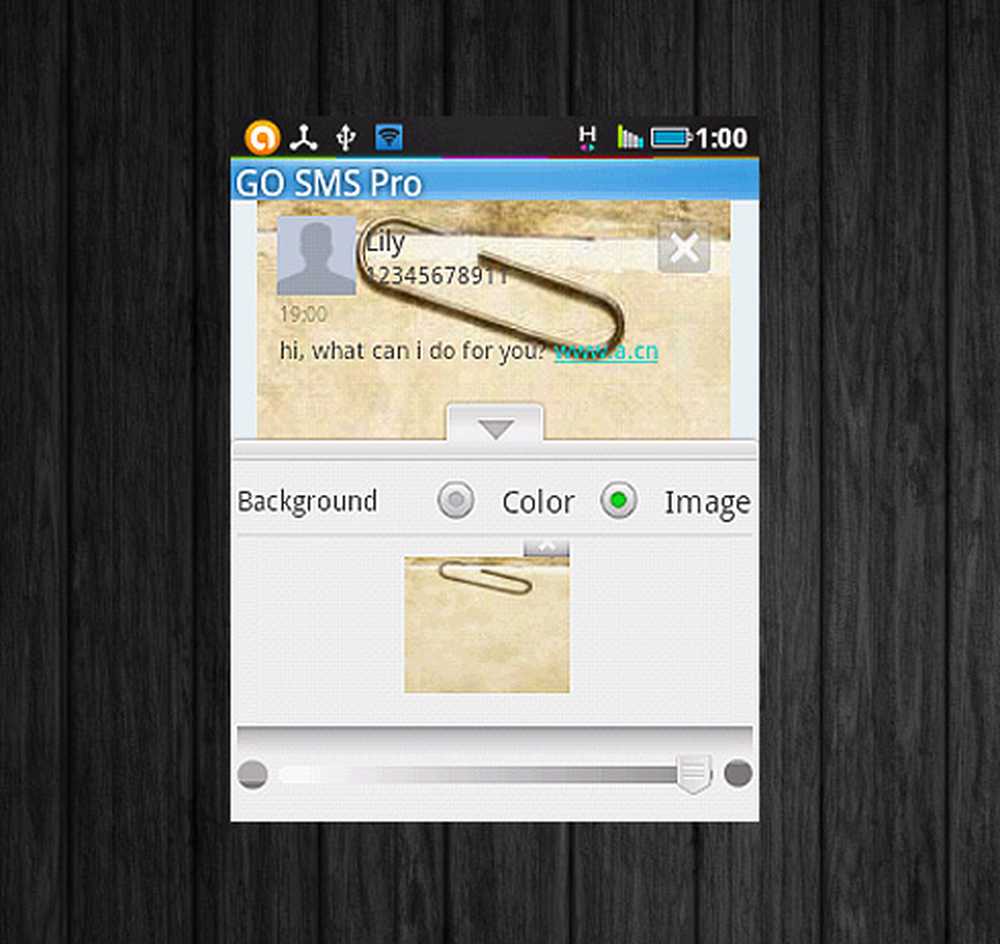
Hintergrund für Popup-Fenster ändern
Um die Schriftarten zu ändern, drücken Sie Zurück, und wählen Sie die zu ändernden Schriftarten aus: Name des Kontakts, Telefonnummer des Kontakts, Uhrzeit oder Nachricht. In diesem Bildschirm können Sie auch Schriftpakete verwenden. Speichern Sie Ihre Einstellungen wie immer. Die Einstellungen können in abgerufen werden Einstellungen> Erweitert> Darstellungseinstellungen> Aussehen des Popupfensters> Benutzerdefinierte Einstellungen.
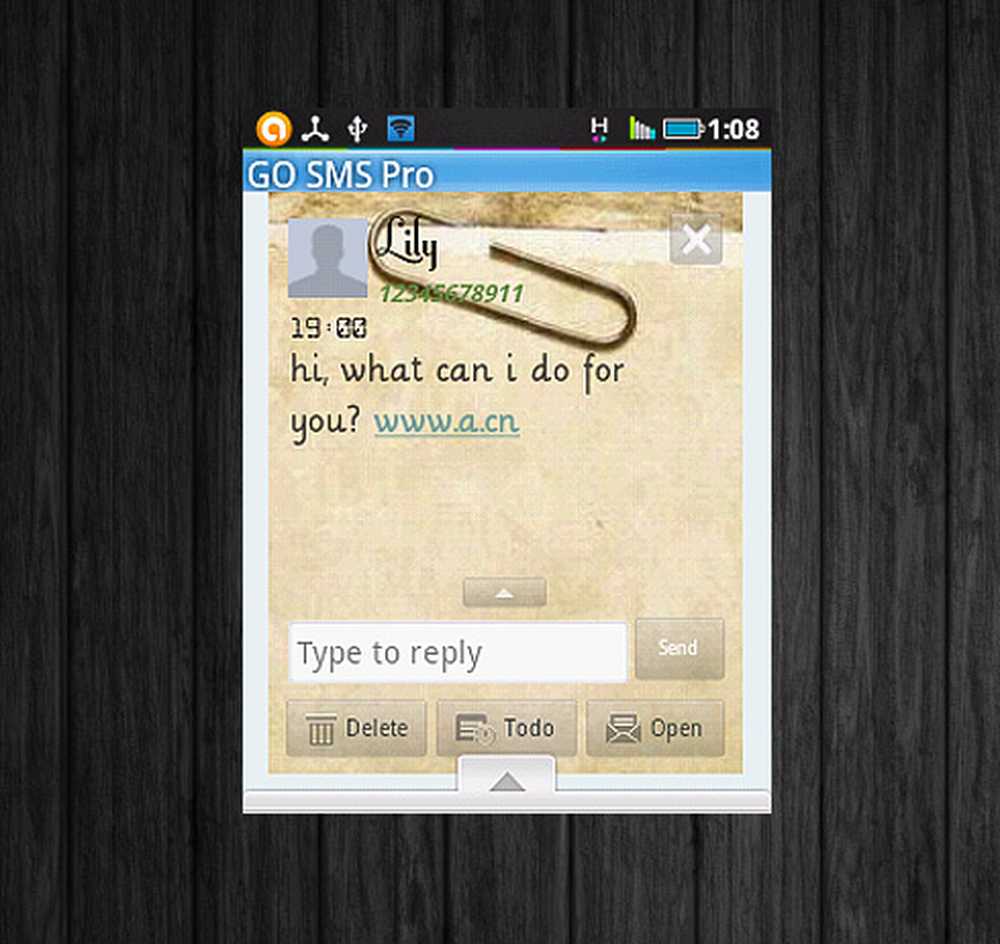
Ein neues Popup-Fenster wurde angepasst!
Fazit
GoSMS Pro ermutigt den Künstler sicherlich mit seinen unerschöpflichen Funktionen - vielleicht sogar einigen, die hier nicht behandelt wurden -, also liegt es an Ihnen, es zu maximieren. Diese Schritte sind gewöhnungsbedürftig, aber es lohnt sich. Wenn Sie verloren sind, können Sie immer wieder von vorne beginnen. Stellen Sie einfach sicher, dass Sie eine klare Vorstellung davon haben, wie Ihr Bildschirm aussehen soll, und dass Sie eine große Anzahl von Bildern und Hintergrundbildern zum Experimentieren vorbereiten. Niemand bekommt es beim ersten Mal perfekt, also ist Geduld und Kreativität der Schlüssel.