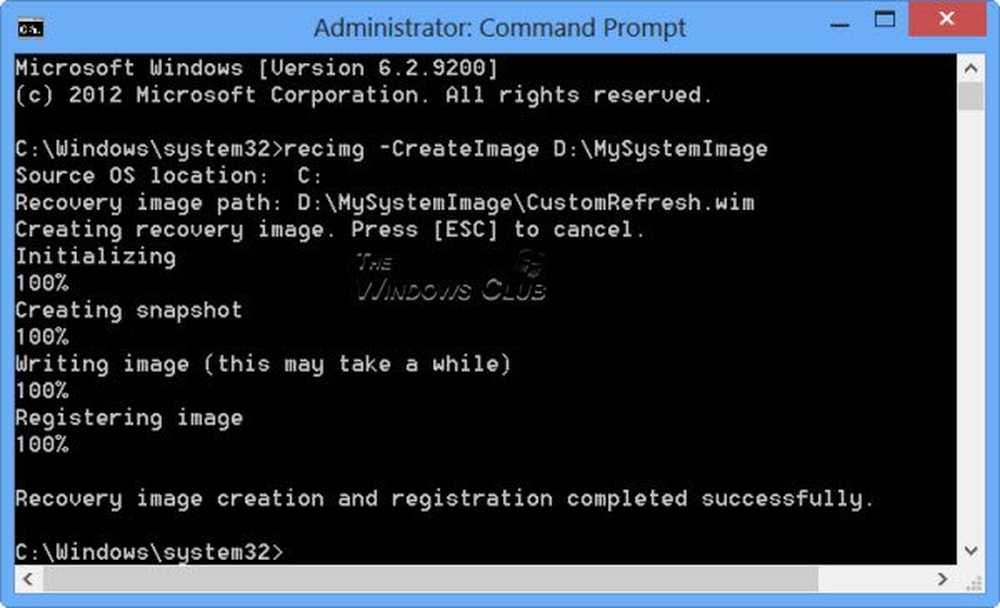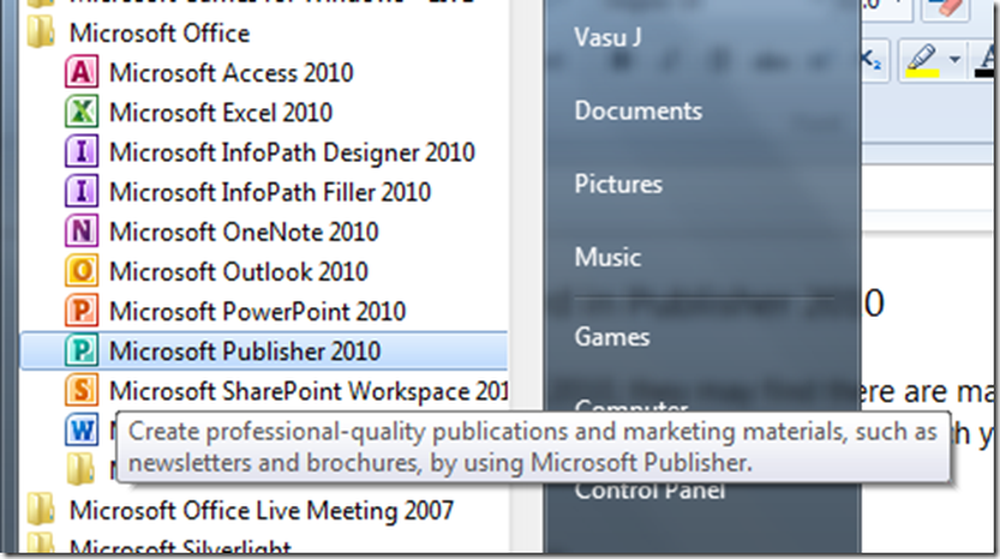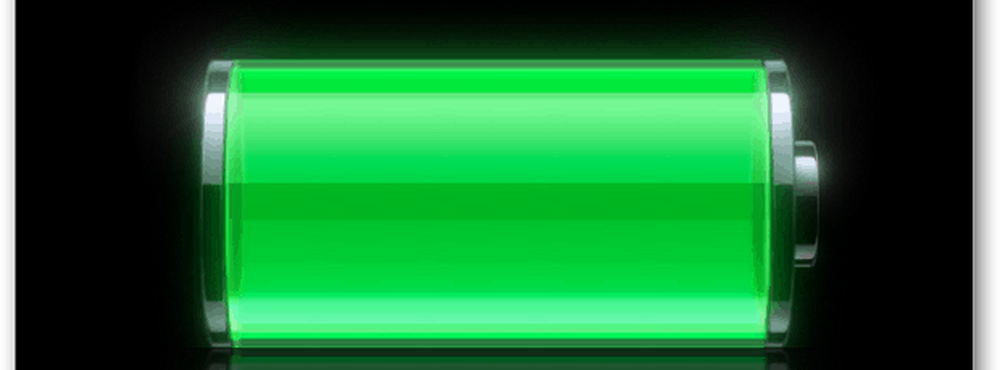Erstellen Sie ein benutzerdefiniertes Startbild-Widget mit UCCW

Es ist der Anpassungsmonat für Android.Appstorm! Im gesamten März planen wir, alle unsere Tipps, Tricks, Apps und Ressourcen mit Ihnen zu teilen, damit Sie Ihr Smartphone oder Tablet besser nutzen und Ihrem Stil anpassen können.
Bei der Anpassung Ihres Android-Startbildschirms ist die Auswahl mehr als reichlich. Alles, was Sie tun müssen, ist, an das zu denken, was Sie möchten, und es besteht eine gute Chance, dass es bereits in den Bylanes des offiziellen Playstores oder in einem Entwicklerforum vorhanden ist. Und für Dinge, die für eine fertige Lösung zu spezifisch sind, gibt es DIY-Apps, mit denen Sie Ihr Homescreen-Widget von Grund auf erstellen können.
Ultimate Custom Clock Widget oder UCCW, wie es im Volksmund bekannt ist - ist eine solche App. Mit mehr Optionen als Sie einen Stick rütteln können, können Sie mit UCCW Ihre eigenen benutzerdefinierten Homescreen-Widgets nach Ihren Wünschen erstellen. Und obwohl es eine ganze Community von begeisterten Moddern gibt, die stundenlang ihre UCCW-Kreationen verfeinern und für jedermann zum Download bereitstellen, gibt es etwas, was zur Zufriedenheit der Erstellung einer eigenen gehört.
Wie der Artikel? Sie sollten sich abonnieren und uns auf Twitter folgen.
Ich habe UCCW hier auf Android.AppStorm vor einiger Zeit durchgesehen und versprochen, mit einem Tutorial zum Erstellen Ihrer eigenen benutzerdefinierten Uhr-Widgets zurückzukehren. Ich weiß, es ist schon eine Weile her, aber hier haben wir endlich eine Kurzanleitung. Ich habe nicht vor, jede Option abzudecken, die die App auf Sie wirft - das wäre für jeden zu viel Aufgabe -, aber die Grundlagen, die Sie mit der App in Angriff nehmen. Hier ein kurzer Blick darauf, wie unser Widget aussehen wird, wenn es fertig ist:

Das fertige Widget auf einem Startbildschirm
Vorbereitung
In der Namensvorbereitung gibt es hier nicht wirklich viel. Sie müssen die App natürlich installieren. Die kostenlose Version sollte vorerst ausreichen. Die zweite Sache ist, eine benutzerdefinierte Schriftart auf Ihrem Gerät zu erhalten. Ich werde für dieses Design die exzellente freie Schrift Sansation verwenden. Sie können es hier herunterladen und alle Dateien - insgesamt 6 TTF-Dateien - auf Ihr Gerät kopieren. Vergewissern Sie sich, dass sie sich in einem Ordner mit dem Namen "Fonts" auf Ihrer SD-Karte befinden. Erstellen Sie einfach eines, falls es noch nicht vorhanden ist.
Beginnen wir mit dem Starten der App und wählen Sie „New Skin“ aus dem Menü. Sie werden mit einem leeren weißen Hintergrund begrüßt. Das ist unser Spielplatz. Da wir ein Widget für einen dunklen Hintergrund erstellen, ändern wir zunächst die Farbe in ein dunkles Grau. Klicken Sie auf die Farbschaltfläche in der unteren Hälfte, wählen Sie im Farbwähler einen dunklen Farbton aus und klicken Sie auf OK. Machen Sie sich keine Sorgen über die Genauigkeit. Wir werden diesen Hintergrund entfernen, bevor Sie den Vorgang abschließen.
Elemente hinzufügen
Um zu beginnen, drücken Sie die +/- Taste in der oberen Zeile und überprüfen Sie die folgenden Punkte:
- Stunde
- Minute
- Stunde / Minute Trennzeichen
- Tag des Monats
- Monat
- Wochenbar
- Batterie Level
- Batteriekreis
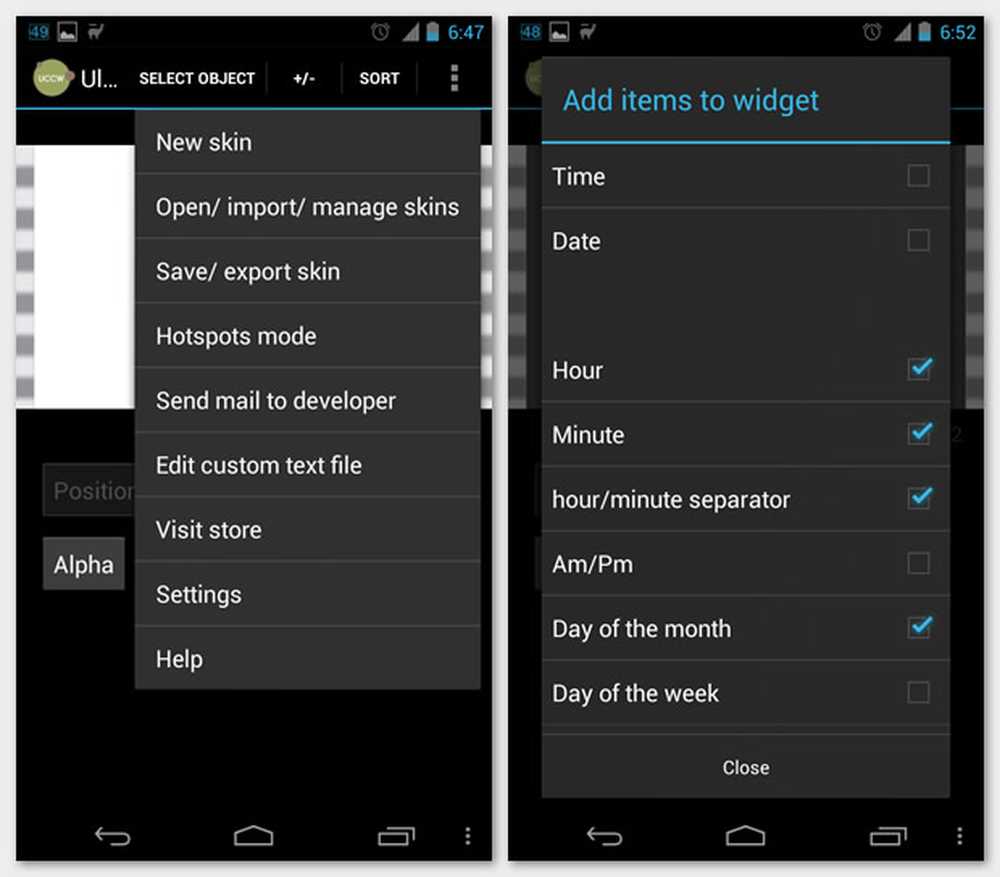
Elemente zu einer neuen Skin hinzufügen
Am Ende werden Sie einen Wirrwarr von Text in der oberen linken Ecke haben. Keine Sorge, wir werden sicherstellen, dass jedes Element perfekt gestaltet und positioniert ist, um das gewünschte Ergebnis zu erzielen.
Beachten Sie, dass die Abmessungen und Koordinaten, die ich hier aufliste, spezifisch für mein Galaxy Nexus sind, das mit einem Bildschirm mit 1280 x 720 Pixeln geliefert wird. Möglicherweise müssen Sie die Zahlen je nach Bildschirmgröße und Auflösung Ihres Geräts ändern. In jedem Fall sehen Sie eine Vorschau, wie groß oder klein die Elemente auf der Leinwand werden. Es sollte also leicht sein, sie an Ihre Bedürfnisse anzupassen.
Einstellungen ändern
Im nächsten Schritt wählen Sie jedes Element aus und gestalten es wie gewünscht. Klicken Sie dazu auf den Link SELECT OBJECT in der oberen Leiste und wählen Sie das Element aus, das Sie bearbeiten möchten. Ändern Sie dann einfach die Einstellungen in den Steuerelementen in der unteren Hälfte des Bildschirms. Die Steuerelemente sind in Sätze unterteilt, auf die Sie zugreifen können, indem Sie die untere Hälfte nach links oder rechts wischen. Wenn Sie das Steuerelement für das Tweak gefunden haben, tippen Sie darauf und passen Sie die Parameter an, um die Änderungen in Echtzeit in der oberen Hälfte zu sehen.
Ich habe unten aufgelistet, was ich für jedes Element geändert habe. Dies gilt zusätzlich zu den Standardeinstellungen, die jedes Element enthält. Durch die folgenden Änderungen sollte sichergestellt werden, dass Ihr Widget genau so aussieht wie das oben beschriebene. Lass uns dann ein bisschen zwicken, sollen wir?
Stunde
- Position: x - 134, y - 160
- Größe: 85
- Farbe: #ffffff
- Schriftart: Sansation Bold
- Rechts ausrichten
Minute
- Position: x - 141, y - 160
- Größe: 85
- Farbe: #ffffff
- Schrift: Sansation Light
- Linksbündig
Stunde / Minute Trennzeichen
- Position: x - 130, y - 153
- Größe: 85
- Farbe: #ffffff
- Schrift: Sansation Light
Tag des Monats
- Position: x - 607, y - 160
- Größe: 82
- Farbe: #ffffff
- Schriftart: Sansation Bold
- Rechts ausrichten
Monat
- Position: x - 601, y - 198
- Größe: 45
- Farbe: #ffffff
- Schriftart: Sansation Regular
- Rechts ausrichten
Wochenbar
- Position: x - 288, y - 83
- Größe: 30
- Farbe: #ffffff
- Schriftart: Sansation Regular
- Fall: Großbuchstaben
- Größe2: 25
- Alpha2: 150
- Farbe2: #ffffff
- Font2: Sansation Light
- Fall2: Kleinbuchstaben
Batterie Level
- Position: x-137, y-222
- Größe: 30
- Farbe: #ffffff
- Schrift: Sansation Light
Batteriekreis
- Position: x - 20, y - 10
- Winkel: 180
- Breite und Höhe: 230
- Stil: Hohl mit Farbverlauf
Vorausgesetzt, Sie haben die Einstellungen bis zu diesem Punkt befolgt, sollten Sie jetzt in der Lage sein, das Widget genau so zu gestalten, wie ich es hier habe. Wenn nicht, gehen Sie zurück und bearbeiten Sie die Einstellungen, um zu versuchen, alles so genau wie möglich auszurichten.
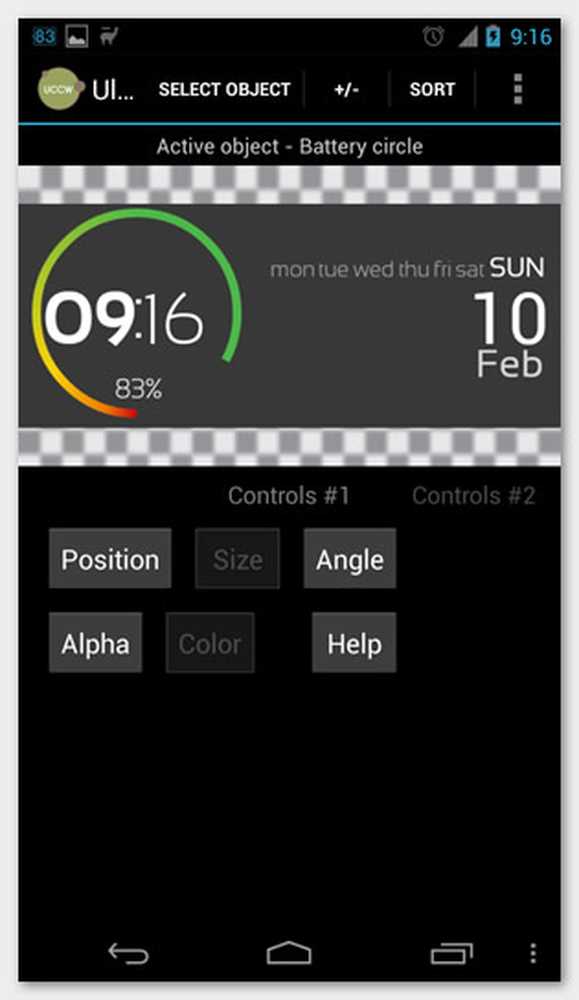
Die Skin nach dem Setup ist abgeschlossen
Speichern und hinzufügen
Wenn Sie mit dem Widget zufrieden sind und alles genau dort haben, wo Sie es haben möchten, wählen Sie das Hintergrundelement aus und ändern Sie den Alpha-Wert in 0. Auf diese Weise erscheint Ihr Widget auf dem Hintergrund Ihres Startbildschirms als transparent. Um das Setup zu speichern, wählen Sie im Menü die Option Skin speichern / exportieren, und geben Sie ihm einen Namen.
Um das Widget zu Ihrem Homescreen hinzuzufügen, rufen Sie die Benutzeroberfläche der Widget-Auswahl auf Ihrem Gerät auf (dies kann je nach Startprogramm variieren), und wählen Sie UCCW 4 x 2 (oder 5 x 2, wenn Sie eine 5-Spalten-Spalte haben.) Setup wie bei mir). Als nächstes wählen Sie den soeben gespeicherten Skin aus der Liste und voila! Sie sind fertig! Verschieben oder ändern Sie das Widget nach Bedarf und staunen Sie ein wenig, bevor Sie es Ihren Freunden und Ihrer Familie zeigen.
Am wichtigsten ist jedoch, dass dies nur der Anfang ist. Was wir gebaut haben, ist in keiner Weise die Grenzen der Möglichkeiten von UCCW. Erforschen, üben, tiefgraben und vor allem Spaß haben!