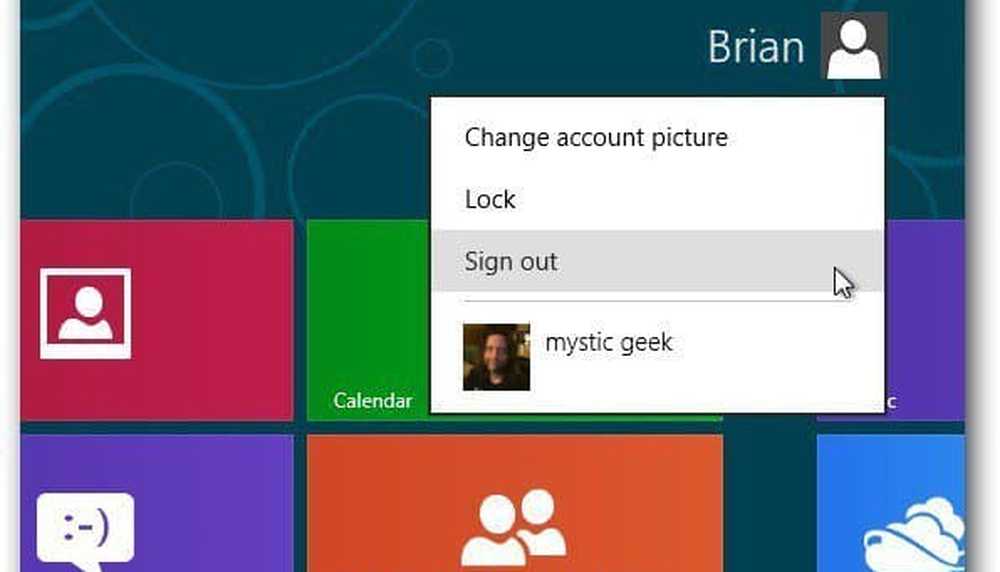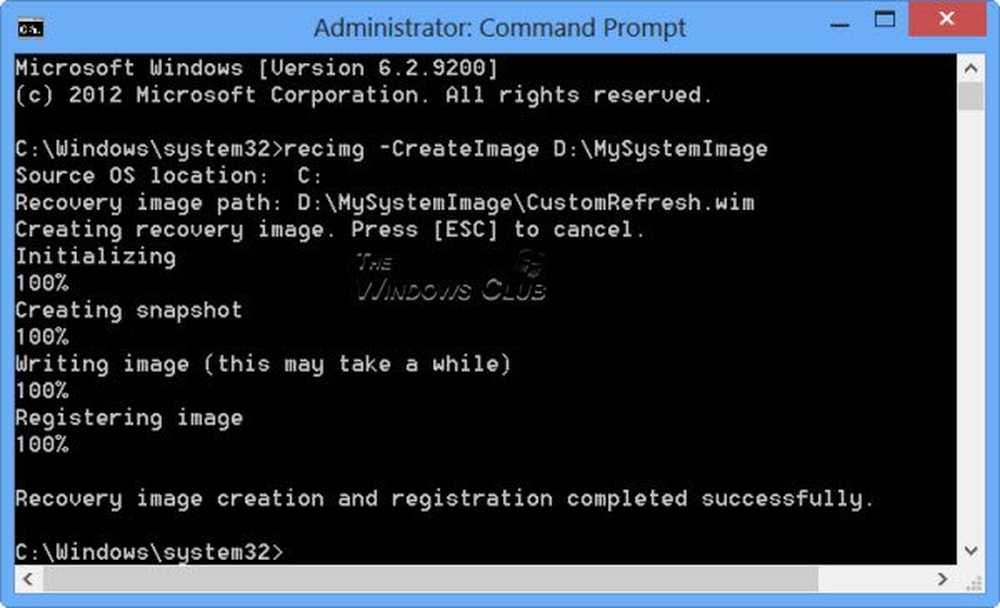Erstellen Sie eine benutzerdefinierte Windows 10-VM auf einem Mac mit VMware Fusion 8

Passen Sie die Konfiguration der virtuellen Maschine mit VMware Fusion an
Je nachdem, was Sie als virtuelle Maschine verwenden möchten, müssen Sie sie möglicherweise für eine bestimmte Anwendung entsprechend konfigurieren. Starten Sie VMware Fusion und klicken Sie dann auf Datei Menü, klicken Sie auf Neu, wählen Sie Erstellen Sie eine benutzerdefinierte virtuelle Maschine Klicken Sie dann auf Weiter.

Wählen Sie das gewünschte Betriebssystem, das Sie installieren möchten. VMware Fusion unterstützt eine große Auswahl an Betriebssystemmarken und -versionen. Sie können die OS X-Versionen von Apple bereits ab 10.5 installieren. Wenn Sie Ihre Wahl getroffen haben, klicken Sie auf Weiter.

Wählen Erstellen Sie eine neue virtuelle Festplatte undKlicken Sie dann auf Weiter.

Abhängig von Ihrer Systemkonfiguration möchten Sie möglicherweise Ihre virtuelle Maschine anpassen. In meinem Fall ist die Festplatte zu groß, ich werde die Größe ändern, klicken Sie auf Anpassen die Einstellungen.

Sie erhalten die Option, den Namen Ihrer VM zu bearbeiten. Wenn Sie mit der Standardeinstellung zufrieden sind, klicken Sie auf sparen.

VMware Fusion bietet eine ähnliche Systemeinstellungen wie die Benutzeroberfläche, mit der Sie Ihre virtuelle Maschine für spezifische Anforderungen anpassen können. Drei Bereiche, auf die wir uns konzentrieren werden, sind Speicher, Speicher und die Startmedien des Betriebssystems.

Klicken Sie auf das Element Festplatte und ziehen Sie den Regler, um die Größe der virtuellen Festplatte zu ändern.

Klicken Sie anschließend auf Prozessoren und Speicher, und passen Sie die Speichermenge an, die der VM zugewiesen werden soll. Je mehr Speicher verfügbar ist, desto besser ist Ihre virtuelle Maschine.

Das Ändern der Starteinstellungen ist auch wichtig, da der benutzerdefinierte Assistent nicht die Möglichkeit bietet, Installationsmedien auszuwählen. Klicken Sie im Hauptmenü auf CD / DVD und klicken Sie dann auf Dieses CD / DVD-Laufwerk ist für folgende Verwendung konfiguriert Popup-Menü. Navigieren Sie zum Speicherort Ihres ISO-Images oder wählen Sie den Standard aus und aktivieren Sie das Kontrollkästchen, CD / DVD-Laufwerk anschließen, wenn dein Mac einen hat.

Installation starten
Klicken Sie auf die Schaltfläche Wiedergabe, um die Installation zu starten.

Wenn das Fenster der virtuellen Maschine nicht geöffnet ist, klicken Sie auf Fenster Klicken Sie dann auf Virtual Machine Library.

Wählen Sie die virtuelle Maschine aus und klicken Sie dann auf Anlaufen Taste. Folgen Sie dann den Anweisungen auf dem Bildschirm, um eine Neuinstallation durchzuführen. Wenn Sie noch nie zuvor eine Neuinstallation von Windows durchgeführt haben, lesen Sie in unserem Artikel nach Anweisungen.

Wenn Sie Ihre virtuelle Maschine löschen möchten, gehen Sie zu Virtual Machine Library, Wählen Sie die virtuelle Maschine aus und klicken Sie auf Bearbeiten dann Löschen.

In unserem dritten und letzten Artikel werden einige der einzigartigen und unterhaltsamen Funktionen von VMware Fusion unter Windows 10 unter OS X beschrieben.