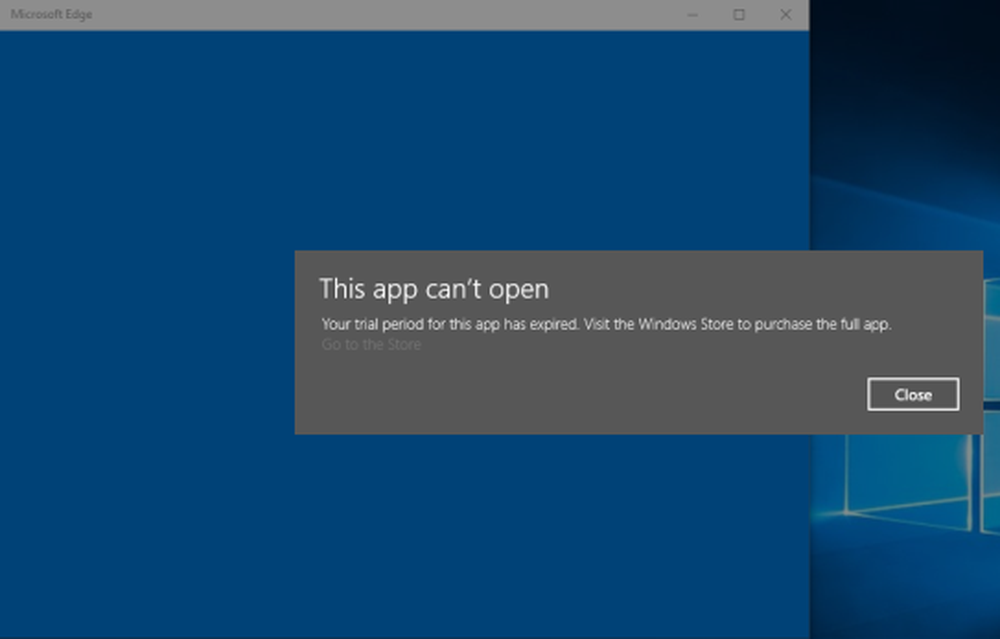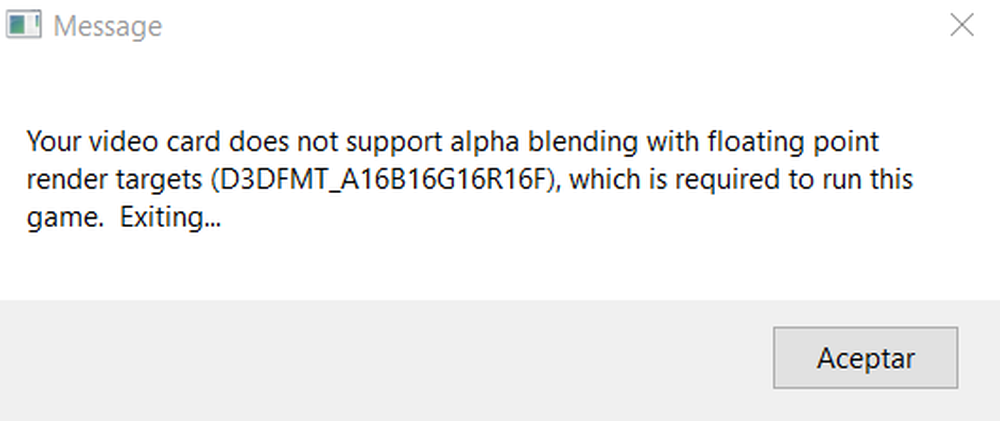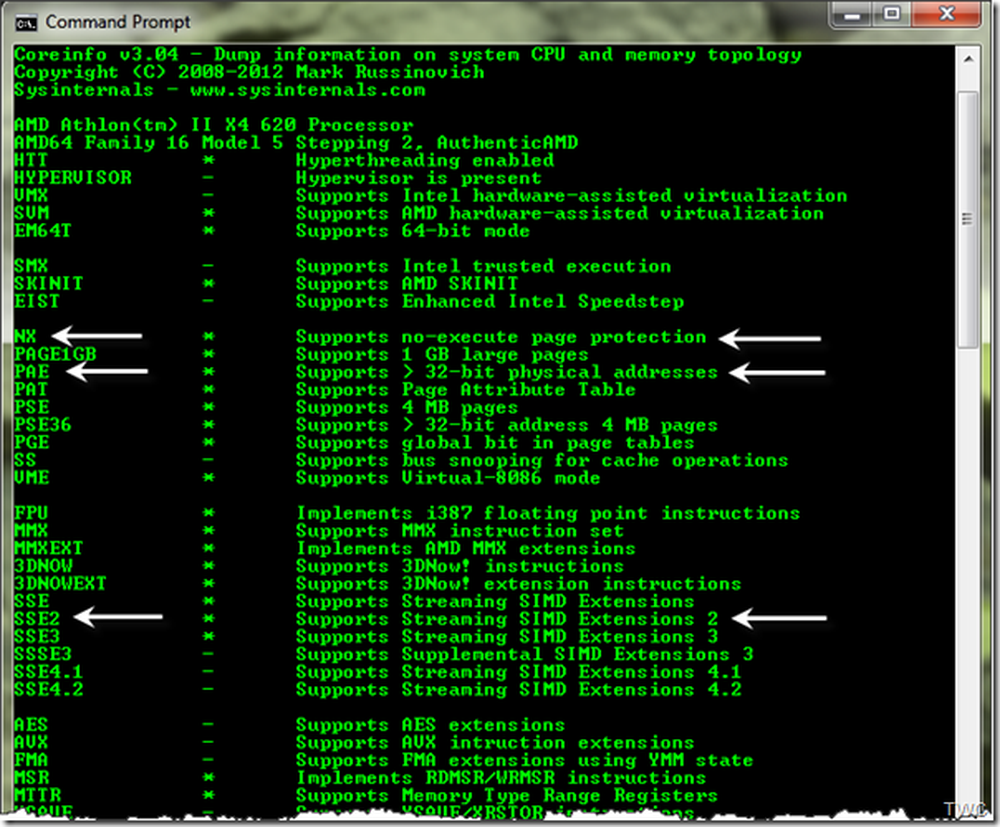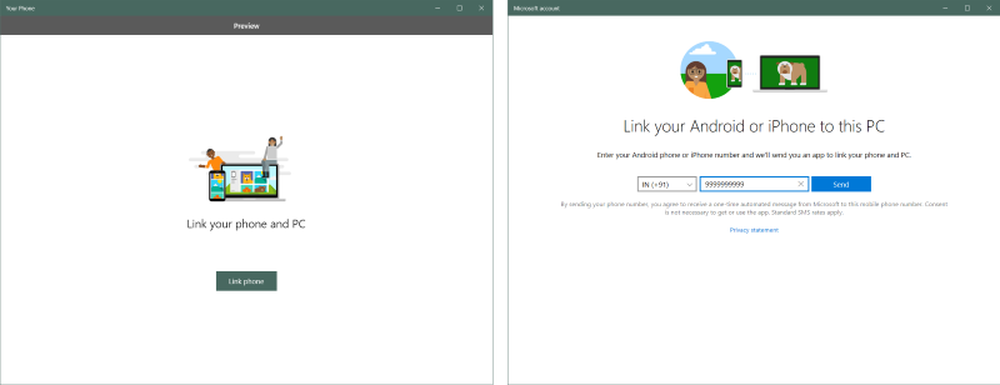Ihre PIN ist unter Windows 10 nicht mehr verfügbar

Stoßen Sie bei der Anmeldung an Ihrem Windows 10-Computer mit einer PIN auf ein Problem? Ein kürzlich vorgenommenes Update verursachte einige Probleme, und einige Benutzer gaben an, dass sie sich nicht mit einer PIN anmelden konnten und sie auch nicht zurücksetzen konnten. In diesem Beitrag sollen Probleme gelöst werden, mit denen Sie möglicherweise bei der Anmeldung mit Ihrer PIN oder Ihrem Fingerabdruck bei Windows Hello konfrontiert sind. Die genaue Nachricht, die Sie möglicherweise sehen, ist-
Ihre PIN ist aufgrund einer Änderung der Sicherheitseinstellungen dieses Geräts auf diesem Gerät nicht mehr verfügbar.
Wenn diese Meldung angezeigt wird, während Sie sich bei Ihrem Computer anmelden, können Sie die hier beschriebenen Schritte ausführen, um sie zu beheben.

Ihre PIN ist nicht mehr verfügbar
Der erste Schritt besteht darin sicherzustellen, dass Sie ein Administratorkonto verwenden. Stellen Sie sicher, dass Sie mit einem Administratorkonto angemeldet sind, bevor Sie weitere Schritte ausführen.
Öffnen Sie ein Explorer-Fenster unter Aussicht Menü aktivieren Versteckte Gegenstände.
Navigiere jetzt zu:
C: \ Windows \ ServiceProfiles \ LocalService \ AppData \ Local \ Microsoft
Sie können einen Ordner mit dem Namen sehen Ngc; Dies ist der Ordner, der für das Problem verantwortlich sein könnte, und wir werden ihn durch ein paar Änderungen beheben. Der Ngc-Ordner enthält alle Dateien, die für die PIN-Einstellungen verantwortlich sind. Wenn Sie nicht auf den Ngc-Ordner zugreifen können oder der Ordner während eines Updates irgendwie beschädigt wurde, können Sie ihn hier beheben.
Versuchen Sie, den Ngc-Ordner zu öffnen. Wenn Sie ihn öffnen können, fahren Sie mit Schritt 11 fort Zugang verweigert, Folgen Sie dann den Schritten.
Klicken Sie mit der rechten Maustaste auf den Ngc-Ordner und wählen Sie Eigenschaften. Jetzt unter Sicherheit Tab klicken Sie auf Erweitert Taste.

Klicke auf Objekttypen und vergewissern Sie sich, dass alles ausgewählt ist.
Geben Sie Ihren Benutzernamen in das Textfeld ein. Für mich war es die E-Mail, die meinem Microsoft-Konto entspricht. Sie können auch die Namen überprüfen Taste zur Bestätigung. Klicke auf OK.

Nun wird eine Änderung des Besitzernamens angezeigt. Vergewissern Sie sich, dass das Kontrollkästchen darunter aktiviert ist Besitzer für Untercontainer und Objekte ersetzen. Klicke auf Sich bewerben und schließe alles.

Versuchen Sie nun, den Ngc-Ordner erneut zu öffnen, und Sie sollten darauf zugreifen können. Löschen Sie den gesamten Inhalt des Ngc-Ordners und stellen Sie sicher, dass er leer ist.
Starte deinen Computer neu.
Wenn Sie alle Schritte ausgeführt haben, gehen Sie zu Kontoeinstellungen und versuchen Sie, eine neue PIN einzurichten. Sie sollten jetzt in der Lage sein, eine neue PIN einzurichten und sich damit bei Ihrem Computer anzumelden. Wenn Sie immer noch mit diesem Problem konfrontiert sind, müssen Sie möglicherweise etwas anderes zu diesem Problem tun. Ändern Sie das Kennwort Ihres Microsoft-Kontos. Ein anderer Schritt, dem Sie folgen können, besteht darin, zu einem lokalen Konto zu wechseln, eine neue PIN zu erstellen und dann erneut zu Ihrem Microsoft-Konto zu wechseln.
Ich hoffe, das löst dein Problem.