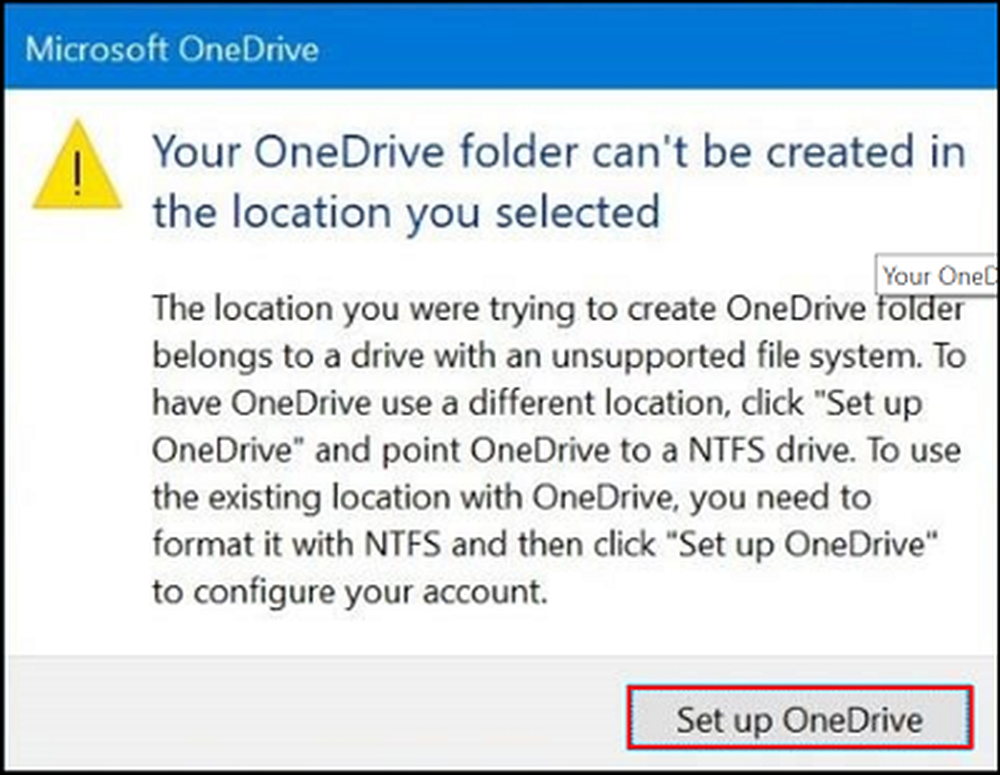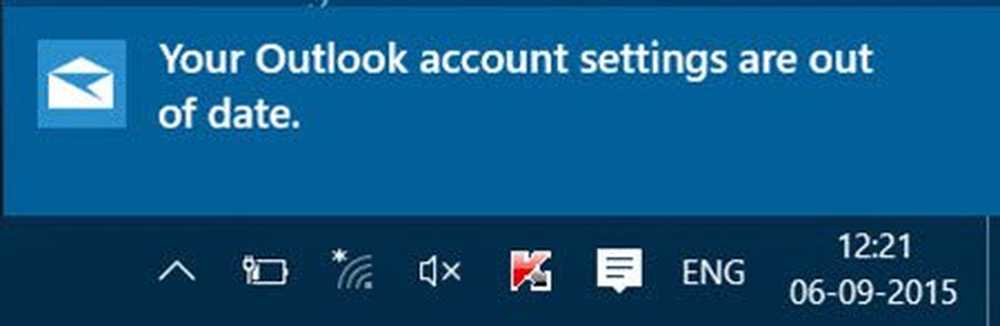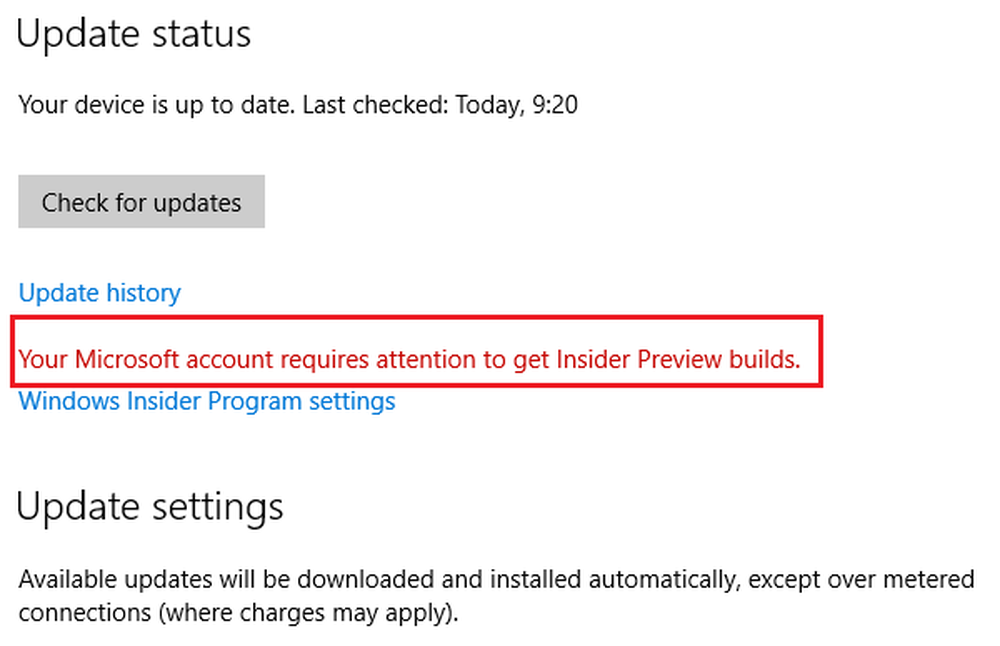Ihr Standort wird derzeit in Windows 10 verwendet

Der Standortverfolgungsdienst in Windows 10 teilt den Apps mit, wo sich Ihr Standort befindet und Sie möchten dies möglicherweise nicht. Wenn eine App die Standorteinstellungen verwendet, um Ihren Standort zu identifizieren, wird in Ihrer Taskleiste ein rundes Symbol angezeigt. Das würde das bedeuten Ihr Standort wird gerade verwendet im Windows 10.

Ihr Standort wird derzeit verwendet
Wenn Sie nicht möchten, dass Ihr Windows 10-Gerät Ihren Standort anzeigt, können Sie diesen Dienst deaktivieren. Öffnen Sie dazu Einstellungen> Datenschutz> Standort.

Deaktivieren Sie die Standortverfolgung für jeden Benutzer
Auf der rechten Seite müssen Sie die Option umschalten Ort Schieberegler von der Ein-Position zur aus Position.
Wenn Sie dies tun, wird der Standortverfolgungsdienst für Ihr Konto deaktiviert, und Apps und Dienste können Ihren Standort und Ihren Standortverlauf nicht anfordern.
Lesen: So legen Sie Ihren Standardspeicherort in Windows 10 fest.Deaktivieren Sie die Standortverfolgung für das gesamte Gerät
Wenn Sie die Standorteinstellung vollständig deaktivieren möchten, wird oberhalb dieser Einstellung ein angezeigt Veränderung Taste. Klicken Sie darauf und stellen Sie das ein Standort für dieses Gerät wie aus.
Wenn Sie dies tun, ist der Standort für Ihr Gerät auf Aus eingestellt, und die Ortungsdienste sind für alle Benutzer deaktiviert.
Standortverlauf löschen
Wenn Sie dort sind, möchten Sie möglicherweise auch den Standortverlauf auf diesem Gerät löschen, indem Sie auf klicken klar Taste.
Wählen Sie Apps aus, die Ihren Standort verwenden können
Darunter können Sie Apps auswählen, die Ihren Standort verwenden können. Hier können Sie die Standorteinstellungen für jede App individuell steuern. Dazu müssen beide Einstellungen auf Ein gestellt werden.

Geofencing
Scrollen Sie weiter nach unten und Sie sehen eine Geofencing-Einstellung. Eine Geofence ist eine geographische Grenze. Apps verwenden Ihren Standort, um zu sehen, ob Sie diese Grenze überschreiten. Wenn eine Ihrer Apps diese Funktion verwendet, wird Ihnen eine Einstellung zum Ein- und Ausschalten angeboten.
Dieser Beitrag zeigt Ihnen, wie Sie die Windows 10-Datenschutzeinstellungen schützen können. Sie können unseren Ultimate Windows Tweaker auch verwenden, um den Datenschutz in Windows 10 weiter zu verbessern.