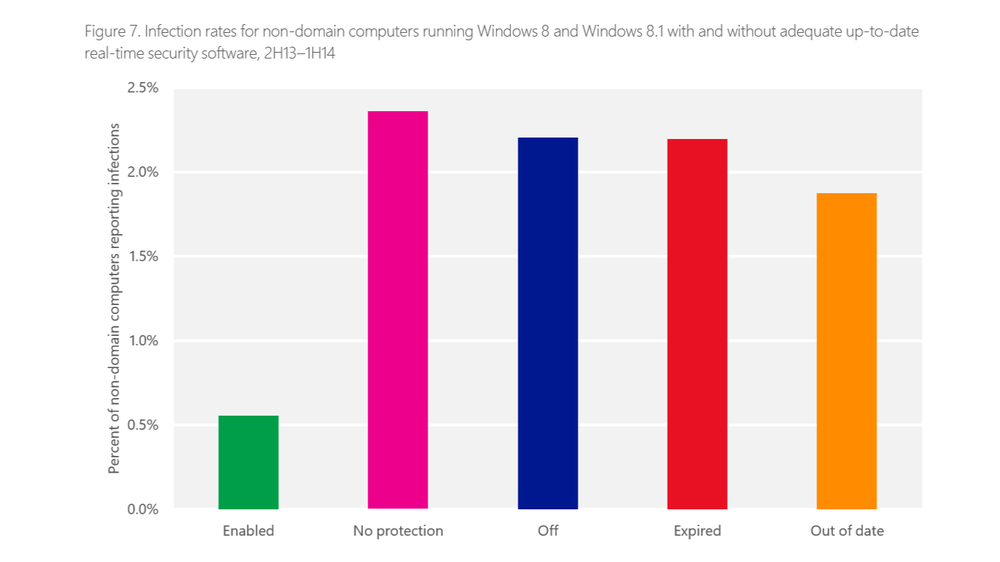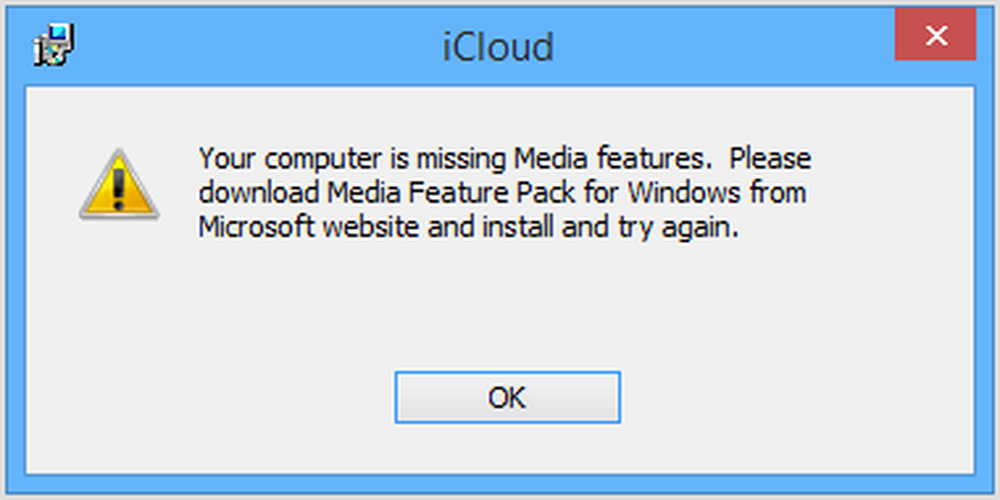Ihre Anmeldeinformationen funktionierten nicht in Remote Desktop unter Windows 10
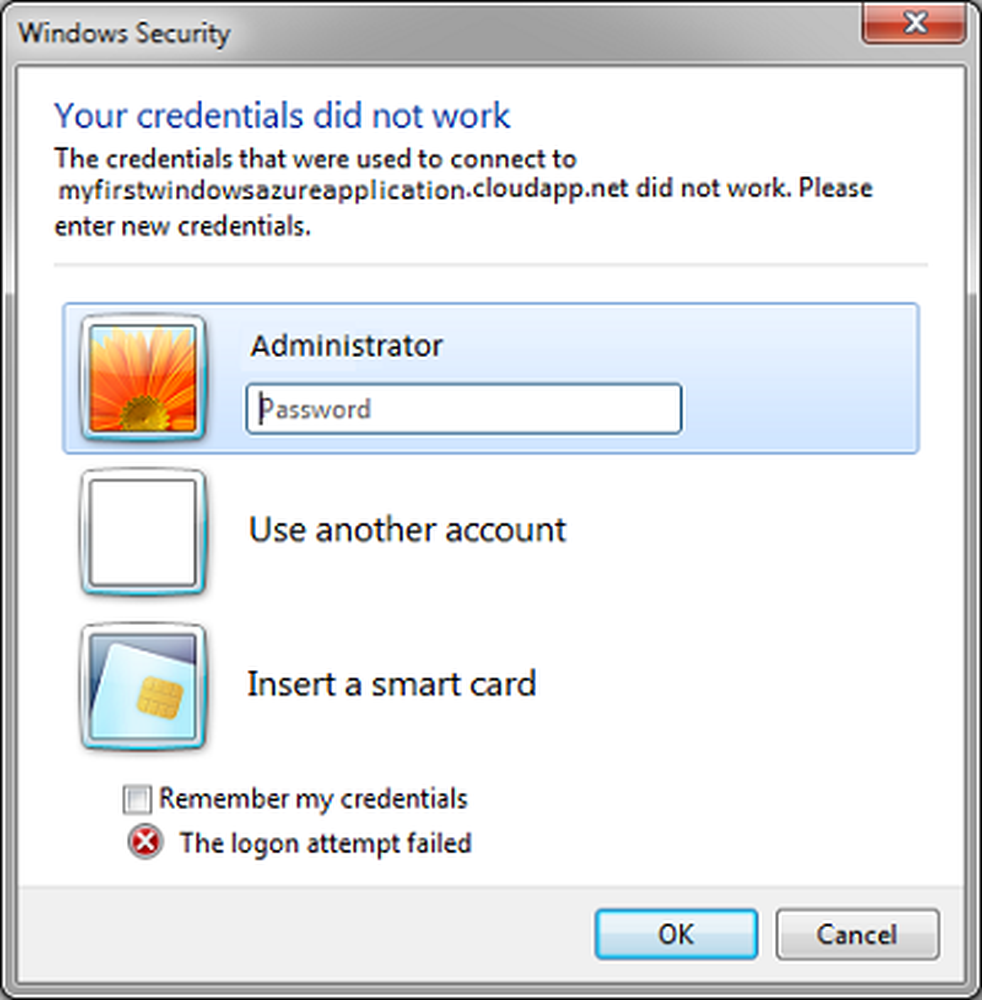
Probleme mit Remote Desktop-Verbindungen sind häufig. Beim Versuch, eine Verbindung zum Remote Desktop-Netzwerk herzustellen, haben viele Benutzer den Fehler gemeldet - Ihre Anmeldeinformationen haben nicht funktioniert. Der Anmeldeversuch ist fehlgeschlagen. Wenn Sie mit diesem Problem konfrontiert sind, sollten Sie die Anmeldeinformationen zunächst überprüfen. Eine beträchtliche Anzahl von Benutzern hat jedoch festgestellt, dass die Berechtigungsnachweise korrekt waren und in vielen Fällen früher gut funktionierten. Benutzer haben dieses Problem in neu installierten Versionen des Betriebssystems und unmittelbar nach der Neuinstallation von Windows gemeldet.
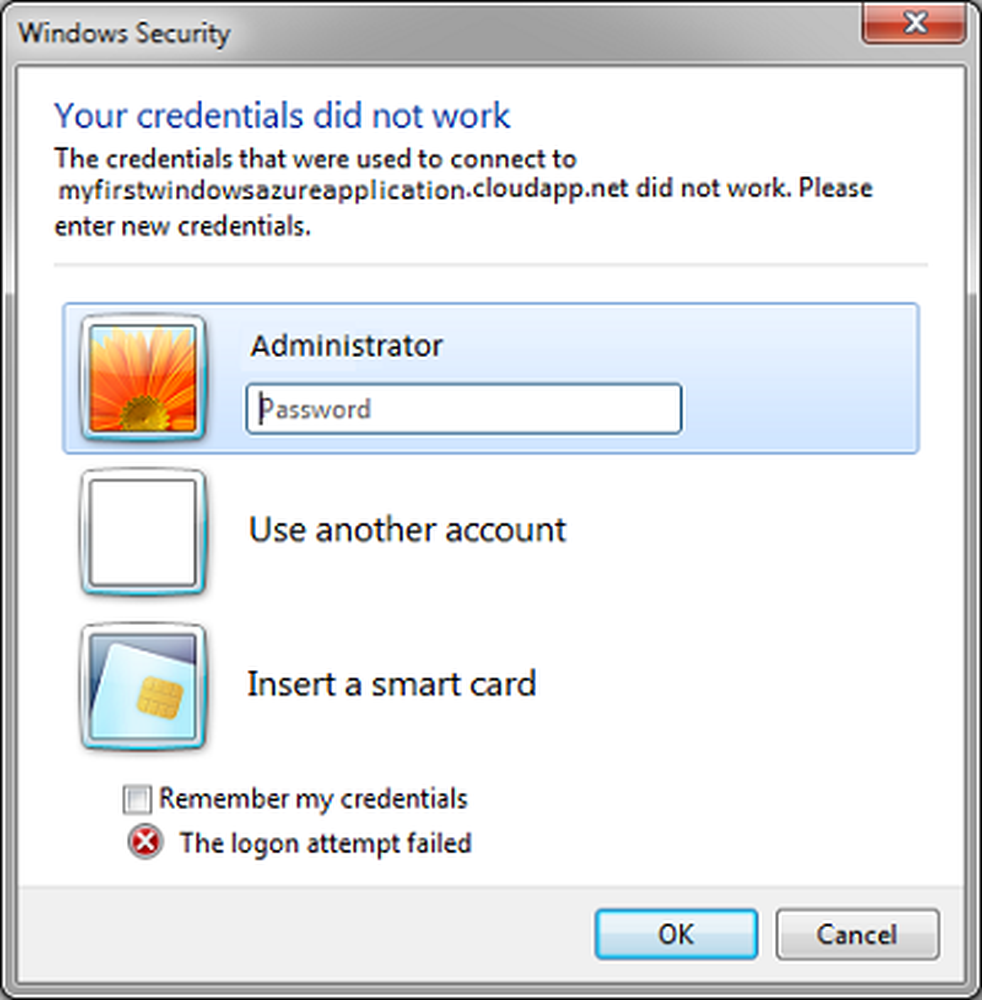
Ihre Anmeldeinformationen funktionierten nicht in Remote Desktop
Das Problem wurde wahrscheinlich durch die Windows-Sicherheitsrichtlinien verursacht, oder der Benutzername wurde kürzlich geändert. Letzteres gilt insbesondere, wenn Sie Windows neu installieren und einen neuen Benutzernamen eingeben. Die Anmeldeinformationen für die Windows-Remotedesktopverbindung werden nicht automatisch geändert.
Um das Problem zu beheben, gehen wir nacheinander wie folgt vor:
1] Führen Sie die Netzwerkadapter-Problembehandlung aus
Die Netzwerkadapter-Problemhilfe hilft bei der Überprüfung der Fehler im Netzwerk (falls vorhanden) und behebt diese.
Gehen Sie zu Start> Einstellungen> Updates & Sicherheit> Problembehandlung. Wählen Sie die Netzwerkadapter-Problembehandlung aus der Liste aus.
2] Ändern Sie das Netzwerkprofil von öffentlich in privat
Es wurde berichtet, dass dieses Problem auf Systemen aufgetreten ist, auf denen das Netzwerkprofil öffentlich eingestellt wurde. Das Ändern auf privat half bei der Lösung des Problems.
Gehen Sie zu Start> Einstellungen> Netzwerk & Internet> Status. Klicke auf Ändern Sie die Verbindungseigenschaften.

Setzen Sie die Optionsschaltfläche für Netzwerkprofil auf Privat.
Warten Sie einige Sekunden, bis das System die Einstellungen geändert hat.
3] Ändern Sie den Benutzernamen des Kontos
Eine der Ursachen für dieses Problem besteht darin, dass Benutzer ihre Kopie von Windows 10 erneut installieren und den Benutzernamen für das System ändern. Dies ändert sich jedoch nicht für die Remotedesktopverbindung. In diesem Fall könnten Sie den Benutzernamen wieder auf den Stand vor der Neuinstallation setzen und prüfen, ob dies hilfreich ist.
4] Bearbeiten Sie die Windows-Sicherheitsrichtlinie
Es gibt eine Windows-Sicherheitsrichtlinie. Wenn diese Option aktiviert ist, können sich Benutzer ohne Administratorrechte nicht an der Remotedesktopverbindung anmelden. Wenn Sie Benutzern ohne Administratorberechtigung die Verwendung der Remote Desktop-Verbindung erlauben müssen, müssen Sie diese Richtlinie bearbeiten. Dies ist natürlich möglich, wenn Sie selbst Administrator des Systems sind.
Drücken Sie Win + R, um das Fenster Ausführen zu öffnen, und geben Sie den Befehl ein secpol.msc. Drücken Sie die Eingabetaste, um die lokale Sicherheitsrichtlinie zu öffnen. Wählen Sie im Fenster "Lokale Sicherheitsrichtlinie" im linken Bereich die Option aus Lokale Richtlinien> Nutzungsrechte.
Doppelklicken Sie im rechten Fensterbereich auf "Erlauben Sie die Anmeldung über Remotedesktopdienste.”
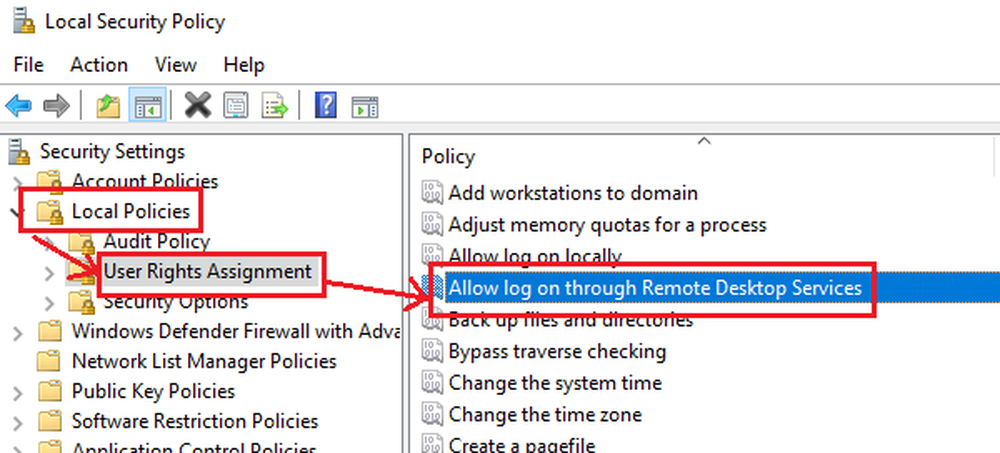
Im nächsten Fenster wählen Sie Benutzer oder Gruppe hinzufügen.
Geben Sie unter "Geben Sie die zu verwendenden Objektnamen ein" den Benutzernamen des beabsichtigten Nicht-Admin-Benutzers ein. Klicken Sie auf Namen überprüfen, um den Benutzernamen aufzulösen.
Wählen Sie OK, um die Einstellungen zu speichern und das System neu zu starten.
5] Verwenden des Gruppenrichtlinien-Editors
Falls Sie diese Richtlinie für eine Reihe von Systemen festlegen müssen, kann dies auch über den Gruppenrichtlinien-Editor erfolgen. Das Verfahren für das gleiche ist wie folgt:
Drücken Sie Win + R, um das Fenster Ausführen zu öffnen, und geben Sie den Befehl ein gpedit.msc. Drücken Sie die Eingabetaste, um den Gruppenrichtlinien-Editor zu öffnen. Navigieren Sie zu folgendem Pfad:
Computerkonfiguration> Administrative Vorlagen> System> Delegierung von Anmeldeinformationen.
Doppelklicken Sie im rechten Fensterbereich auf die Richtlinie.Erlauben Sie das Delegieren von Standardanmeldeinformationen mit nur NTLM-Serverauthentifizierung”, Um das Bearbeitungsfenster zu öffnen.
Setzen Sie das Optionsfeld auf "Aktiviert" und klicken Sie auf "Anzeigen".
Geben Sie im Feld Wert den Wert ein TERMSRV / * und klicken Sie auf OK.
Wiederholen Sie dasselbe für die folgenden Richtlinien:
- Erlauben Sie das Delegieren von Standardanmeldeinformationen
- Erlaube das Delegieren von gespeicherten Anmeldeinformationen
- Erlauben Sie das Delegieren gespeicherter Anmeldeinformationen mit der Serverauthentifizierung, die nur NTLM unterstützt
Prüfen Sie, ob das Problem gelöst werden kann.
Hoffe, dass etwas hilft!
Verwandte lesen: Fehler beim Anmeldeversuch beim Herstellen der Verbindung mit Remote Desktop.