Windows Update kann nicht installiert werden oder wird in Windows 10/8/7 nicht heruntergeladen
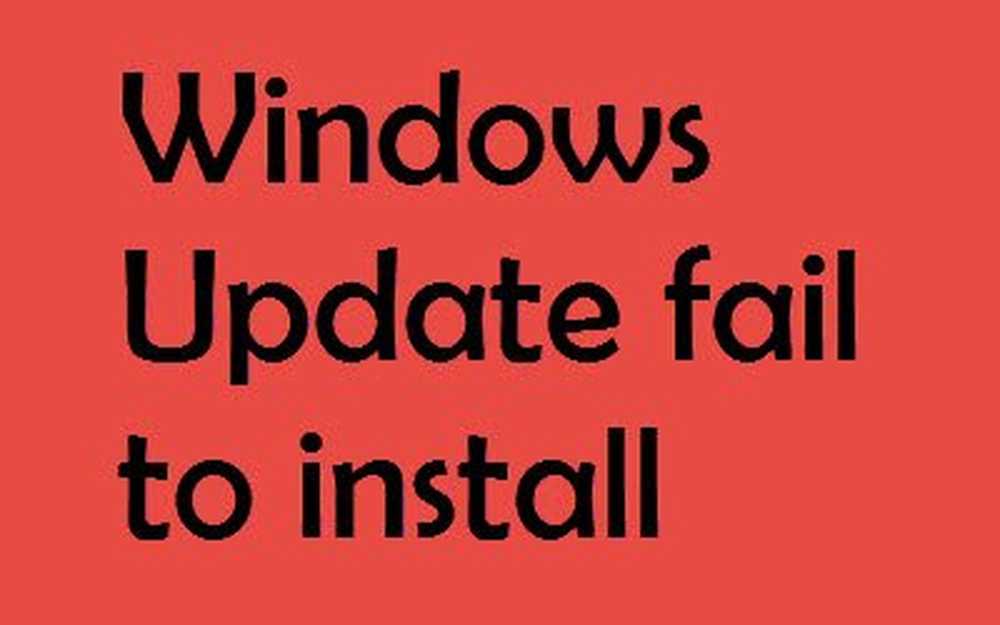
Manchmal einige Windows Update kann nicht installiert werden, und weigern Sie sich einfach, auf Ihrem Computer installiert zu werden, auch wenn Sie es mehrmals versuchen. Wenn dieses Problem auftritt, bei dem Windows Updates nicht installiert wird, hilft Ihnen dieses Lernprogramm bei der Identifizierung und Behebung des Problems. Erstellen Sie zuerst einen Systemwiederherstellungspunkt. Sie können diese dann in beliebiger Reihenfolge ausprobieren.
Windows Update kann nicht installiert werden
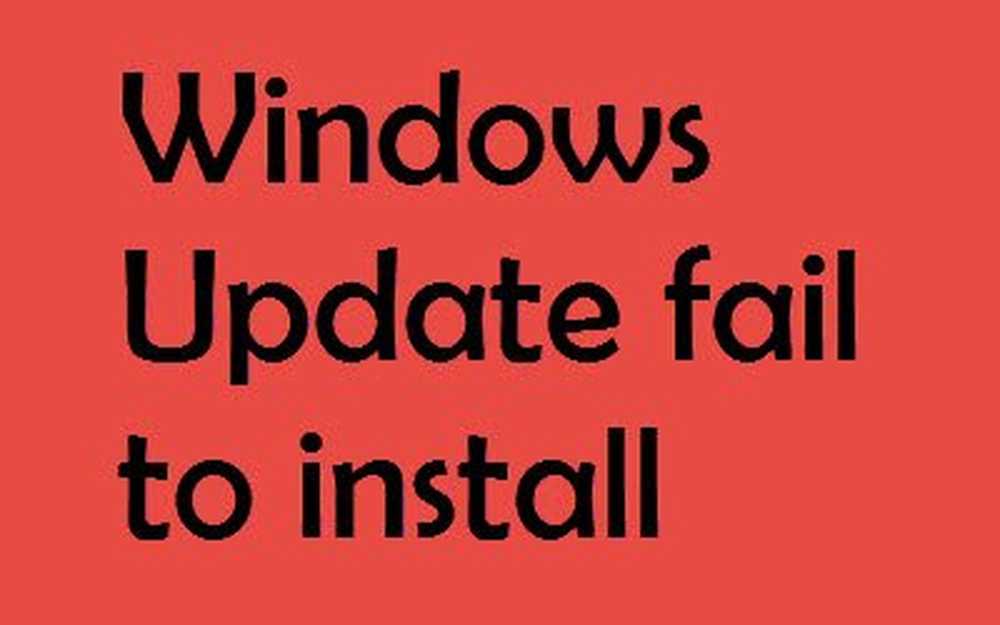
Wenn Windows Update nicht installiert werden kann, nicht funktioniert, Updates nicht heruntergeladen werden oder weiterhin fehlschlagen. Diese Vorschläge helfen Ihnen bei der Problembehandlung und beim Beheben von Windows Updates. Gehen Sie den gesamten Beitrag durch und sehen Sie, welche davon möglicherweise auf Ihr System zutreffen.
1. Wenn Sie Windows Updates nicht installieren können, löschen Sie zunächst Ihre temporären Dateien und den Internet-Cache, starten Sie den Computer neu und versuchen Sie es erneut. Prüfen Sie, ob dies zur Lösung des Problems beiträgt. Das integrierte Dienstprogramm zur Datenträgerbereinigung oder CCleaner ist am besten und einfach zu verwenden.
2. Deaktivieren Sie Ihre Firewall- und Antivirensoftware und versuchen Sie es erneut. Hier finden Sie eine Liste von Windows-Dateien und -Ordnern, die Sie möglicherweise von Antivirus-Scans ausschließen.
3. Wie bereits erwähnt, kann die Installation eines Updates oftmals nicht durchgeführt werden, aber aus einem unerklärlichen Grund gelingt der 2. oder 3. Versuch. Versuchen Sie es also ein paar Mal.
4. Suchen Sie bei Microsoft nach dem Patch mit der Update-KB-Nummer und laden Sie das eigenständige Installationsprogramm herunter. Wenden Sie den Patch jetzt manuell an. Suche nur nach der Nummer; KB nicht enthalten! Hier finden Sie auch die vollständige Masterliste der Windows Update-Fehlercodes.
5. Verwenden Sie die Windows Update-Problembehandlung von Microsoft. Die Windows Updates-Einstellungen werden auf die Standardeinstellungen zurückgesetzt.
6. Verwenden Sie unser Fix WU-Tool, um zu sehen, ob es hilft. Es registriert alle für das ordnungsgemäße Funktionieren von Windows-Updates erforderlichen DLL-, Ocx- und Ax-Dateien.
7. Reparieren Sie beschädigte Windows Update-Systemdateien mit DISM-Tool oder CheckSUR. Führen Sie das System Update Readiness Tool aus. Hier können Sie Probleme beheben, die möglicherweise die Installation von Windows Updates und Service Packs verhindern.
8. Klicken Sie mit der rechten Maustaste auf Computer> Verwalten> Dienste> Stoppen Sie den "Kryptografiedienst", und benennen Sie den Ordner "Catroot2" in "C: \ Windows \ System32 \ Catroot" in etwas anderes um, beispielsweise "Catroot2X".

Starten Sie neu.
Führen Sie nun das Update oder die Installer erneut aus. Diese Aktion generiert einen neuen Catroot2-Ordner und die Updates oder Hotfixes sollten hoffentlich installiert werden.
9. Wenn Sie immer noch ein Problem haben, gehen Sie zu C: \ Windows \ WindowsUpdate.log und suchen Sie nach dem neuesten Eintrag. Diese wird am Ende des Protokolls angezeigt. Bei fehlgeschlagenen Aktualisierungen werden Fehlercodes daneben geschrieben. Notieren Sie sie. Wenn Sie zu viele Einträge als zu verwirrend empfinden, löschen Sie diese Datei "WindowsUpdate.log" und installieren Sie die problematischen Updates erneut.
Öffnen Sie nun die neu erstellte WindowsUpdate-Protokolldatei und sehen Sie sich den Inhalt an.

Die Warnungen werden wahrscheinlich als - angezeigt: WARNUNG: Aktualisierungen mit Fehlercode XXXXXXXX konnten nicht gefunden werden.
Klicken Sie jetzt mit der rechten Maustaste auf Computer> Verwalten> Ereignisanzeige> Anwendungen und Dienstprotokolle> Microsoft> Windows> WindowsUpdateClient> Operational. Überprüfen Sie, ob eine kritische Nachricht oder Warnung angezeigt wird.

Verweisen Sie als Nächstes auf die Windows Update-Fehlercodes. Dies gibt Ihnen die Richtung, in der Sie möglicherweise nach der Lösung suchen müssen.
11. Löschen Sie den Softwareverteilungsordner. Führen Sie die Eingabeaufforderung als Administrator aus. Geben Sie im auf dem Computerbildschirm angezeigten CMD-Feld nacheinander die folgenden Textstrings ein und drücken Sie die Eingabetaste.
net stop wuauserv
net stop bits
Nun zum browsen C: \ Windows \ SoftwareDistribution Ordner und löschen Sie alle darin enthaltenen Dateien und Ordner.
Wenn die Dateien verwendet werden, starten Sie Ihr Gerät neu. Führen Sie nach dem Neustart die obigen Befehle erneut aus. Ihre Windows Store-App muss übrigens geschlossen werden. Starten Sie sie daher nicht.
Jetzt können Sie die Dateien von den genannten löschen Softwareverteilung Mappe. Geben Sie nun in den Eingabeaufforderungsfenstern nacheinander die folgenden Befehle ein und drücken Sie die Eingabetaste:
netto start wuauserv
Netto-Startbits
Starten Sie neu. Wenn Sie Windows Update verwenden, versuchen Sie es mit Microsoft Updates oder umgekehrt.
12. Setzen Sie den Catroot-Ordner zurück und sehen Sie. So setzen Sie den Ordner catroot2 zurück:
Öffnen Sie eine Eingabeaufforderung mit erhöhten Rechten, geben Sie den folgenden Befehl nacheinander ein und drücken Sie die Eingabetaste:
net stop cryptsvc
md% systemroot% \ system32 \ catroot2.old
xcopy% systemroot% \ system32 \ catroot2% systemroot% \ system32 \ catroot2.old / s
Löschen Sie als Nächstes den gesamten Inhalt des Ordners catroot2.
Geben Sie im CMD-Fenster Folgendes ein und drücken Sie die Eingabetaste:
netto start cryptsvc
Ihr Catroot-Ordner wird zurückgesetzt, wenn Sie Windows Update erneut starten.
13. Öffnen Sie ein Eingabeaufforderungsfenster mit erhöhten Rechten, geben Sie Folgendes ein und drücken Sie die Eingabetaste:
Rufen Sie c: \ windows \ winsxs \ pending.xml pending.old auf
Dadurch wird die Datei pending.xml in pending.old umbenannt. Versuchen Sie es erneut.
14. Löschen Sie die BITS-Warteschlange von aktuellen Jobs. Geben Sie dazu Folgendes in eine erhöhte CMD ein und drücken Sie die Eingabetaste:
bitsadmin.exe / reset / allusers
15. Löschen Sie falsche Registrierungswerte.
Öffnen Sie den Registrierungseditor und navigieren Sie zu folgendem Schlüssel:
HKEY_LOCAL_MACHINE \ COMPONENTS
Klicken Sie mit der rechten Maustaste auf KOMPONENTEN. Löschen Sie nun im rechten Fensterbereich Folgendes, falls vorhanden:
- PendingXmlIdentifier
- NextQueueEntryIndex
- AdvancedInstallersNeedResolving
Starten Sie Ihren Computer neu und versuchen Sie es erneut.
16. Booten Sie im sauberen Bootstatus und führen Sie Windows Update aus, und prüfen Sie, ob dies hilfreich ist. Nachdem Sie den Inhalt des SoftwareDistribution-Ordners gelöscht haben, probieren Sie es aus. In den meisten Fällen funktioniert es.
17. Lesen Sie dies, wenn Windows Update nicht funktioniert oder die Windows Update-Seite selbst leer ist. Fügen Sie die genannten wenigen Websites der Whitelist hinzu.
18. Dies hilft Ihnen, wenn Windows Update nicht mehr Updates herunterlädt.
19. Sehen Sie dies, wenn die Windows Update-Seite leer ist.
20. Gehen Sie hier, wenn Sie einen Fehler erhalten. Fehler beim Konfigurieren von Windows-Updates. Änderungen rückgängig machen.
21. Verwenden Sie das Tool zum Zurücksetzen von Windows Update-Komponenten, und prüfen Sie, ob es Ihnen hilft.
22. Lesen Sie diesen Artikel, wenn Sie beim Herunterladen von Updates den Windows 10 Update-Fehlercode 0x8024a105 erhalten.
23. Lesen Sie diesen Beitrag, wenn das Windows 10 Creators Update nicht installiert wird.
24. Dieser Beitrag hilft Ihnen, wenn Sie die Fehlermeldung "Mögliche Fehler der Windows Update-Datenbank" erhalten.
25. Sehen Sie dies, wenn Sie den Windows Update-Fehler 0x80070643 erhalten.
Diese Links können Sie auch interessieren:
- Problembehandlung bei der Installation von Windows Updates in Windows - Häufig gestellte Fragen
- Setzen Sie jede Windows Update-Komponente manuell zurück
- Windows 10 installiert weiterhin dasselbe Update
- Windows kann nicht mit Windows Update aktualisiert werden
- Windows Store-Anwendungen können unter Windows nicht aktualisiert werden
- Microsofts CheckSUR-Tool zum Reparieren von Windows-Updates
- Windows Update-Fehler 0x800c0002
- Problembehandlung bei Windows Update, Microsoft Update und Windows Server Update Services
- Windows-Updates können nicht in Windows und Windows Server installiert werden
- Beim Installieren von Updates sind einige Probleme aufgetreten. Wir werden es später erneut versuchen
- Windows Update-Fehlercode 0x8024402f
- Fehler beim Konfigurieren von Windows-Updates. Änderungen rückgängig machen
- Windows 10 Creators Update wird nicht installiert
- Ihr Gerät ist gefährdet, weil es nicht mehr aktuell ist und wichtige Sicherheits- und Qualitätsupdates fehlen
- Setzen Sie den Windows Update-Client mithilfe von PowerShell-Skript zurück
- Einige Updates wurden abgebrochen
- Dienstregistrierung fehlt oder ist beschädigt
- Wie setzt man den catroot2-Ordner in Windows zurück?
- Beim Installieren von Updates sind einige Probleme aufgetreten. Wir werden es später erneut versuchen.




