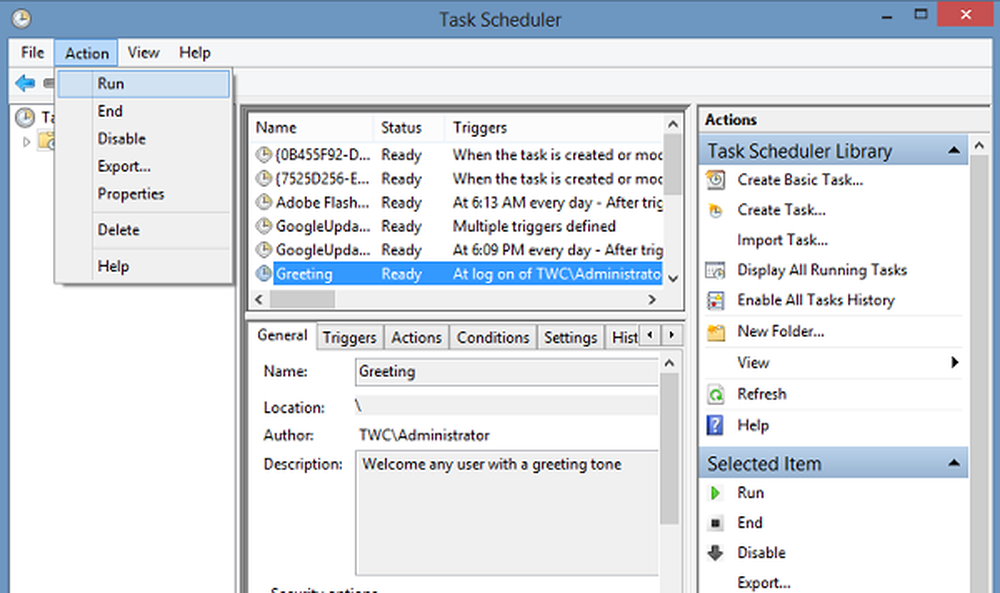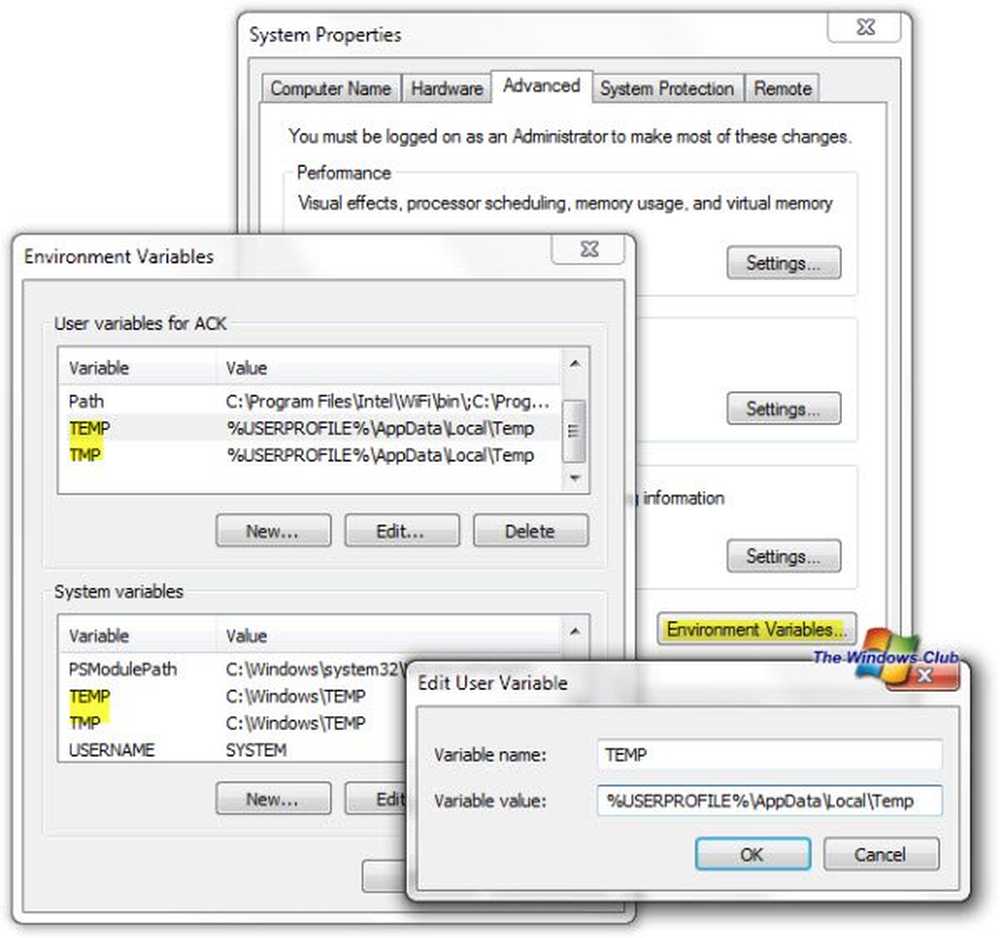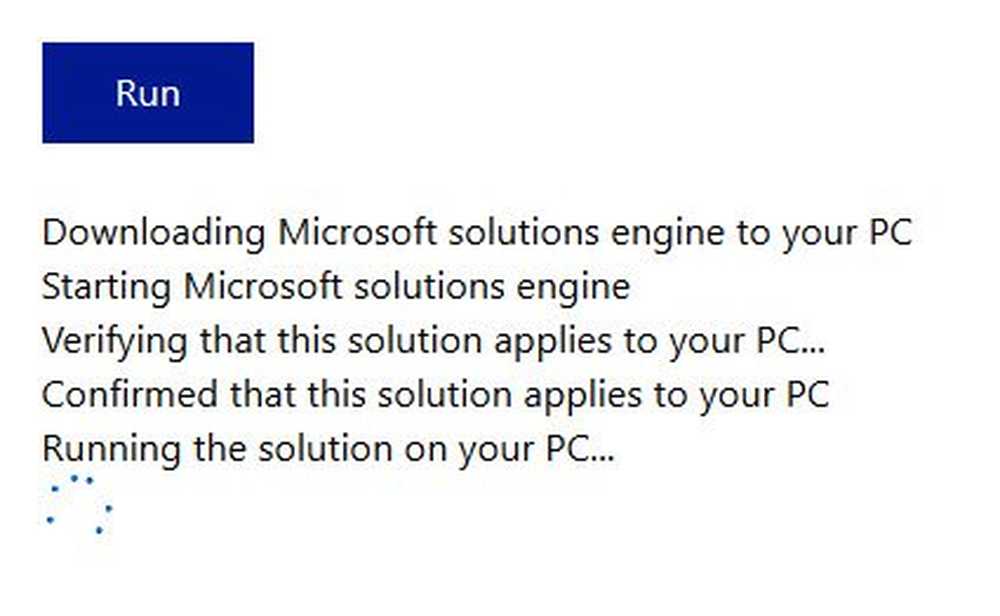Die Windows-Systemzeit springt in Windows 10/8/7 zurück
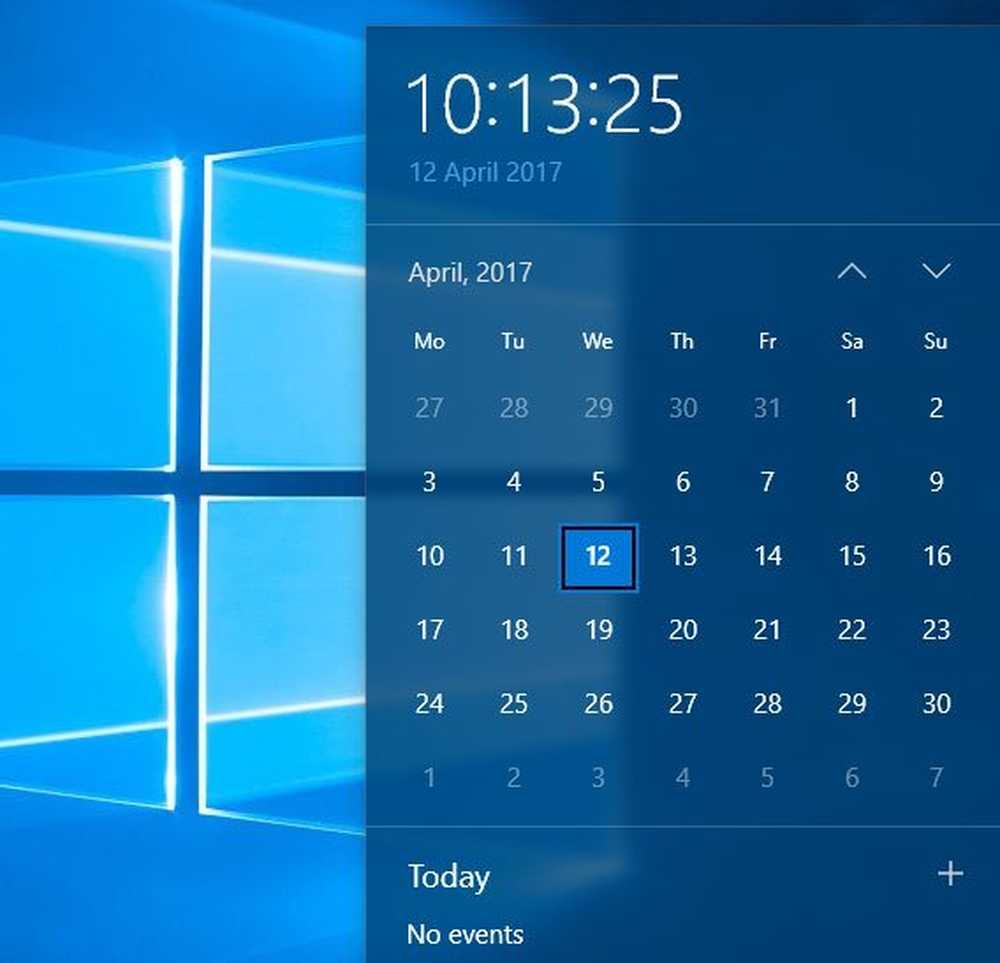
Vor kurzem trat bei einigen Windows 10-Benutzern ein seltsames Problem auf. Die Windows-Systemzeit sprang auf ihren Windows-Computern zurück. Laut einem kürzlich veröffentlichten Post eines Reddit-Benutzers ist dies auf seinem Windows 10-Computer der Fall, und es wurde früher eine Zeit angezeigt. Wenn das aktuelle Datum und die aktuelle Uhrzeit beispielsweise 12. April 2017 - 09:30 Uhr sind, würde dies eine Zeit in der Vergangenheit anzeigen (z. B. 11. April 2017 - 20:30 Uhr). In diesem Tutorial erfahren Sie, wie Sie dieses Problem lösen können.
Die Windows-Systemzeit springt zurück

Bevor Sie mit der Lösung fortfahren, sollten Sie wissen, was dieses Problem verursacht. Dieses Problem tritt aufgrund eines Problems in dem neuen auf Sichere Zeit Seeding Funktion, die Teil des Windows-Zeitdiensts in Windows 10 ist. Zeit sichern sammelt Informationen aus der Registrierung - sammelt Zeitstempeldaten und vergleicht sie mit der Zeit. Wenn mit der Secure Time-Funktion etwas schief geht, zeigt Ihr System möglicherweise ein falsches Datum und eine falsche Uhrzeit an.
Selbst wenn Sie Uhrzeit und Datum manuell geändert haben, wird beim Neustart des Computers eine Zeit in der Vergangenheit angezeigt. Das passiert auf Windows 10-Computern erst seit dem Zeit sichern Die Funktionalität ist standardmäßig aktiviert.
Um dieses Problem zu beheben, müssen Sie Windows zwingen, die Uhrzeit zu synchronisieren.
Bevor Sie beginnen, öffnen Sie Einstellungen> Zeit und Sprache> Datum und Uhrzeit und überprüfen Sie, ob Ihre Zeitzone richtig eingestellt ist. Wenn ja, dann fahren Sie fort.
Trennen Sie als Nächstes die Verbindung zum Internet und führen Sie dann den folgenden Befehl in einer übergeordneten CMD aus und prüfen Sie, ob das Problem dadurch behoben wird:
w32tm / resync
Wenn dies nicht der Fall ist, schlägt Microsoft vor, dass Sie Folgendes tun.
Löschen Sie die W32time-Registrierungswerte und zwingen Sie Windows, die Zeit über NTP zu synchronisieren
Geben Sie in einem erhöhten Eingabeaufforderungsfenster die folgenden Befehle nacheinander ein und drücken Sie die Eingabetaste:
Netto stop w32time
W32tm / Registrierung aufheben
W32tm / register
W32tm / start
W32tm / resync / force
Der erste Befehl stoppt den Zeitdienst. Mit dem zweiten Befehl wird der Zeitdienst aufgehoben. Der dritte Befehl registriert den Zeitdienst erneut. Der vierte Befehl startet den Zeitdienst neu. Der letzte Befehl bewirkt, dass Windows die Uhrzeit synchronisiert.
Verbinden Sie sich erneut mit dem Internet und prüfen Sie, ob die Synchronisierung korrekt ist.
Deaktivieren Sie Secure Seeding
Wenn dies nicht hilft, müssen Sie dies tun Deaktivieren Sie Secure Time Seeding. Erstellen Sie also zuerst einen Systemwiederherstellungspunkt und öffnen Sie dann den Registrierungseditor.
Navigieren Sie zu folgendem Pfad:
HKEY_LOCAL_MACHINE> SYSTEM> CurrentControlSet> Services> w32time> Config
Auf der rechten Seite finden Sie einen Wert namens UtilizeSslTimeData. Standardmäßig sollte es auf 1 gesetzt sein. Sie müssen den Wert in ändern 0.
Anstatt manuell zu ändern, können Sie den folgenden Befehl ausführen:
reg add HKEY_LOCAL_MACHINE \ System \ CurrentControlSet \ Services \ W32Time \ Config / v UtilizeSslTimeData / t REG_DWORD / d 0 / f
Starten Sie jetzt Ihren Computer neu.
Führen Sie beim Neustart die folgenden Befehle in einer erhöhten CMD aus:
Nettostart w32time
W32tm.exe / resync / force
Jetzt musst du Aktivieren Sie das Secure Time Seeding erneut Führen Sie dazu den folgenden Befehl an einer Eingabeaufforderung mit erhöhten Rechten aus, und starten Sie den Computer neu:
reg add HKEY_LOCAL_MACHINE \ System \ CurrentControlSet \ Services \ W32Time \ Config / v UtilizeSslTimeData / t REG_DWORD / d 1 / f
Starten Sie Ihren Computer neu und sehen Sie. Ihr Problem sollte gelöst sein.
Lesen Sie diesen Artikel, wenn der Windows-Zeitdienst nicht funktioniert und die Zeitsynchronisierung mit einem Fehler fehlschlägt, und dieser, wenn Ihre Windows 10-Uhrzeit falsch ist.