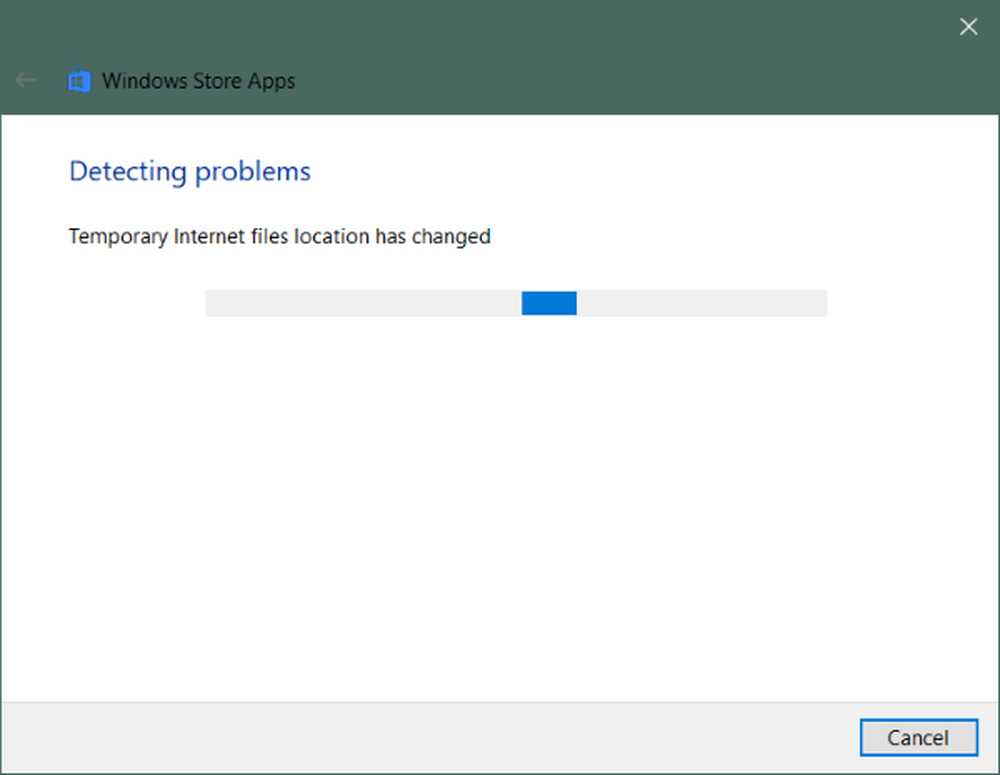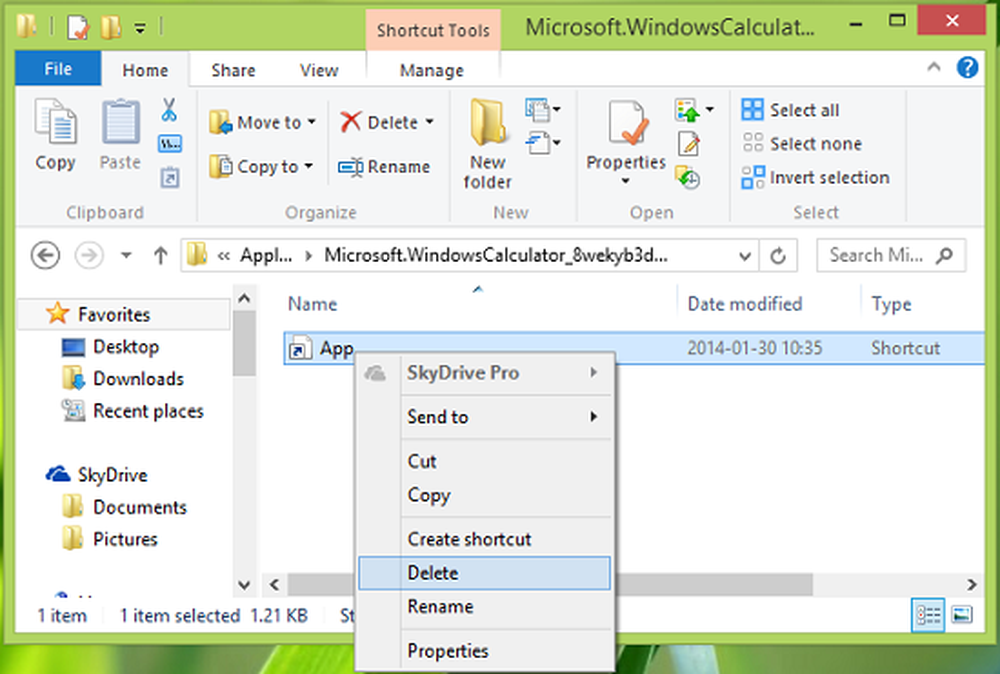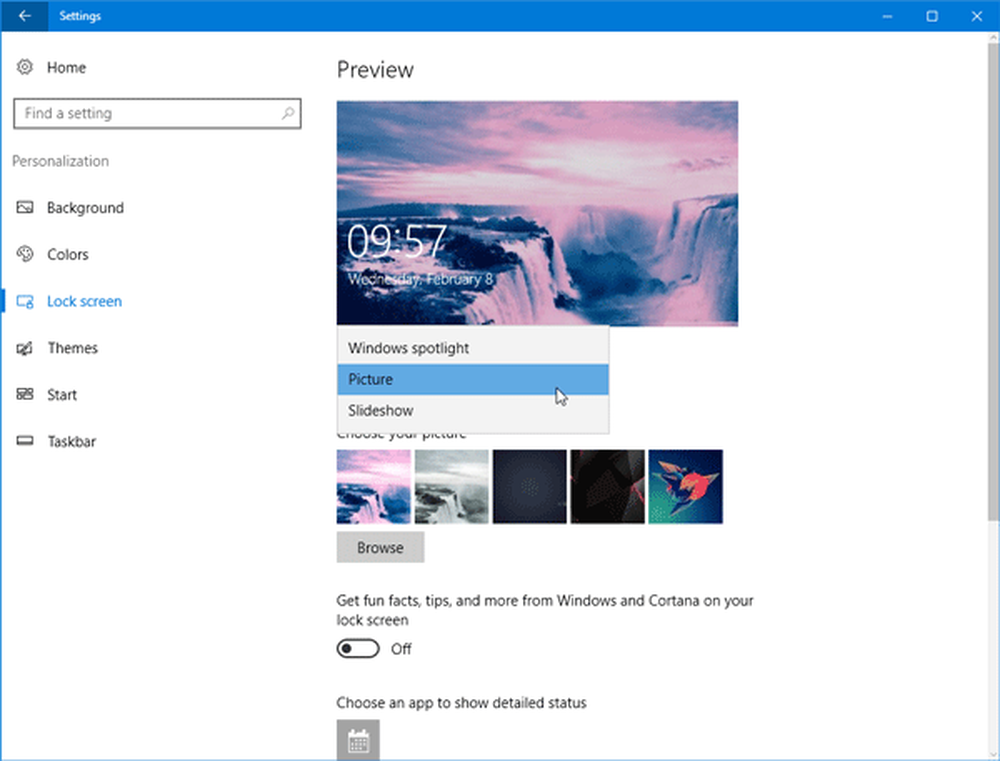Windows Store-App fehlt in Windows 10
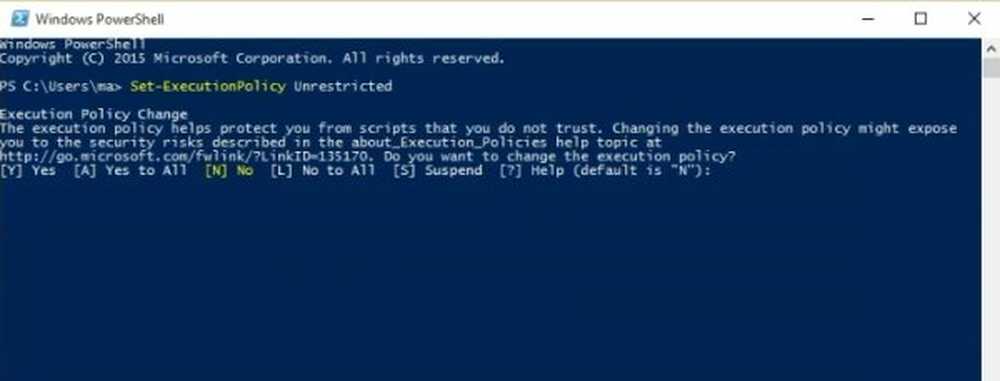
Die neuesten Updates haben Windows Store-Anwendungen in a gemacht Windows 10 PC wichtig, da die Benutzer direkt in den Laden gehen und jede gewünschte Anwendung herunterladen können. Der Windows Store ist der legitime und einer der sichersten Wege, um Ihre Anwendungen an Bord zu bekommen. Einige Leute haben berichtet, dass die Windows Store-App nicht geöffnet wird Windows Store-App fehlt Nach der Aktualisierung auf Windows 10 und darüber hinaus haben andere Benutzer berichtet, dass die Xbox-App nach der Aktualisierung nicht in der Liste enthalten ist. In diesem Beitrag erfahren Sie auch, wie das geht Windows 10 Store neu installieren mithilfe eines einzelnen PowerShell-Befehls.
Windows Store-App fehlt
Das Problem mit der fehlenden App in Windows 10 kann gelöst werden, und Sie können alle Apps zurückholen, die standardmäßig mit Windows 10 geliefert werden. Wir würden Sie bitten, die unten beschriebenen Schritte auszuführen und die fehlenden Anwendungen mithilfe eines erhöhten Windows-Fensters wiederherzustellen Powershell-Eingabeaufforderung.

1. Laden Sie zunächst die Datei Reinstall-preinstalledApps.zip von Microsoft herunter und extrahieren Sie den Inhalt des Ordners. Stellen Sie sicher, dass sich die Datei Reinstall-preinstalledApps.zip im folgenden Verzeichnis befindet:
C: \ Users \ yourusernamehere \ Downloads
2. Geben Sie in der PowerShell-Eingabeaufforderung, die Sie als Administrator geöffnet haben, diesen Befehl ein und drücken Sie die Eingabetaste:
Set-ExecutionPolicy Uneingeschränkt
Wenn Sie dazu aufgefordert werden, die Ausführungsrichtlinie zu ändern, drücken Sie Y und drücken Sie die Eingabetaste.
3. Geben Sie jetzt den folgenden Befehl ein, ohne Power Shell zu beenden:
cd C: \ Benutzer \ IhrBenutzername \ Downloads
Mit diesem Befehl gelangen Sie zum Speicherort des PowerShell-Skripts. Beachten Sie, dass Sie das ersetzen müssen “Dein Benutzername” im Befehl mit Ihrem tatsächlichen Windows-Benutzernamen. Jetzt müssen Sie nur noch den folgenden Befehl eingeben und die Eingabetaste drücken:
.\ install-vorinstallierteApps.ps1 * Microsoft.WindowsStore *
4. Wenn Sie den oben genannten Schritt ohne Abweichungen befolgt haben, sollten Sie den Windows Store unter Windows 10 finden können. Bevor Sie dies tun, sollten Sie jedoch den Windows Store mithilfe von zurücksetzen WSReset.exe.
Dadurch wird der Windows Store-Cache zurückgesetzt. Für den Fall, dass wir Ihnen auch raten, den Windows Store an Ihre Taskleiste oder an das Startmenü zu koppeln.
5. Wenn Sie den Auftrag abgeschlossen haben, aktivieren Sie die Durchsetzung für signierte PowerShell-Skripts erneut, indem Sie die Ausführung von eingeben Set-ExecutionPolicy AllSigned Befehl.
Installieren Sie Windows 10 Store neu
Wenn Sie Windows 10 Store erneut installieren möchten, können Sie auch ein PowerShell-Fenster mit erhöhten Werten öffnen. Geben Sie den folgenden Befehl ein und drücken Sie die Eingabetaste:
Get-AppXPackage * WindowsStore * -AllUsers | Foreach Add-AppxPackage -DisableDevelopmentMode -Register "$ ($ _. InstallLocation) \ AppXManifest.xml"
Gehen Sie in den Windows Store zurück auf Windows 10, genießen Sie und lassen Sie uns wissen, wie gut es Ihnen in den Kommentaren unten gelungen ist.
In diesem Beitrag erfahren Sie, ob Sie alle vorinstallierten Apps in Windows 10 erneut installieren möchten. Sie können auch unseren 10AppsManager verwenden, um Apps mit einem Klick neu zu installieren.