Windows Search Indexer und Tipps und Tricks zur Indexierung
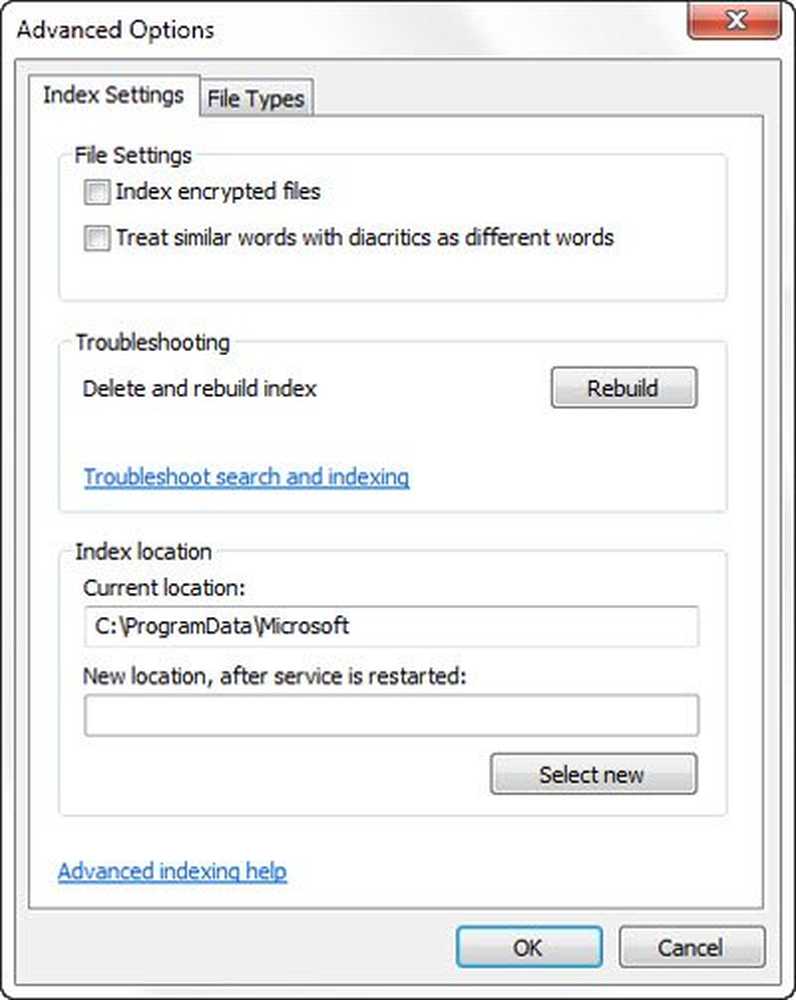
Windows 10/8/7 verfügt über eine leistungsstarke Suchfunktion, mit der Sie auf Ihrem Computer schnell nach Dateien suchen können. Die Windows-Suche erstellt den sogenannten Index und verwendet ihn, um sehr schnelle Suchvorgänge auf Ihrem Computer durchzuführen. In diesem Artikel erfahren Sie, wie Sie die Windows-Suche und ihre Indizierungsoptionen so konfigurieren, dass Sie das Beste daraus machen.
Konfigurieren Sie die Windows-Suchindizierung
Sie können Ihre Windows-Suche und den Indexer entsprechend Ihren Anforderungen konfigurieren. Dazu müssen Sie das öffnen Indizierungsoptionen über Systemsteuerung> Alle Elemente der Systemsteuerung> Leistungsinformationen und Tools.

Hier sehen Sie die Standorte, die indexiert werden. Sie können auch die Indexpositionen ändern. Wenn Sie möchten, können Sie die Indizierung jederzeit für 15 Minuten anhalten, indem Sie auf die Schaltfläche Pause klicken. Die Schaltfläche "Erweitert" bietet einige weitere Optionen, die wir weiter unten sehen. All dies wird von SearchIndexer.exe verwaltet.
Was ist SearchIndexer.exe
Möglicherweise sind Sie auf einen Prozess namens " SearchIndexer.exe in Ihrem Windows Task-Manager. Dieser Prozess ist der eigentliche Dienst, der die Indizierung Ihrer Dateien für die Windows-Suche verwaltet.

Wenn Sie mit der rechten Maustaste auf diesen Vorgang klicken und Gehe zu Dienst auswählen, wird ein Windows-Dienst aufgerufen WSearch ist damit verbunden. Der WSearch-Dienst ermöglicht und verwaltet die Inhaltsindizierung, das Zwischenspeichern von Eigenschaften und die Suchergebnisse im Windows-Betriebssystem. Wenn Sie zu irgendeinem Zeitpunkt feststellen möchten, dass Sie diesen Prozess beenden möchten, klicken Sie auf Prozessbaum beenden, um den Prozess sowie die zugehörigen Prozesse zu beenden.
Speicherort des Windows-Suchindex
Der Windows-Suchindex befindet sich standardmäßig an der folgenden Position: C: \ ProgramData \ Microsoft \ Search. Wenn Sie jedoch den Standort ändern möchten, können Sie dies problemlos tun. Hier erfahren Sie, wie Sie den Speicherort des Windows-Suchindex ändern. Durch diesen Vorgang wird der Windows-Suchdienst neu gestartet. Die Indexierung erfolgt erneut und wird an diesem neuen Speicherort gespeichert.
Hinzufügen oder Entfernen von zu indizierenden Ordnern
Der einfachste Weg, dem Suchindex etwas hinzuzufügen, besteht darin, ihn in die Bibliothek aufzunehmen. Sie können dies aber auch über die Indexierungsoptionen tun. Durch Klicken auf Ändern wird ein Dialogfeld geöffnet, in dem alle aktuell indizierten Speicherorte angezeigt werden.

Hier können Sie Indexpositionen hinzufügen oder entfernen und entscheiden, welche Ordner Sie hinzufügen oder entfernen möchten.
Standardmäßig sind die meisten allgemeinen Benutzerdateien auf Ihrem Computer indiziert. Indizierte Speicherorte umfassen alle Ordner, die in Bibliotheken, E-Mail- und Offlinedateien enthalten sind. Windows-Ordner, Programmdateien und Systemdateien werden normalerweise nicht indiziert.
Sie sollten nur die Ordner enthalten, die Sie routinemäßig durchsuchen. Andernfalls kann Ihr Index zu groß werden, was wiederum Ihre regulären Suchvorgänge verlangsamen kann.
Lesen: So ändern Sie den Speicherort des Suchindex.
Hinzufügen oder Entfernen von zu indizierenden Dateitypen
Der Windows Search Indexer verfügt über eine festgelegte Liste von Standarddateitypen, die er indiziert. Wenn Sie möchten, können Sie diese Dateitypen ändern. Klicken Sie dazu in den Indexierungsoptionen auf die Schaltfläche Erweitert.
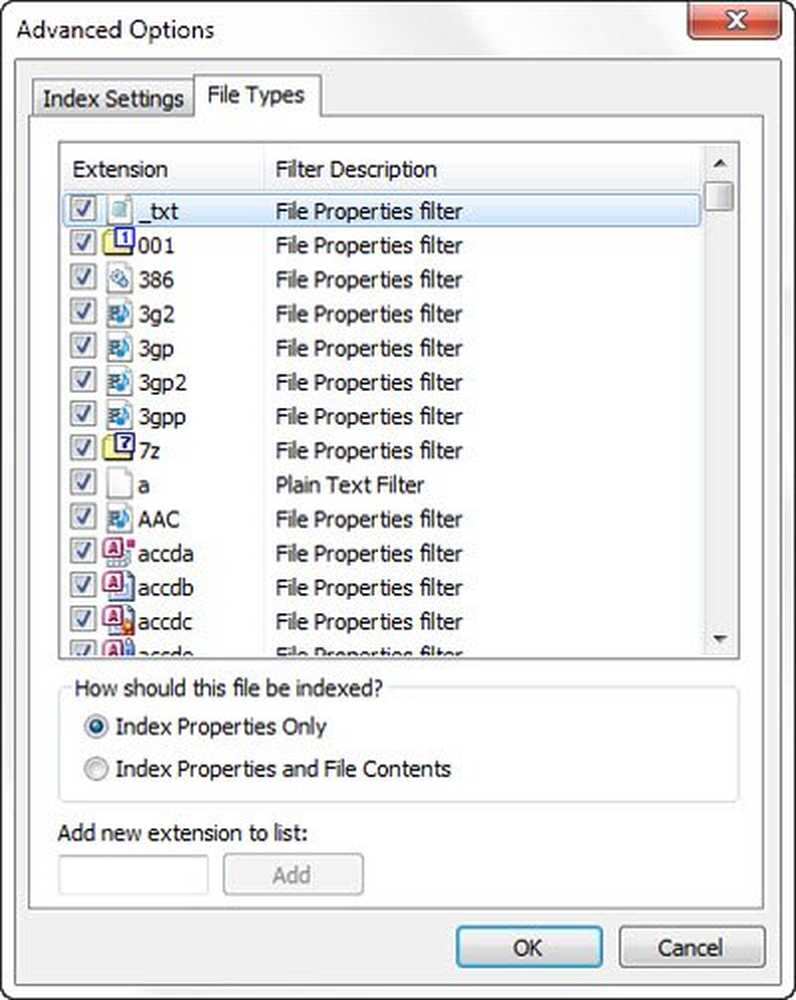
In dem sich öffnenden Feld können Sie die Dateitypen deaktivieren, um sie auszuwählen oder die Auswahl aufzuheben, und sogar eine neue Dateierweiterung zur Liste hinzufügen.
Index verschlüsselte Dateien
Auf der Registerkarte "Erweitert" der Indizierungsoptionen können Sie auch verschlüsselte Indexdateien festlegen. Sie können das letzte Bild in diesem Beitrag sehen.
Bevor Sie jedoch verschlüsselte Dateien zum Index hinzufügen, wird aus Sicherheitsgründen empfohlen, auf Ihrem Systemlaufwerk Windows BitLocker (oder eine nicht von Microsoft stammende Dateiverschlüsselungssoftware) zu aktivieren. Andernfalls zeigt Windows möglicherweise eine gelbe Sicherheitswarnung an Dateien können nicht überprüft werden.
Deaktivieren Sie searchindexer.exe oder Search Indexer in Windows
Oft wird empfohlen, den Suchindex zu deaktivieren, um Ressourcen zu sparen und den Windows-Computer zu beschleunigen. Das stimmt aber nicht genau. Die Indizierung findet nur statt, wenn sich Ihr Computer im Leerlauf befindet. Wenn es beschäftigt ist, wird die Indizierung angehalten.
Wenn Sie jedoch die Windows-Suche nicht häufig verwenden und die Windows-Suche deaktivieren möchten, können Sie dies wie folgt tun:
Öffnen Sie Systemsteuerung> Programme und Funktionen> Windows-Funktionen ein- oder ausschalten. Deaktivieren Sie hier das Kontrollkästchen Indexdienst. Klicken Sie auf OK und starten Sie den Computer neu.

Darüber hinaus können Sie auch Services.msc öffnen und zu navigieren Windows-Suche Bedienung. Klicken Sie mit der rechten Maustaste darauf und wählen Sie Eigenschaften.

Stellen Sie hier den Starttyp auf Deaktiviert ein. Klicken Sie auf Übernehmen / OK und starten Sie Ihren Computer neu.
Erstellen Sie den Suchindex neu und stellen Sie die Suchvorgaben wieder her
Wenn Sie der Meinung sind, dass Ihr Suchindex beschädigt ist, können Sie Ihren Suchindex problemlos neu erstellen.

Öffnen Sie dazu Systemsteuerung> System & Wartung> Indexierungsoptionen. Klicken Sie in den erweiterten Optionen auf Standard wiederherstellen und Index neu erstellen. OK klicken.
Windows Search Indexer funktioniert nicht mehr
Wenn Sie feststellen, dass Ihr Suchindex nicht ordnungsgemäß funktioniert, möchten Sie vielleicht unser Tutorial zur Fehlerbehebung von Windows Search Indexer-Fehlern lesen, auf deren Grundlage der erste MVP Fix It veröffentlicht wurde. Wenn Sie Probleme mit der Windows-Suche selbst haben, checken Sie die Windows-Suchhilfe aus.
Lesen Sie weiterReparieren Sie SearchIndexer.exe High Disk oder CPU-Nutzung.
Teilen Sie uns mit, ob Sie weitere Tipps haben, die Sie weitergeben können!



