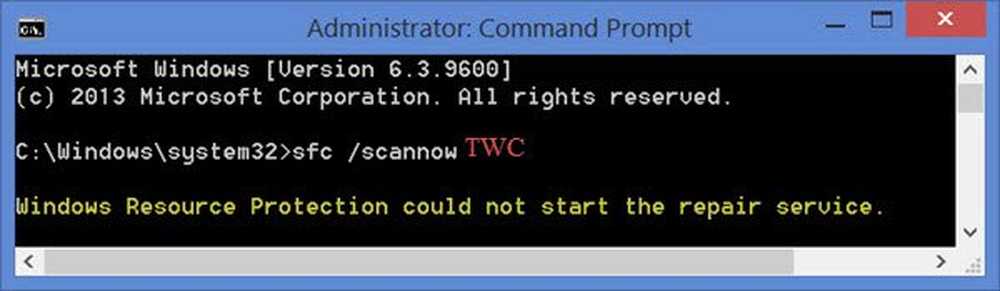Tipps und Funktionen zum Windows-Registrierungs-Editor
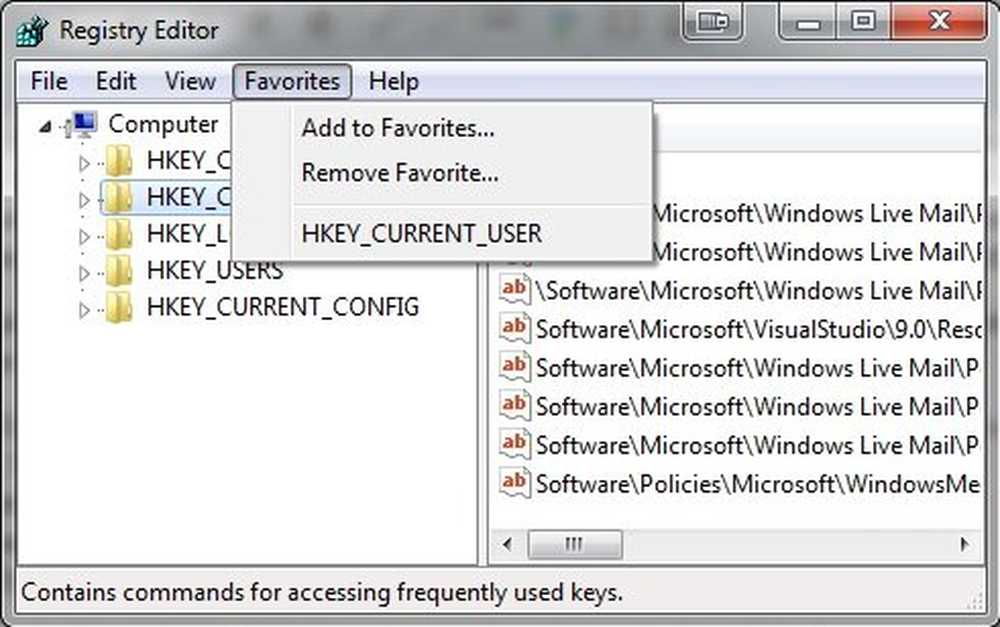
Überall, wo Sie an der Reihe sind, finden Sie jemanden, der alle auffordert, sich von der Registrierung fernzuhalten. Obwohl ich damit einig bin, ist mir klar geworden, dass vieles, was wir tun, die Registry betrifft, ob wir es wissen oder nicht. Wenn Sie Ihr Windows-Betriebssystem zu einem bestimmten Zeitpunkt anpassen möchten, müssen Sie sich mit der Registrierung befassen. Wenn Sie ein Anfänger sind, können Sie diesen Beitrag unter lesen Windows-Registrierungsgrundlagen - Denken Sie jedoch daran, dass dieser Beitrag für fortgeschrittene Benutzer gedacht ist, und Sie müssen die Registrierung unbedingt sichern, bevor Sie sie berühren.
Windows Registrierungseditor

Wenn Sie sich in der Registry unwohl fühlen, würde ich nie sagen, dass Sie sich damit herumschlagen sollten. Wenn Sie ein Benutzer sind, der Ihr Windows-Betriebssystem anpassen möchte, ist die Wahrheit, ob Sie dies manuell tun oder ein Freeware-Programm zum Anpassen verwenden - das alles behandelt die Registry und ist unvermeidbar.
Diese Liste mit Tipps zum Arbeiten mit der Registry wird, wie ich hoffe, einige Beschwerden lindern und die Verwaltung ein wenig erleichtern. Aber denken Sie daran, wenn Sie sich nicht sicher sind, sollten Sie sich davon fernhalten.
Öffnen Sie die Windows-Registrierung oder öffnen Sie sie
Die Windows-Registrierungsdateien befinden sich im Ordner system32 / config. Sie müssen jedoch das integrierte Registrierungsbearbeitungsprogramm verwenden Regedit Registrierung, auf die Sie von den folgenden Speicherorten aus zugreifen können:
- Drücken Sie die Start-Taste> Ausführen> geben Sie Regedit ein und drücken Sie die Eingabetaste.
- Öffnen Sie den Task-Manager> Datei> Neue Aufgabe> geben Sie Regedit ein und drücken Sie die Eingabetaste.
- Geben Sie in einer Eingabeaufforderung Regedit ein und drücken Sie die Eingabetaste.
SPITZE: Benutzer von Windows 10 v1703 Mit der Adressleiste können Sie direkt zu einem beliebigen Registrierungsschlüssel springen oder die Schriftart ändern.
Erstellen Sie eine Desktop-Verknüpfung, um die Windows-Registrierung zu öffnen
Wenn Sie möchten, können Sie dem Desktop eine Verknüpfung zu Regedit hinzufügen, indem Sie folgende Schritte ausführen:
- Klicken Sie mit der rechten Maustaste auf einen leeren Bereich auf dem Desktop und drücken Sie Neu und drücken Sie dann die Tastenkombination. Geben Sie als Standort Regedit ein, klicken Sie auf Weiter und wählen Sie einen Namen für die Verknüpfung. Klicken Sie anschließend auf Fertig stellen.
Dateien mit der Erweiterung .reg
Sie haben eine Datei mit der Erweiterung .reg heruntergeladen. Sie sind sich jedoch nicht sicher, was sie tun kann. Klicken Sie mit der rechten Maustaste auf die Datei, wählen Sie Bearbeiten oder In Editor öffnen aus, und Sie können den Ort des Registrierungsschlüssels sehen, den Sie bearbeiten.
Beispielsweise sieht die folgende .reg-Datei beim Öffnen in Notepad wie folgt aus, wobei der Ort in Fettdruck und die darunter liegenden Werte angezeigt werden.
[HKEY_CURRENT_USER \ Software \ Microsoft \ InternetExplorer \ Main \ WindowsSearch] "Version" = "6.1.7600.16385" "Pfad der Benutzerfavoriten" = "file: /// C: \\ Benutzer \\ Lee \\ Favorites \\" "UpgradeTime "= hex: fe, 27, f3,41,02,91, cc, 01" ConfiguredScopes "= dword: 00000005" LastCrawl "= hex: 3e, 26, a3, a1, cd, 90, cc, 01" Gelöscht " = dword: 00000001 "Cleared_TIMESTAMP" = hex: 23,9d, 94,80,24,48, cc, 01
Wenn Sie nicht sicher sind, was die .reg-Datei tun soll, können Sie den Speicherort jederzeit kopieren und online danach suchen.
Lesen: So bearbeiten Sie die Registrierung für einen anderen Benutzer in Windows.
Sichern Sie vor dem Berühren der Windows-Registrierung
Wenn Sie in Regedit arbeiten, können Sie die folgenden Aufgaben problemlos erledigen, um ein Durcheinander mit der Registry zu vermeiden.
- Bevor Sie Änderungen an der Registry vornehmen, sollten Sie immer zuerst einen Systemwiederherstellungspunkt erstellen, da Sie so vor dem Ändern in den vorherigen Zustand zurückkehren können.
- Wenn Sie eine Sicherungskopie eines Registrierungsschlüssels erstellen oder den Schlüssel für die gemeinsame Nutzung mit einer anderen Person exportieren möchten, klicken Sie mit der rechten Maustaste auf den Schlüssel, wählen Sie Exportieren aus, wählen Sie einen Namen aus und fügen Sie .reg als Format hinzu. Sie können die Registrierung auch mithilfe der Freeware Regback oder ERUNTgui sichern.
Ändern, Hinzufügen, Umbenennen von Schlüsseln in der Windows-Registrierung
- Wenn du möchtest Veränderung Einstellungen für einen Registrierungsschlüssel können Sie dies ganz einfach tun, indem Sie auf den Wert, den Sie ändern möchten, doppelklicken und die gewünschten Änderungen hinzufügen.
- Umbenennung Registrierungsschlüssel: Sie müssen nur mit der rechten Maustaste auf den Schlüssel oder Wert klicken und Umbenennen auswählen.
- Zu Hinzufügen a Schlüssel Klicken Sie mit der rechten Maustaste auf den Schlüssel, den Sie als Unterschlüssel hinzufügen möchten, und wählen Sie Neuer Schlüssel (mit den Werten).
Übernehmen Sie den Besitz der Registrierungsschlüssel
Wenn Sie feststellen, dass Sie versuchen, einen Registrierungsschlüssel zu manipulieren, erhalten Sie einen Error Klicken Sie mit der rechten Maustaste auf den Registrierungsschlüssel, und wählen Sie Berechtigungen aus. Wenn Sie dies tun, müssen Sie 9 von 10 Mal den Besitz des Registrierungsschlüssels nehmen, bevor Sie sich erhöhte Berechtigungen erteilen. Um den Besitz zu übernehmen, klicken Sie im Eigenschaftenfenster des Registrierungsschlüssels auf Erweitert \ Eigentümer. Wenn Ihr Benutzername nicht aufgeführt ist, wählen Sie Andere Benutzer oder Gruppen aus und geben Sie Ihren Benutzernamen in das Textfeld ein. Klicken Sie anschließend auf Namen überprüfen, um sicherzustellen, dass Sie den richtigen Benutzernamen eingegeben haben. Klicken Sie auf OK und Sie können die Berechtigungen ändern. Weitere Informationen zum vollständigen Besitz der Registrierungsschlüssel.
Beachten Sie Folgendes: Wenn Sie den Besitz und die Berechtigungen wiederherstellen möchten, beachten Sie zuerst den ursprünglichen Eigentümer und die Berechtigungen. Im Folgenden finden Sie die Standardbesitzerliste, die verwendet werden soll, wenn Sie einen Eigentümer in "Andere Benutzer oder Gruppen" auswählen:
- Vertrauenswürdiger Installer: Geben Sie ein NT SERVICE \ TrustedInstaller, Klicken Sie auf Namen überprüfen und dann auf OK.
- System: Geben Sie ein System, Klicken Sie auf Namen überprüfen und dann auf OK.
- Administratoren: Geben Sie ein Administratoren, Klicken Sie auf Namen überprüfen und dann auf OK.
- Ihr Benutzername: Tye in Dein Benutzername, Klicken Sie auf Namen überprüfen und dann auf OK.
- Benutzer: Geben Sie ein Benutzer, Klicken Sie auf Namen überprüfen und dann auf OK.
Fügen Sie den Registrierungsschlüsseln den Favoriten hinzu
Ein Feature, das ich mit Regedit mag, ist Favoriten. Da ich häufig in denselben Bereichen in der Registrierung arbeite, können Sie die Schlüssel zu den Favoriten hinzufügen, um diese Schlüssel schnell zu erreichen.
Um einen Registrierungsschlüssel zu den Favoriten hinzuzufügen, wählen Sie einfach einen Schlüssel aus, um zum Hauptmenü zu gelangen, und wählen Sie Favoriten \ Zu Favoriten hinzufügen.
Sobald Sie fertig sind, sehen Sie einen Eintrag unter den Favoriten, auf den Sie nur dann klicken müssen, wenn Sie zu diesem Registrierungsschlüssel gelangen möchten.
Wenn Sie den gewünschten Registrierungsschlüssel kennen und nicht durch Regedit klicken möchten, wählen Sie Bearbeiten> Suchen, und geben Sie den Speicherort ein, um schnell zum Registrierungsschlüssel zu gelangen.
Lesen: So erstellen Sie einen Registrierungsschlüssel in Windows.
Verwenden der Eingabeaufforderung zum Bearbeiten der Registrierung
Wenn Sie lieber mit einer Eingabeaufforderung arbeiten, können Sie die folgenden Befehle verwenden, um mit der Registrierung umzugehen:
- Reg hinzufügen : Fügt der Registrierung einen neuen Unterschlüssel oder Eintrag hinzu.
- Reg vergleichen Sie : Vergleicht angegebene Registrierungsunterschlüssel oder -einträge.
- Reg Kopieren : Kopiert einen Unterschlüssel in einen anderen Unterschlüssel.
- Reg löschen : Löscht einen Unterschlüssel oder Einträge aus der Registry.
- Reg Export : Erstellt eine Kopie der angegebenen Unterschlüssel, Einträge und Werte in einer Datei im REG-Format (Textformat).
- Reg einführen : Führt eine REG-Datei mit exportierten Registrierungsunterschlüsseln, Einträgen und Werten in die Registrierung ein.
- Reg Belastung : Schreibt gespeicherte Unterschlüssel und Einträge im Hive-Format in einen anderen Unterschlüssel zurück.
- Reg Abfrage : Zeigt die Daten in einem Unterschlüssel oder einem Wert an.
- Reg wiederherstellen : Schreibt gespeicherte Unterschlüssel und Einträge im Hive-Format zurück in die Registrierung.
- Reg sparen : Speichert eine Kopie der angegebenen Unterschlüssel, Einträge und Werte der Registrierung im Hive-Format (Binärformat).
- Reg entladen : Entfernt einen Abschnitt der Registry, der mit reg load geladen wurde.
Beispiel: Die Registrierungsabfrage HKLM \ Software listet alle Unterschlüssel auf
In einer Eingabeaufforderung, wenn Sie eingeben Reg /? Es werden die verfügbaren Befehle aufgelistet.

Es gibt mehrere andere integrierte Befehlszeilen-Tools für fortgeschrittene Benutzer, z. B. für Windows Regini, aber ich überlasse das einem anderen Beitrag und bewahre es für den einfachen Gebrauch auf. Wenn Sie sich gefragt haben, wo sich die Windows-Registrierungsdateien auf der Festplatte befinden, fahren Sie fort Hier herausfinden!
Lesen:
- So öffnen Sie mehrere Instanzen der Registrierung in Windows
- Vergleichen oder Zusammenführen von Registrierungsdateien
- So überwachen Sie Änderungen an der Registrierung
- So springen Sie direkt zu einem beliebigen Registrierungsschlüssel
- So durchsuchen Sie Windows-Registrierungsschlüssel, -werte und -einstellungen.
Tools, die den Umgang mit Registrierungsschlüsseln für Benutzer ohne viel Wissen erleichtern:
- Unser eigenes RegOwnit, das Besitzrechte und Berechtigungen für Registrierungsschlüssel festlegen kann, ohne Regedit zu öffnen.
- SetACL: Ein Befehlszeilentool, das das Ändern von Berechtigungen und Besitz für Registrierungsschlüssel vereinfacht. Auf der fortgeschrittenen Seite, aber sobald Sie die Befehle gelernt haben, ist es ziemlich einfach zu bedienen.
- Registrar Registry Manager, ein leistungsstarker kostenloser Manager für die Windows-Registrierung.