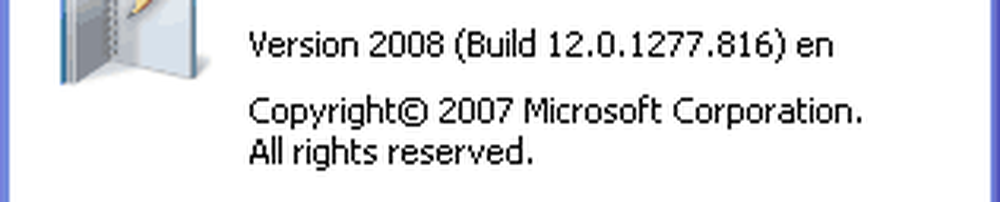Tipps und Tricks zur Windows-Lupe für Windows 10/8/7

Als Teil des Ease of Access Centers ist eines der von Microsoft in Windows 7, Windows 8, Windows 10 enthaltenen Accessibility-Tools alle verbessert Vergrößerungsglas. Dieses Vergrößerungswerkzeug erleichtert es Menschen mit Behinderungen, verschiedene Teile ihres Computerbildschirms deutlicher zu lesen und anzuzeigen, da Gegenstände größer erscheinen.

Also, was macht dieses Bild von Jesus Christus hier? Wir werden später darauf zurückkommen…
Tipps und Tricks zur Windows-Lupe
Jetzt zurückkommen: Um die Lupe auszuführen, geben Sie 'Lupe'in der Suche starten und die Eingabetaste drücken. Sie können auch über die Systemsteuerung> Alle Elemente der Systemsteuerung> Ease of Access Center oder über den Ordner Zubehör in Ihrem Startmenü darauf zugreifen. Sie werden es auf Ihrem Desktop sehen.

Wenn Sie den Mauszeiger darüber bewegen und klicken, wird ein kleines Fenster angezeigt, in dem Sie verschiedene Einstellungen und Optionen vornehmen können. Hier können Sie die gewünschte Vergrößerung mit der Taste "+" einstellen.

Es gibt drei Lupenmodi, in denen Sie die Lupenansicht einstellen können:
- Vollbildmodus. Im Vollbildmodus wird der gesamte Bildschirm vergrößert. Abhängig von Ihrer Bildschirmauflösung werden einige Elemente möglicherweise außerhalb des Bildschirms angezeigt. Sie können den Zeiger jedoch immer in diese Richtung bewegen, um sie anzuzeigen.
- Linsenmodus. Im Objektivmodus wird die Lupe zusammen mit dem Mauszeiger als Objektiv verschoben, und der Bereich um den Mauszeiger wird vergrößert. Sie können die Linsengröße ändern, indem Sie Strg + Alt + R drücken und dann den Zeiger nach oben und unten bewegen, um die Höhe zu ändern, und nach links und rechts, um die Breite zu ändern.

- Angedockter Modus. Das Dock bleibt am oberen Bildschirmrand und vergrößert den Teil, an dem Sie arbeiten. Im angedockten Modus wird nur ein Teil des Bildschirms vergrößert, so dass der Rest Ihres Desktops unverändert bleibt. Wenn Ihr Computer Aero nicht unterstützt, ist dies der einzige Modus, der Ihnen zur Verfügung steht.

Wenn Sie auf die Schaltfläche Einstellungen klicken, sehen Sie die verschiedenen Optionen Vergrößerungsoptionen Ihnen zur Verfügung.

Hier können Sie das einstellen Zoomen und entscheiden Sie auch, wo Sie die Lupe möchten Fokus - Wenn Sie möchten, dass die Lupe dem Mauszeiger folgt, folgen Sie dem Tastaturfokus oder der Einfügeposition für Text.
Darüber hinaus können Sie auch das Erscheinungsbild Ihrer Schriftarten mithilfe von anpassen ClearType und entscheiden Sie sich für eine Lupe Start Jedes Mal, wenn Ihr Windows-Computer startet. Sie können auch das ändern Bildschirmauflösung, Dies passt die Klarheit, Größe und eine Reihe von Dingen an, die auf Ihren Computermonitor passen.
Wenn Sie einen hohen Kontrast benötigen, können Sie Aktivieren Sie die Farbumkehrung Hier. Dadurch werden alle Farben umgewandelt - Weiß in Schwarz und umgekehrt. Wenn Sie die Farbumkehrung aktivieren, wird der Kontrast zwischen den Elementen auf Ihrem Bildschirm erhöht, wodurch Sie den Bildschirm besser sehen können.

Wenn Sie diesen Tipp jetzt gelesen haben, sollten Sie Ihr Vergrößerungswerkzeug noch nicht gestartet haben. Ich empfehle Ihnen, es jetzt auszuführen und die Farbumkehrung zu aktivieren.
Habe das gemacht? Scrollen Sie nun nach oben, um das Bild von Jesus zu sehen. So funktioniert die Bildkonvertierung! Mit diesem Trick können Sie auch die wahren Farben aller negativen Bilder sehen!
Durch die Vielseitigkeit dieses Tools kann es nicht nur für ältere Menschen mit Sehstörungen hilfreich sein, es kann sich auch als äußerst hilfreich erweisen, wenn Sie feststellen, dass sich Ihr Laptopbildschirm beim Zurücklehnen zu weit weg von Ihnen bewegt Lieblingssessel… oder sogar, wenn Sie die echten Farben eines Negativbildes sehen möchten!
Nur einer der vielen Windows 10-Tipps und Tricks!