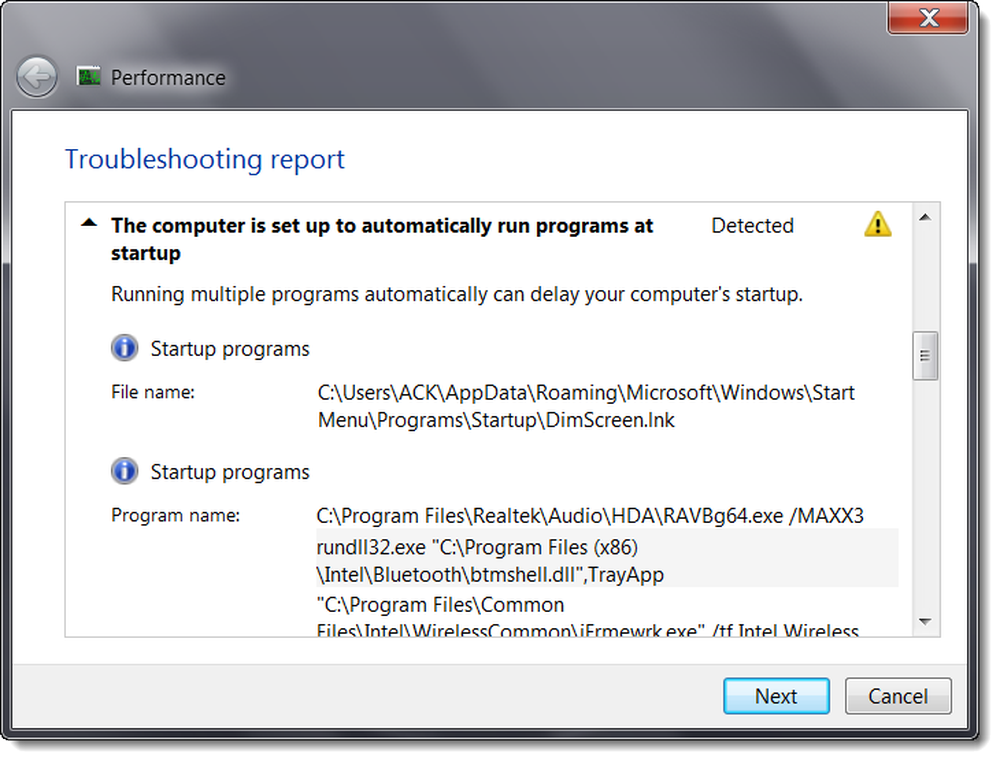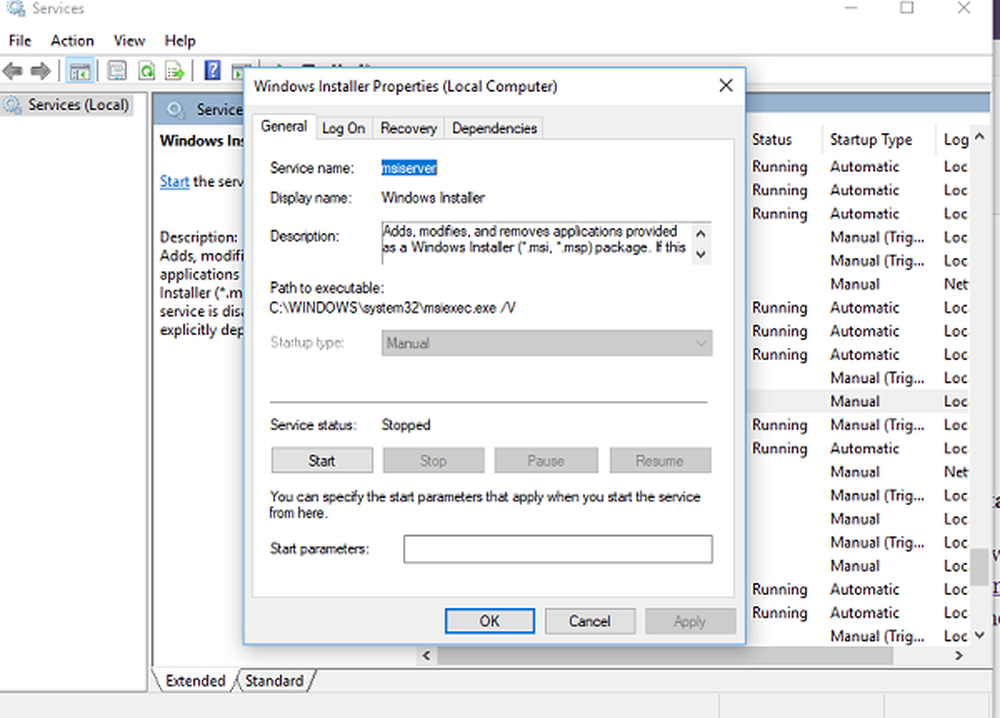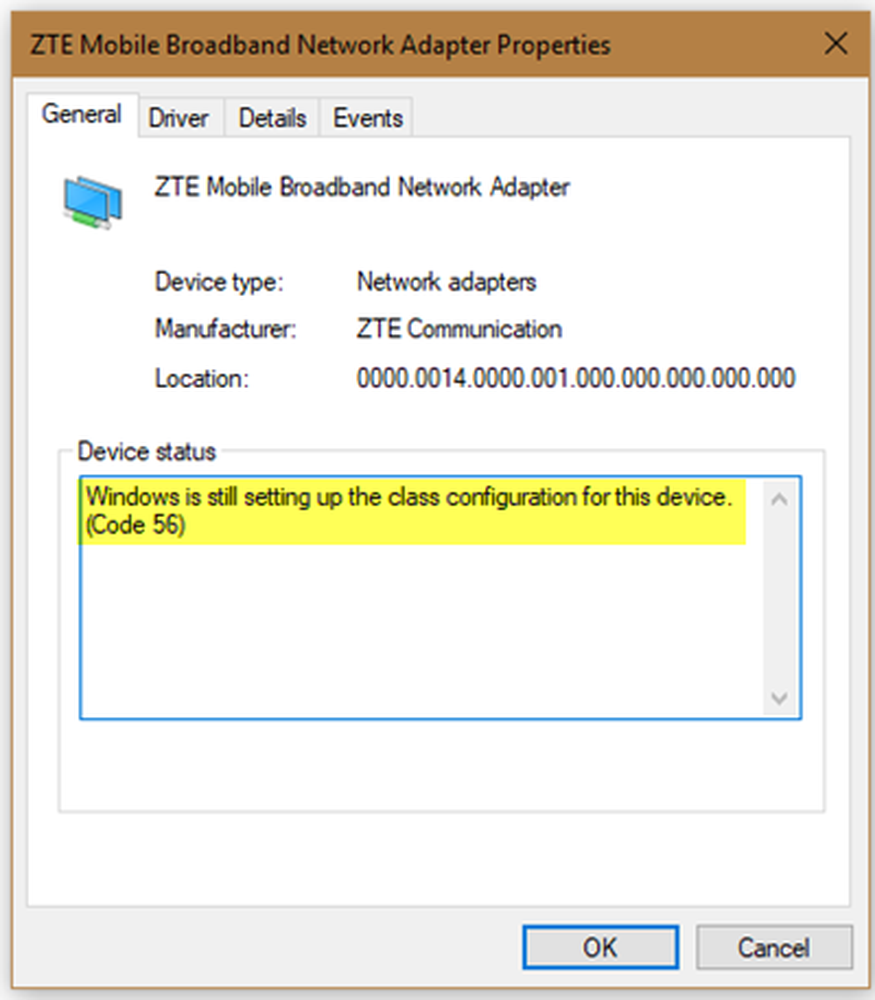Windows kann die automatische Wartung nicht ausführen

Windows wird mit einem eingebauten geliefert Automatische Wartung Diese Funktion erledigt wichtige Aufgaben wie Sicherheitsupdates und -scans, Windows-Softwareupdates, Defragmentierung der Festplatte, Datenträgerfehler, Systemdiagnose usw. Wenn Sie eine Fehlermeldung erhalten, die besagt,Windows kann keine automatische Wartung ausführen. Der Wartungszeitplan ist nicht verfügbar', dann hilft Ihnen dieses Handbuch, das Problem auf Ihrem Windows 10-PC zu beheben.

Windows kann die automatische Wartung nicht ausführen
1] Führen Sie die Systemdateiprüfung aus
Das Systemdatei-Überprüfungsprogramm repariert beschädigte oder beschädigte Windows-Systemdateien. Sie müssen diesen Befehl von einer erhöhten CMD aus ausführen, d. H. Einer Eingabeaufforderung, die mit Administratorrechten gestartet wird. Besser noch, SFC beim Booten ausführen.
2] Führen Sie das DISM-Tool aus
Wenn Sie das DISM-Tool ausführen, werden Windows System Image und Windows Component Store in Windows 10 repariert. Alle Systeminkonsistenzen und -beschädigungen sollten behoben sein. Sie können entweder PowerShell oder eine Eingabeaufforderung verwenden, um diesen Befehl auszuführen.
3] Aktivieren Sie die automatische Wartung in Windows
Möglicherweise wurde die automatische Windows-Wartung in Windows deaktiviert. Sie sollten es manuell aktivieren und ausführen, um zu sehen, ob dies für Sie funktioniert.
4] Aktivieren Sie die automatische Wartung über die Registrierung

Art Regedit in der Eingabeaufforderung und drücken Sie die Eingabetaste. Navigieren Sie nun zu folgendem Pfad:
HKEY_LOCAL_MACHINE \ SOFTWARE \ Microsoft \ Windows NT \ CurrentVersion \ Schedule \ Maintenance
Suchen Sie nach einem Schlüssel, der besagt MaintenanceDisabled. Doppelklicken Sie darauf, um es zu öffnen, und setzen Sie den Wert auf 0.
OK klicken, Beenden Sie die Registrierung, und starten Sie den Computer neu.
Wenn der Schlüssel nicht vorhanden ist, können Sie mit der rechten Maustaste auf den rechten Bereich klicken, einen neuen Schlüssel erstellen und den Wert entsprechend festlegen
5] Überprüfen Sie den Status der Taskplaner-Dienste

Die meisten Aufgaben in Windows 10 werden über Dienste ausgeführt. Möglicherweise wurde der Dienst gestoppt oder auf manuell eingestellt. Sie müssen in den automatischen Modus wechseln.
- Geben Sie services.msc in die RUN-Eingabeaufforderung ein und drücken Sie die Eingabetaste.
- Suchen Taskplaner Bedienung. Drücken Sie die T-Taste auf Ihrer Tastatur, um zu allen Diensten zu gelangen, die mit T beginnen.
- Doppelklicken Sie darauf, um es zu öffnen. Wählen Sie unter Starttyp die Option Automatisch. Wenn es nicht gestartet wird, klicken Sie auf die Schaltfläche Start.
- Speichern und schließen.
6] Status im Taskplaner prüfen
Öffnen Sie Taskplaner> Taskplaner-Bibliothek> Microsoft> Windows> TaskScheduler.

Hier Wartung im Leerlauf, Wartungskonfigurator und Routinewartung sollte aktiviert sein.
Wir hoffen, diese Tipps helfen Ihnen, die automatische Wartung auf Ihrem Windows 10-PC auszuführen.
Lesen Sie weiter: Meldung zur laufenden Wartung in Windows 10 Action Center.