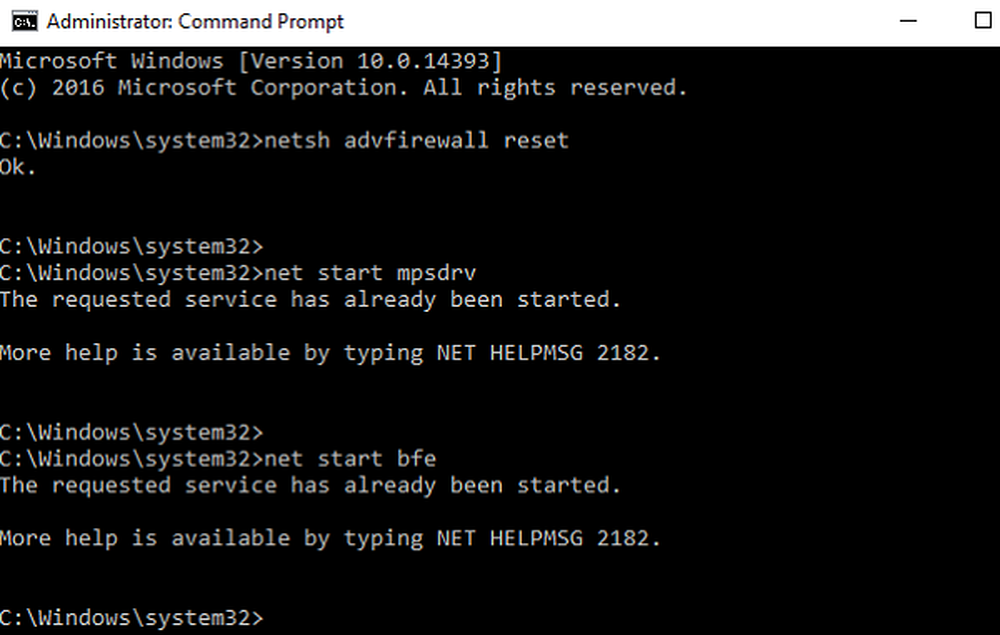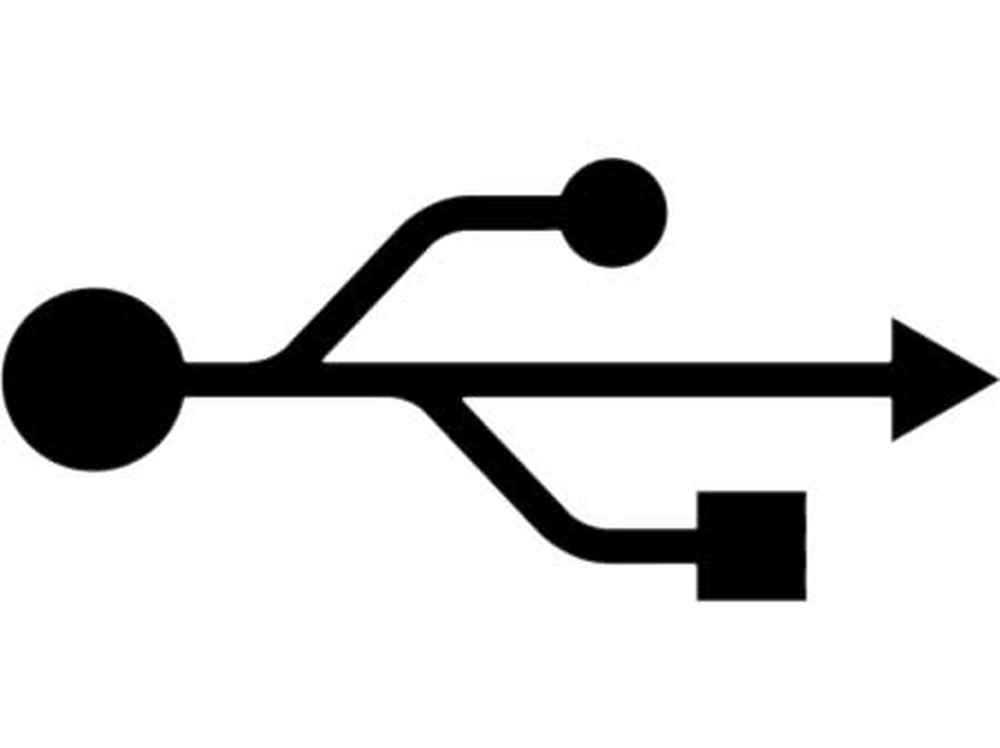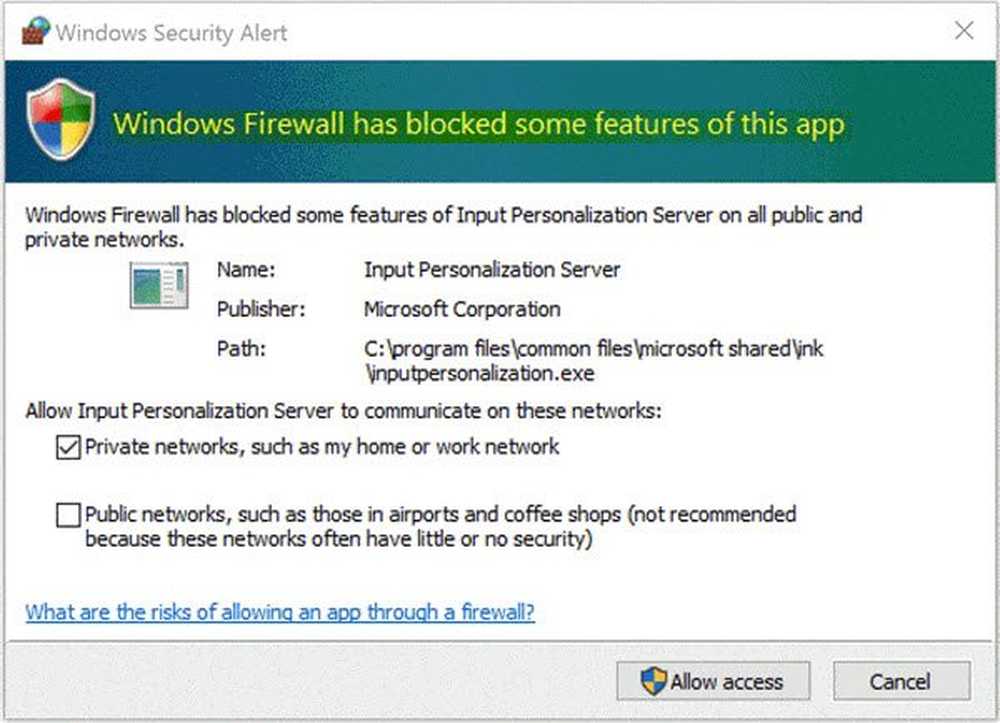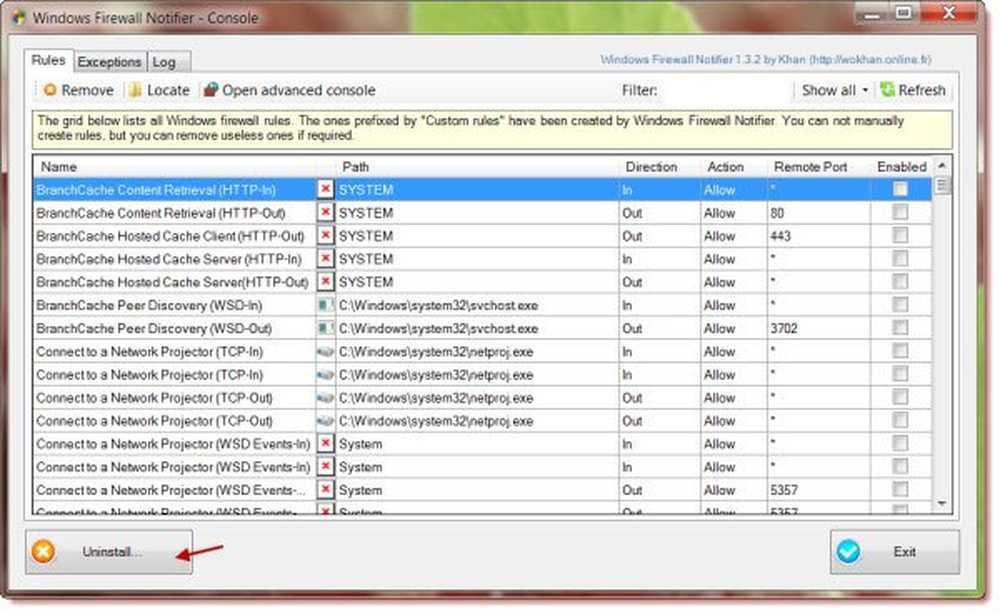Der Windows-Firewall-Dienst wird in Windows 10/8/7 nicht gestartet

Windows-Firewall Sie fungiert als erste Verteidigungsschicht gegen Malware. Daher ist es immer ratsam, die Option "ON" zu aktivieren, sofern Sie keine Firewall-Software von Drittanbietern verwenden. Wenn Sie aus unbekannten Gründen feststellen, dass Ihre Windows-Firewall beim Start nicht automatisch gestartet wird, finden Sie hier einige Schritte zur Problembehandlung, die Sie möglicherweise ausprobieren möchten.

Der Windows-Firewall-Dienst wird nicht gestartet
Die Fehlermeldungen, die Sie erhalten könnten, sind:
- Die Windows-Firewall ist nicht die Standardfirewall
- Die Windows-Firewall startet nicht
- Windows konnte die Windows-Firewall nicht starten
Wenn die Windows-Firewall nicht startet, werden folgende Fehler auf Ihrem Windows-System angezeigt:
- Der Windows-Firewall-Dienst wurde mit dem dienstspezifischen Fehler 87 (0x57) beendet.
- Fehler 0x80004015: Die Klasse ist so konfiguriert, dass sie als andere Sicherheits-ID als der Aufrufer ausgeführt wird.
- Der Windows-Firewall-Dienst wurde mit dem dienstspezifischen Fehler 6801 (0x1A91) beendet..
- Ereignis-ID: 7024 - Der Windows-Firewall-Dienst wurde mit dem dienstspezifischen Fehler 5 (0x5) beendet.
- Windows konnte den Base Filtering Engine-Dienst auf dem lokalen Computer nicht starten. Fehler 5: Zugriff wird verweigert.
- Windows konnte den IPSec-Richtlinien-Agent-Dienst auf dem lokalen Computer nicht starten. Fehler 1068: Der Abhängigkeitsdienst oder die Gruppe konnte nicht gestartet werden.
- Windows konnte die Netzwerkstandorterkennung auf dem lokalen Computer nicht starten.
- "Net start mpssvc" in cmd.exe gibt den Systemfehler 1297 zurück.
1] Zuerst scannen Sie Ihren Computer mit guter Antivirensoftware nach Malware. Wenn Sie eine Firewall eines Drittanbieters oder eine Security Suite installiert haben, kann dies auch die Ursache des Problems sein. In vielen Fällen kann Sicherheitssoftware von Drittanbietern die Windows-Firewall deaktivieren und sogar das Starten verhindern.
2] Systemdateiprüfung ausführen oder sfc / scannow. Sie können auch DISM ausführen und prüfen, ob dies hilfreich ist.
3] Geben Sie als Nächstes ein services.msc Starten Sie in Windows die Suche und drücken Sie die Eingabetaste, um die Dienste zu öffnen. Hier stellen Sie sicher, dass die Windows-Firewall-Dienst wird gestartet und eingeschaltet Automatik. Klicken Sie dazu auf die Schaltfläche Start Taste. Stellen Sie außerdem sicher, dass die Remote Procedure Call Service & das Base Filtering Engine-Service wird gestartet und auf Automatisch eingestellt.
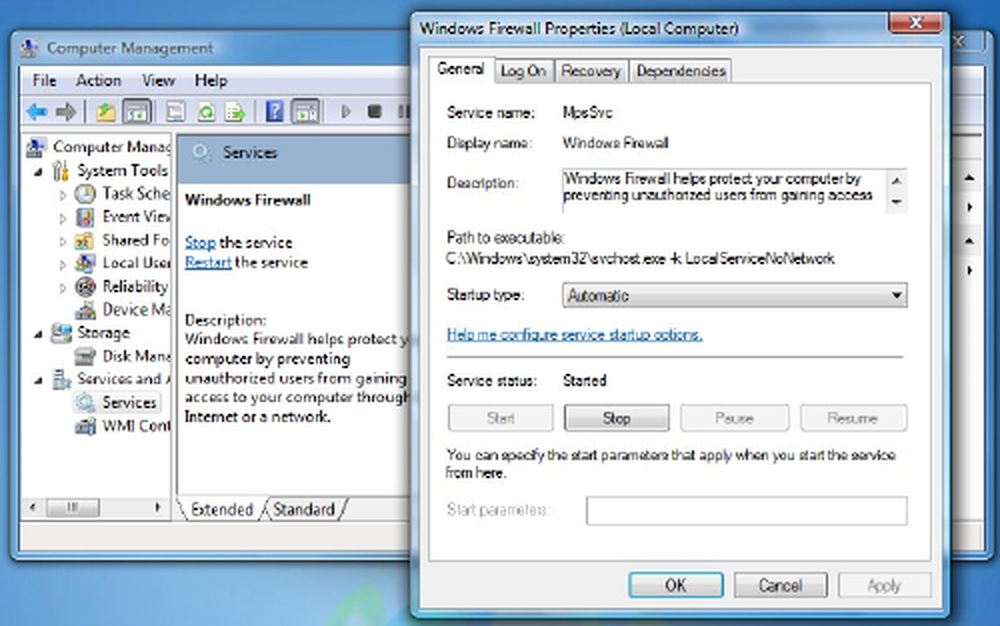
4] Nun müssen Sie auch sicherstellen, dass die Windows-Firewall-Autorisierungstreiber (mdsdrv.sys) wird ordnungsgemäß ausgeführt.
Geben Sie dazu ein devmgmt.msc in der Suchleiste und drücken Sie die Eingabetaste, um den Geräte-Manager zu öffnen. Aktivieren Sie auf der Registerkarte Ansichten die Option Ausgeblendete Geräte anzeigen und auch zeigen Geräte nach Verbindung.
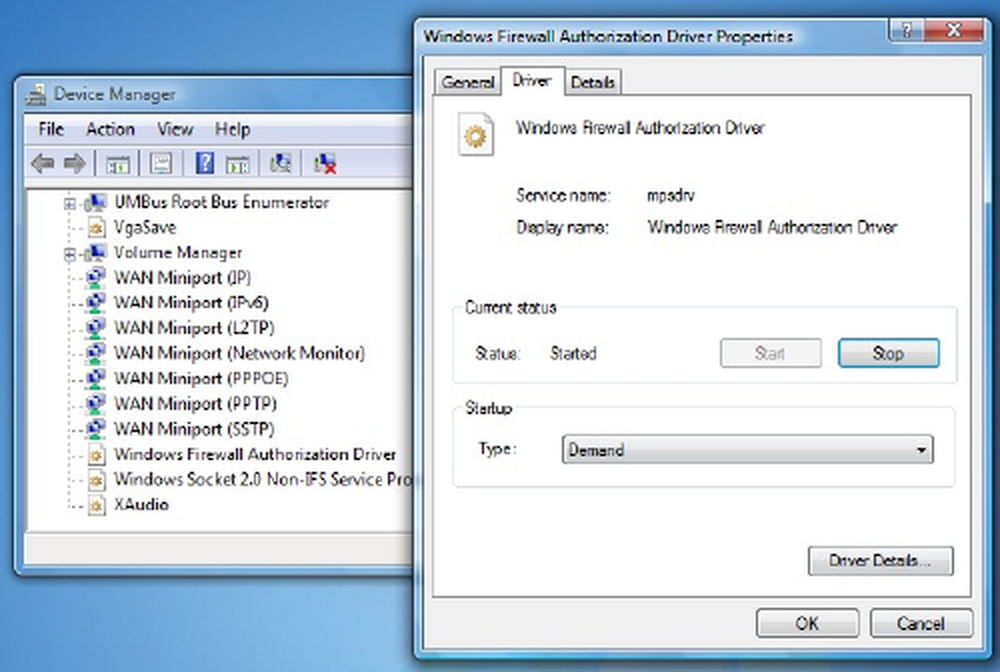
Suchen Sie den Windows-Firewall-Autorisierungstreiber in der Liste, und doppelklicken Sie darauf, um das Eigenschaften-Feld zu öffnen. Klicke auf das Treiber und stellen Sie sicher, dass der Prozess gestartet wird und der Starttyp ist Nachfrage. OK klicken.
Starten Sie neu. Hoffentlich sollte Ihre Windows-Firewall jetzt funktionieren.
5] Wenn es nicht hilft, dann renne das Gruppenrichtlinienergebnis-Tool um zu prüfen, ob eine Firewall-Richtlinie sie blockiert. Öffnen Sie ein Eingabeaufforderungsfenster mit erhöhten Rechten, und geben Sie Folgendes ein gpresult -z und drücken Sie die Eingabetaste. Überprüfen Sie unter Richtlinienergebnissatz für Computer, insbesondere unter Sicherheitsoptionen.
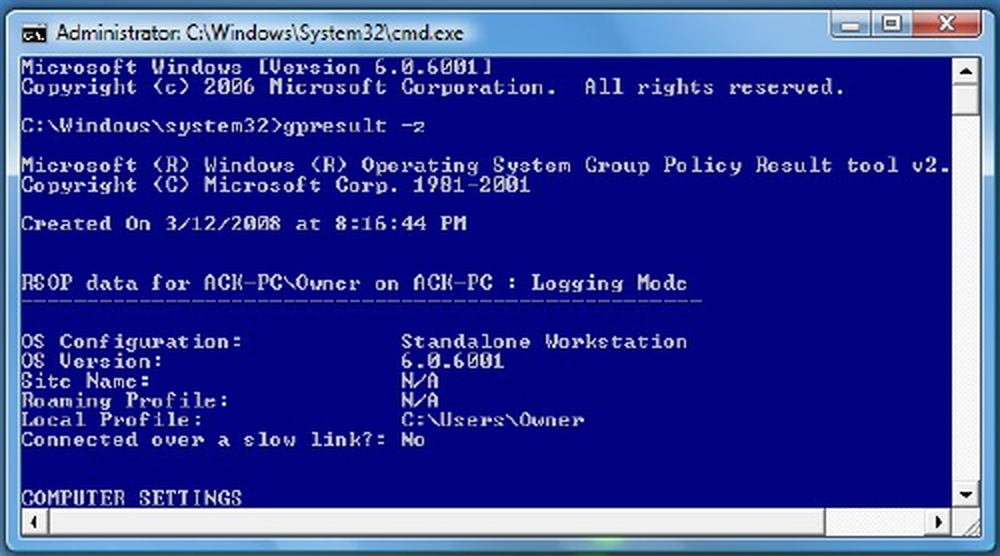
6] Führen Sie die Windows-Firewall-Problembehandlung aus, und prüfen Sie, ob sie Ihnen hilft. Dieser ATS von Microsoft hilft Ihnen, Windows-Firewall-Probleme automatisch zu beheben und zu beheben. Prüfen Sie, ob es für Windows verfügbar ist oder ob es integriert ist.
7] Setzen Sie die Windows-Firewall-Einstellungen auf die Standardeinstellungen zurück und prüfen Sie, ob dies hilfreich ist.
Wenn Sie sich übrigens ein wenig vom Hauptthema entfernen, sollten Sie, falls Sie einfach auf die folgenden Fenster zugreifen müssen, die folgenden Ausführen-Befehle eingeben und die Eingabetaste drücken können
Firewall-Einstellungen: Firewall-Einstellungen
Firewall-Systemsteuerung: FirewallControlPanel
Windows-Firewall mit erweiterter Sicherheit: wf.msc
Möglicherweise möchten Sie diesen Beitrag anzeigen, wenn Windows die Windows-Firewall auf dem lokalen Computer nicht starten konnte. In diesem Beitrag erfahren Sie, ob die Windows-Firewall einige Funktionen dieser App-Nachricht blockiert hat.
SPITZE: Wie man Verwalten oder Konfigurieren Die Windows-Firewall könnte Sie auch interessieren.