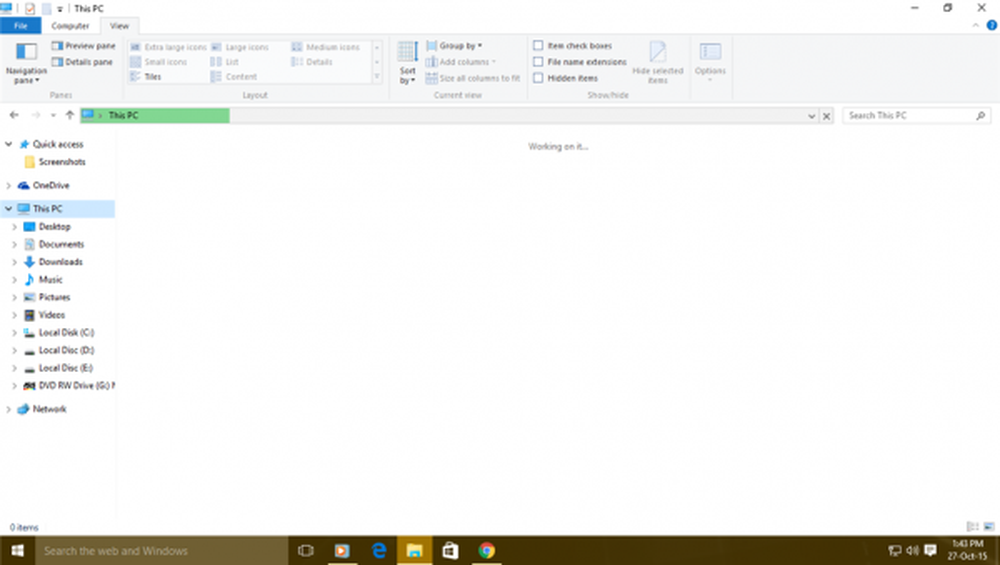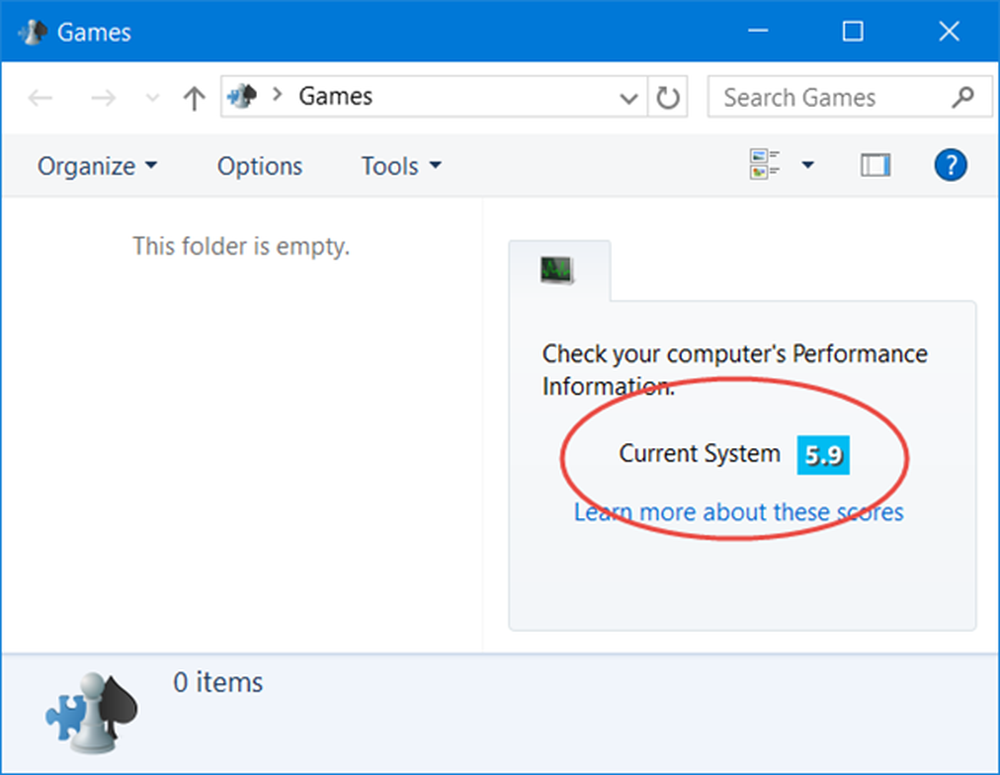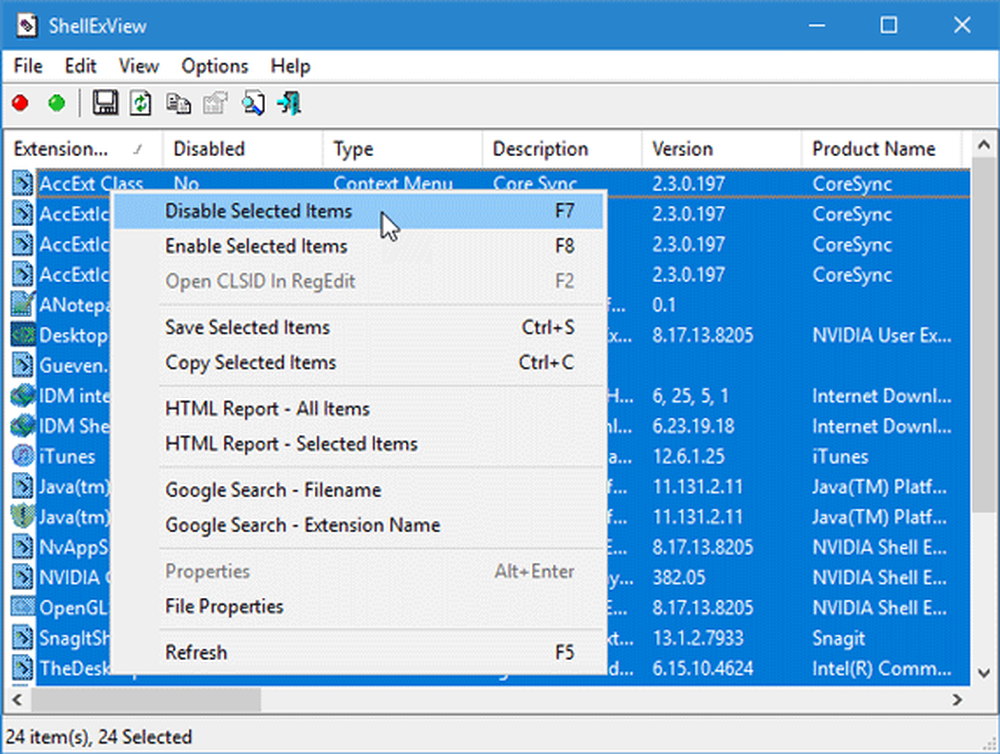Der Windows-Datei-Explorer stürzt ab, friert ein oder funktioniert nicht mehr

Wenn Ihr Windows-Datei-Explorer abstürzt oder einfriert oder eine Fehlermeldung angezeigt wird - Windows Explorer funktioniert auf Ihrem Windows 10/8/7-Computer nicht mehr und wird neu gestartet.
Der Explorer im Windows-Betriebssystem hilft uns beim Durchsuchen unserer Dateien, Ordner und anderer Daten auf unserem Computer. Es kann vorkommen, dass Sie zu einem bestimmten Zeitpunkt mit einem Problem konfrontiert werden, wenn Ihr Explorer häufig abstürzt oder einfriert. Darüber hinaus erhalten Sie möglicherweise die folgende Meldung:
Windows File Explorer funktioniert nicht mehr

Dieses Lernprogramm enthält einige Schritte zur Problembehandlung, mit denen Sie Probleme mit dem Absturz oder dem Einfrieren von Windows Explorer beheben können. Möglicherweise ist es eines Ihrer installierten Programme, das die reibungslose Funktion von explorer.exe beeinträchtigen kann. Möglicherweise müssen Sie sie alle ausprobieren. Hoffentlich sollte einer der Vorschläge Ihnen helfen. Wenn Ihnen eine Option nicht weiterhilft, können Sie sie gegebenenfalls auf den Standard zurücksetzen.
Sehen Sie sich zuerst die gesamte Liste durch, bevor Sie sich entscheiden, einen unserer Vorschläge zu implementieren, und erstellen Sie zunächst einen Systemwiederherstellungspunkt, damit Sie immer wiederherstellen können, falls die Änderungen nicht Ihren Erwartungen entsprechen.
Explorer stürzt ab oder friert ein
1) Stellen Sie in erster Linie sicher, dass Ihre Windows ist auf dem neuesten Stand, und alle Windows Updates wurden installiert. Scannen Sie als Nächstes Ihren Computer nach Malware. Wenn Sie einen neuen Windows 10/8/7-Laptop gekauft haben, stören möglicherweise vorinstallierte Craplets explorer.exe. Entfernen Sie unerwünschte Trialware und entkrümmen Sie dann Ihre Maschine.
2) Sehen Sie, ob Sie a Systemwiederherstellung lässt das Problem verschwinden.
3) Ausführen Überprüfen Sie die Festplatte.
4) Deaktivieren Sie das Vorschaufenster im Datei-Explorer und sehen, ob es hilft. Um das Vorschaufenster zu deaktivieren, klicken Sie auf Organisieren> Layout> Vorschaubereich.
5) Miniaturbilder deaktivieren und sehen, ob dies das Problem stoppt. Öffnen Sie dazu Ordneroptionen> Registerkarte Ansicht> Prüfen, ob Symbole immer angezeigt werden, niemals Miniaturansicht. Entfernen Sie auch die Option zum Anzeigen des Dateisymbols in Miniaturansichten. Klicken Sie auf Übernehmen / OK.
6) Deaktivieren Sie die Benutzerkontensteuerung vorübergehend und sehen, ob es hilft.
7) Deaktivieren Sie den DEP- oder NoExecute-Schutz. Beachten Sie das Verhinderung der Datenausführung (DEP) ist eine Sicherheitsfunktion, die dazu beitragen kann, Schäden an Ihrem Computer durch Viren und andere Sicherheitsbedrohungen zu verhindern. Schädliche Programme können versuchen, Windows anzugreifen, indem sie versuchen, Code (auch als Ausführen bezeichnet) von Systemspeicherbereichen auszuführen, die für Windows und andere autorisierte Programme reserviert sind. Diese Arten von Angriffen können Ihre Programme und Dateien beschädigen. DEP kann zum Schutz Ihres Computers beitragen, indem Sie Ihre Programme überwachen, um sicherzustellen, dass sie den Systemspeicher sicher verwenden. Wenn DEP ein Programm auf Ihrem Computer erkennt, das nicht ordnungsgemäß Speicher verwendet, wird das Programm geschlossen und Sie werden benachrichtigt.
Führen Sie dazu die Eingabeaufforderung als Administrator aus. Kopieren Sie anschließend Folgendes und drücken Sie die Eingabetaste:
bcdedit.exe / set current nx AlwaysOff
Dies ist bekannt, um bei Windows 10/8/7 / Vista zu helfen.
8) Starten Sie die Ordnerfenster in a separater Prozess und sehen, ob es hilft. Öffnen Sie dazu den Explorer. Klicken Sie auf Organisieren> Ordner- und Suchoptionen> Ansicht> Erweiterte Einstellungen> "Ordnerfenster in einem separaten Prozess starten"> "Übernehmen"> "OK".
9) Installierte Add-Ons sind in der Regel der Täter! Überprüfen Sie, ob Sie Hilfsprogramme oder Add-Ons für Ihren Explorer installiert haben. Deinstalliere oder deaktiviere sie. Häufig führen selbst Shell-Erweiterungen von Drittanbietern dazu, dass Explorer bei bestimmten Aktionen abstürzt. Mehrere Programme fügen Elemente zum Kontextmenü der rechten Maustaste hinzu. Um sie detailliert zu sehen, können Sie das Freeware-Programm ShellExView herunterladen.
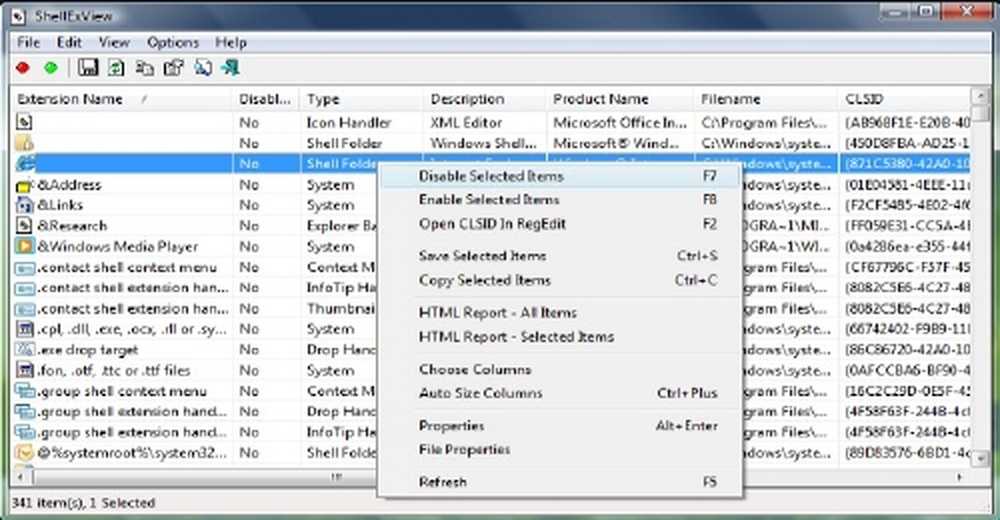
Sie können verdächtige Shell-Erweiterungen von Drittanbietern anzeigen und deaktivieren. Mit der Test- und Fehlermethode können Sie die Erweiterungen deaktivieren / aktivieren, um zu ermitteln, ob eine von ihnen ein Problem verursacht. ShellExView kann auch zum Lösen von Kontextmenüproblemen im Explorer verwendet werden, z. B. wenn der Rechtsklick langsam ist.
10) Führen Sie sfc / scannow aus und am Ende neu starten, wenn die Systemdatei-Überprüfung dies verlangt. Das Systemdatei-Überprüfungsprogramm wird beim Neustart beschädigte Systemdateien ersetzen, wenn solche gefunden werden.
11) Typ wercon in der Startmenü-Suchleiste und drücken Sie die Eingabetaste, um das Symbol zu öffnen Problemberichte und Lösungscenter. Klicken Sie im rechten Bereich auf Problemverlauf anzeigen, und navigieren Sie zu dem Problem, für das die Probleme vorliegen Explorer.exe kann erwähnt werden. Doppelklicken Sie auf den Bericht, um ihn zu öffnen, und prüfen Sie, ob dort etwas hilfreich ist.
12) Veraltet oder beschädigt Videotreiber kann dazu führen, dass Windows Explorer nicht mehr funktioniert. Aktualisieren Sie Ihre Treiber und sehen Sie, ob es hilft.
13) Starten Sie Ihr Windows in Sicherheitsmodus und sehen, ob Sie das Problem wiederherstellen können. Wenn das Problem verschwunden ist, ist es wahrscheinlich ein Startprogramm, das die reibungslose Funktion des Explorers beeinträchtigt. Führen Sie einen sauberen Neustart durch und versuchen Sie, das fehlerhafte Programm zu ermitteln und zu identifizieren.
14) Führen Sie das Windows-Speicherdiagnosetool aus, um zu prüfen, ob dies möglich ist Speicherprobleme, Testen des Arbeitsspeichers (RAM) auf Ihrem Computer.
15) Dieser Beitrag hilft Ihnen, wenn der Explorer abstürzt, wenn Sie mit der rechten Maustaste klicken.
Wenn dir etwas geholfen hat, lass es uns wissen.
Diese Explorer-bezogenen Fixes könnten Sie auch interessieren:
- Windows Explorer stürzt in einem bestimmten Videoordner in Windows ab
- Explorer, Office, Movie Maker stürzt in Windows ab
- Explorer stürzt ab, wenn Taskleistenvorgänge in Windows ausgeführt werden.
Wenn Ihr Windows Explorer in Windows 7 oder Windows Server 2008 R2 in einer Netzwerkumgebung zufällig abstürzt, wenden Sie diesen Hotfix von KB2638018 an. Überprüfen Sie auch, ob KB930092 und KB931702 zu Explorer-Abstürzen für Sie zutreffen.
Fixieren Sie Abstürze oder Abstürze mit diesen Ressourcen von The Windows Club:
Windows friert ein Internet Explorer friert ein Google Chrome Browser stürzt ab Mozilla Firefox Browser einfrieren | Edge-Browser hängt | Windows Media Player reagiert nicht mehr Microsoft Outlook friert ein Computerhardware bleibt stehen.
Von WinVistaClub portiert, hier aktualisiert und veröffentlicht.