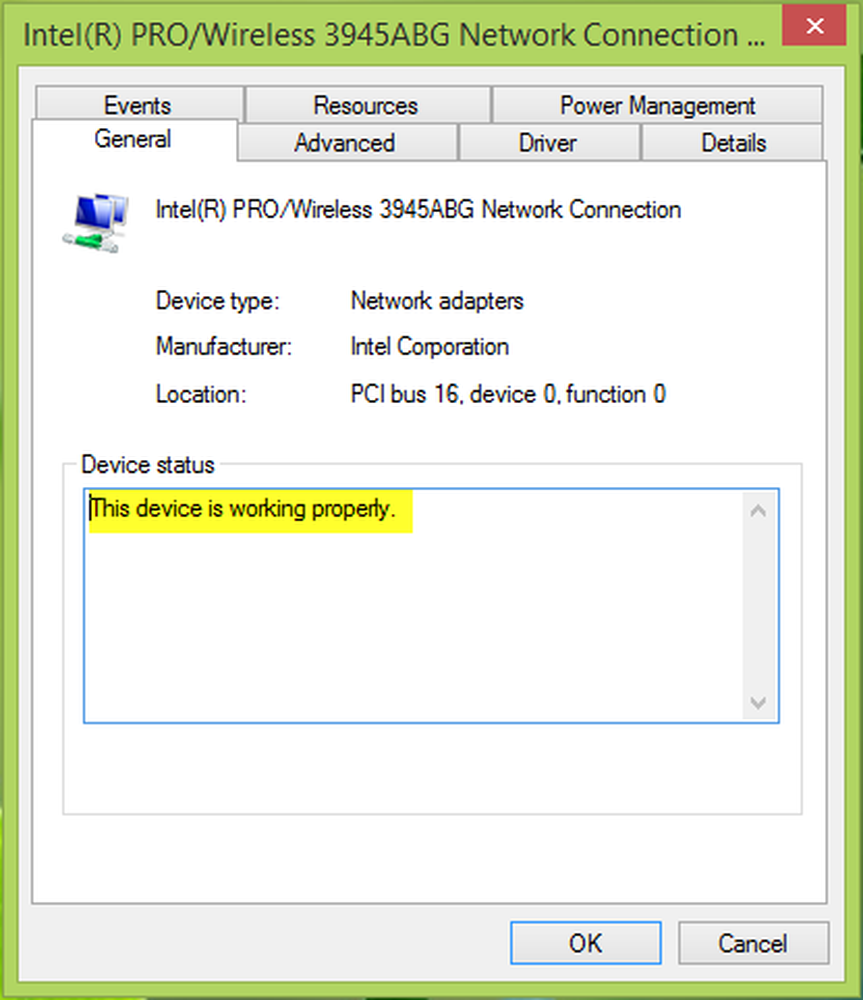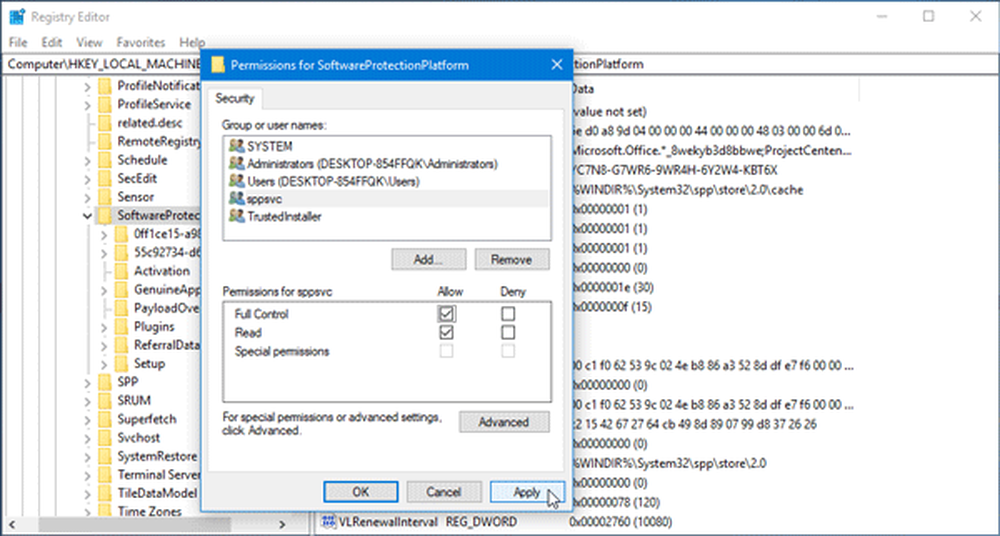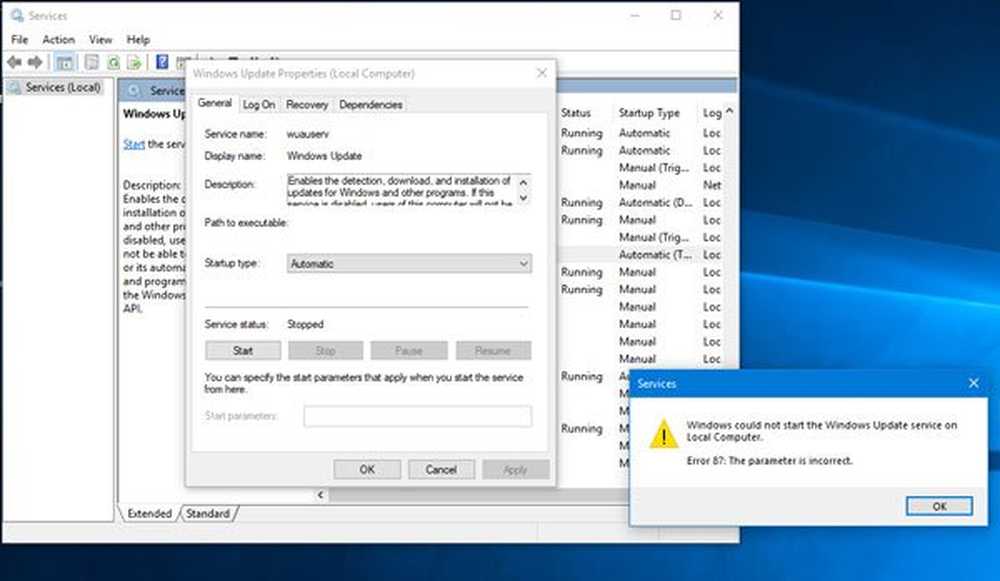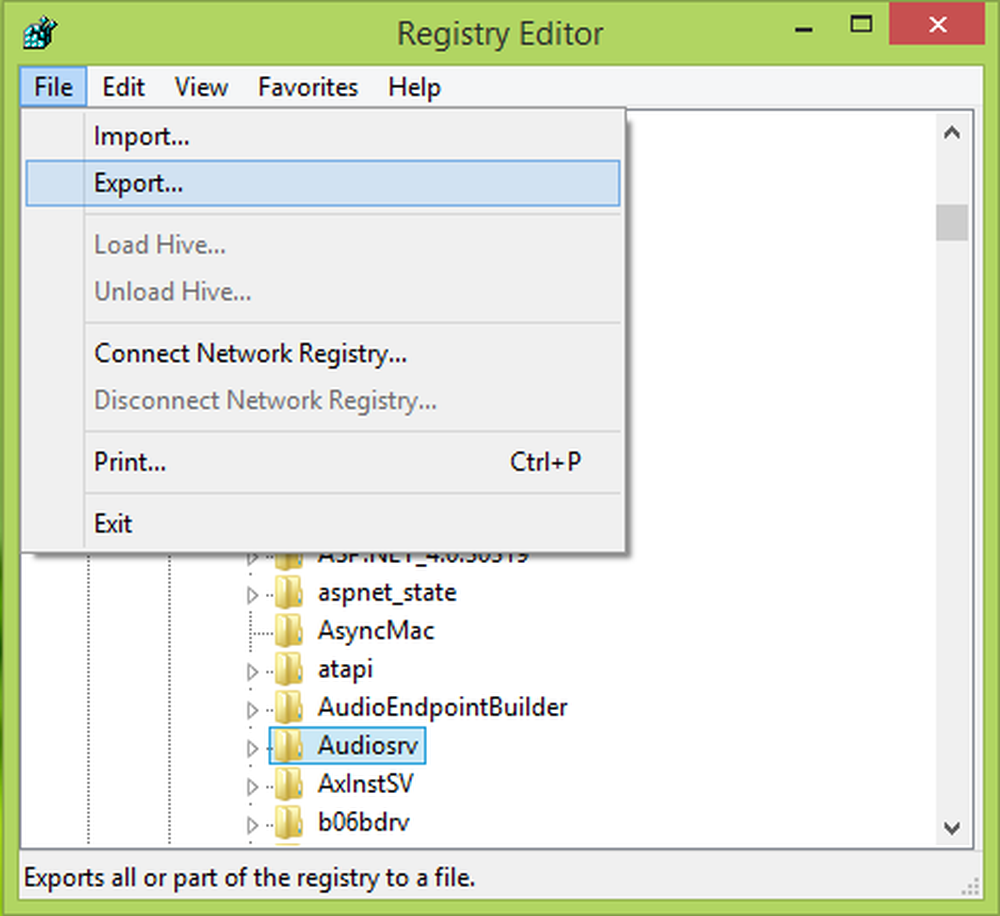Windows konnte die Windows-Firewall nicht auf dem lokalen Computer starten

Dieses Problem könnte auftreten, wenn Sie versuchen, die Windows-Firewall zu aktivieren, dass der Dienst nicht ausgeführt wird. Wenn Sie versuchen, den Windows-Firewall-Dienst zu starten, wird möglicherweise folgende Fehlermeldung angezeigt: Windows konnte die Windows-Firewall nicht auf dem lokalen Computer starten mit Fehlercodes 13, 1079, 6801 usw.

In diesem Artikel werde ich einige Tipps zur Lösung dieses Problems vorschlagen.
Windows konnte die Windows-Firewall nicht starten
Schritt 1:
Dieser Schritt ist Standard, um die meisten Windows-Probleme zu beheben. Ja, wir müssen einen SFC-Scan ausführen, um zu sehen, ob Windows es selbst beheben kann.
- Gehe zu Start unter Suche eingeben CMD
- Rechtsklick und Führen Sie als Administrator aus
- Geben Sie dann SFC / SCANNOW ein und drücken Sie die Eingabetaste.
Weitere Informationen finden Sie in diesem Artikel System File Checker.
Schritt 2:
Wenn es ein Problem mit der Berechtigung gibt, müssen wir diesen Schlüsseln genügend Erlaubnis erteilen.
- Gehe zu Start unter Suche Regedit
- Wenn Sie zur Eingabe eines Administratorkennworts aufgefordert werden, geben Sie es ein
- Dort gehen Sie zu Computer und klicken Sie mit der rechten Maustaste und klicken Sie auf Exportieren
- Geben Sie unter Dateiname ein Rücksicherung und klicken Sie auf Speichern
Dann müssen Sie die folgenden Schlüssel zulassen:
- HKEY_LOCAL_MACHINE \ SYSTEM \ CurrentControlSet \ Services \ SharedAccess \ Epoch
- HKEY_LOCAL_MACHINE \ SYSTEM \ CurrentControlSet \ Services \ SharedAccess \ Parameters \ FirewallPolicy
- HKEY_LOCAL_MACHINE \ SYSTEM \ CurrentControlSet \ Services \ SharedAccess \ Defaults \ FirewallPolicy
- HKEY_LOCAL_MACHINE \ SYSTEM \ CurrentControlSet \ Services \ Dhcp
- HKEY_LOCAL_MACHINE \ SYSTEM \ CurrentControlSet \ Services \ Dhcp \ Configurations
Klicken Sie mit der rechten Maustaste auf den Schlüssel, und klicken Sie auf Berechtigungen. Klicken Sie auf Hinzufügen. Geben Sie im Feld "Geben Sie die zu verwendenden Objektnamen ein" ein.NT SERVICE \ mpssvc“. Klicken Sie dann auf "Name überprüfen".
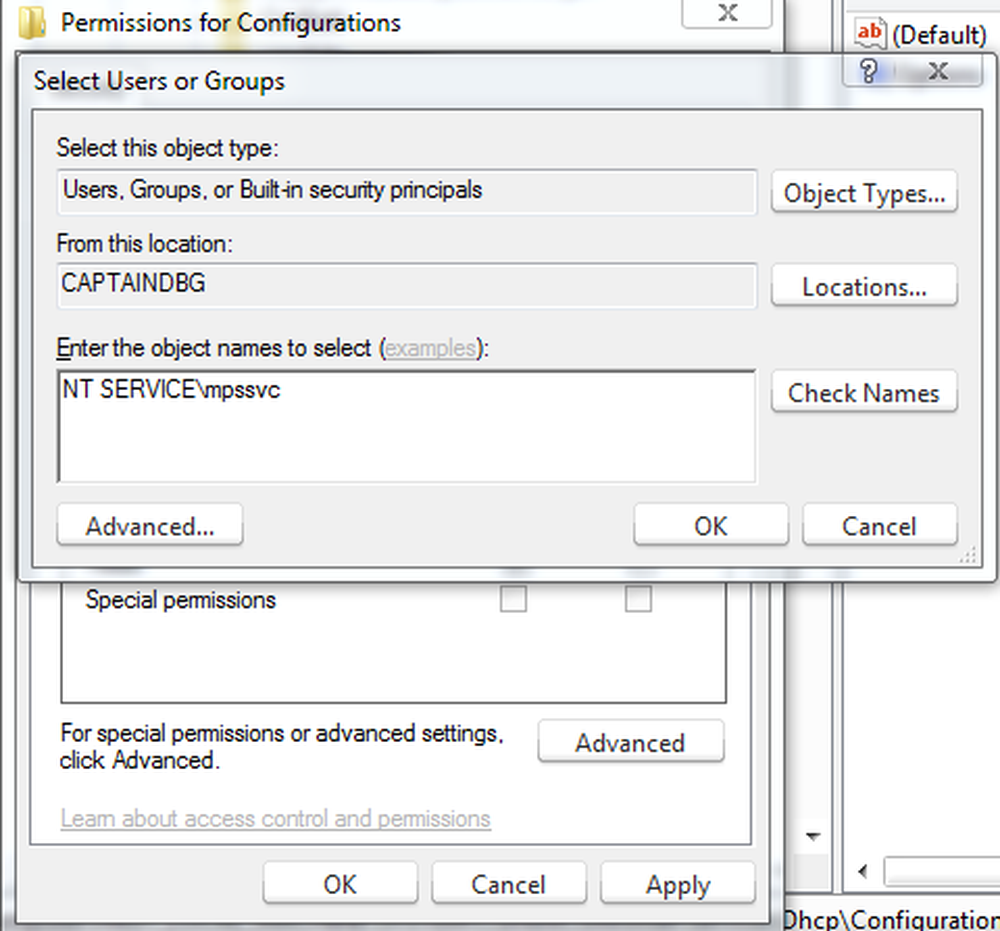
OK klicken. Klicken Sie dann erneut auf Hinzufügen. Geben Sie Jeder ein und klicken Sie auf OK.
Wählen Sie dann das Konto aus, das in der Liste angezeigt wird, und fügen Sie die entsprechende Berechtigung hinzu.
Aktivieren Sie im Bereich Zulassen die Option Vollzugriff.

Klicken Sie anschließend auf OK und starten Sie Ihren Computer neu.
Wenn der Zugriff verweigert wird, deaktivieren Sie die Benutzerkontensteuerung über die Systemsteuerung, und versuchen Sie es erneut.
Schritt 3:
Manchmal können Malware-Infektionen dazu führen, dass der Dienst fehlschlägt. Ich würde daher empfehlen, einen vollständigen Scan Ihrer Anti-Malware durchzuführen. Sie können auch einen zweiten eigenständigen Scanner wie Freeware Malwarebytes, Emsisoft oder den neuen Microsoft Safety Scanner herunterladen und im abgesicherten Modus einen vollständigen Systemscan durchführen, um eine zweite Meinung zu erhalten.
Schritt 4:
Wenn Ihr System keine Infektion findet, müssen Sie als letztes eine Reparaturinstallation unter Windows ausführen. Die meisten Systemdateien sind möglicherweise beschädigt. Folgen Sie diesem Beitrag, wie Sie eine Reparaturinstallation unter Windows 7 ausführen oder diesen PC unter Windows 10 zurücksetzen.
Diese Links können Sie auch interessieren:- Windows-Firewall kann beim Start nicht gestartet werden
- Windows-Firewall-Problembehandlung
- Problembehandlung bei der Windows-Firewall, Diagnose, Tools.