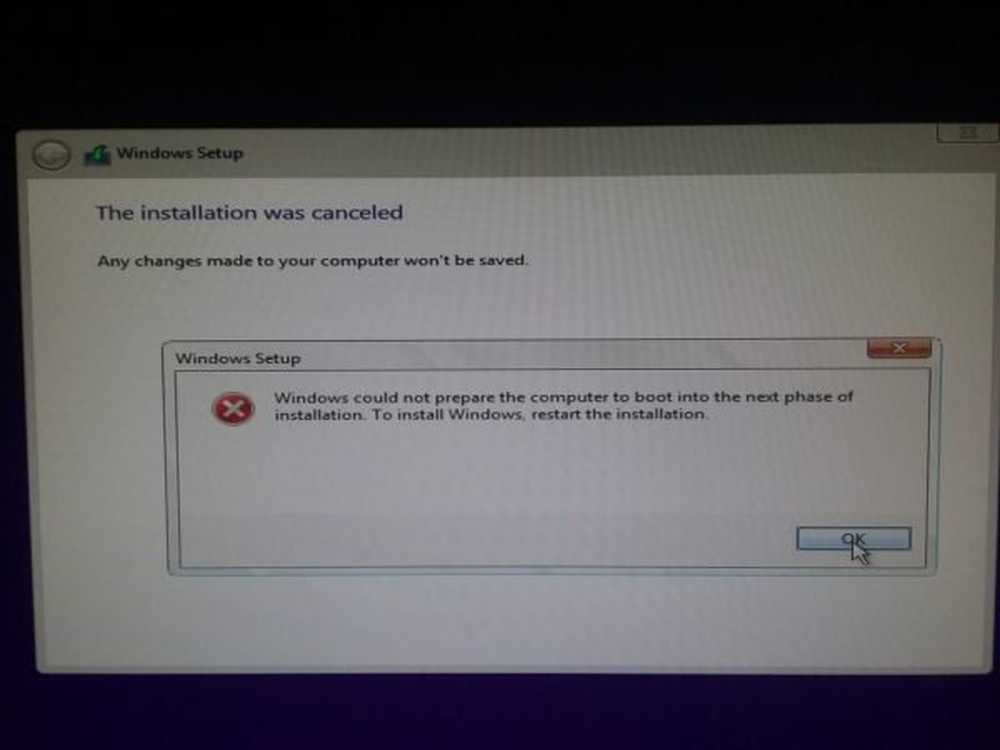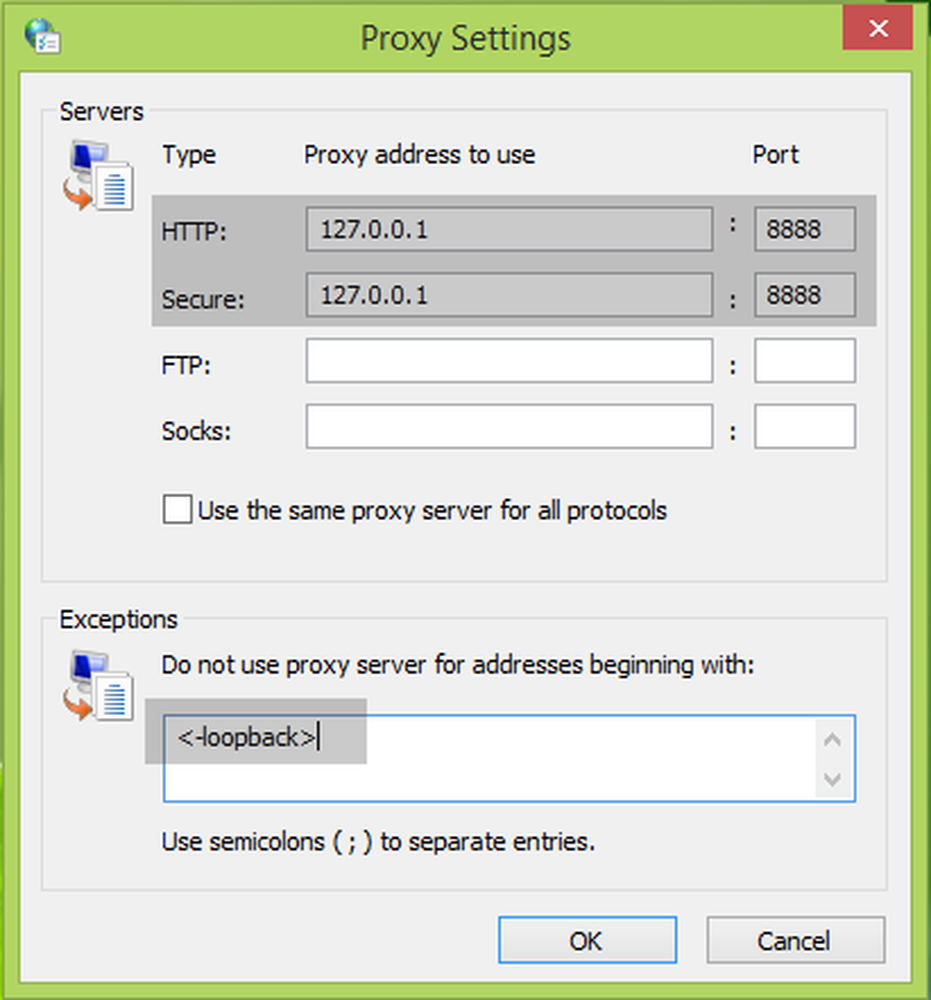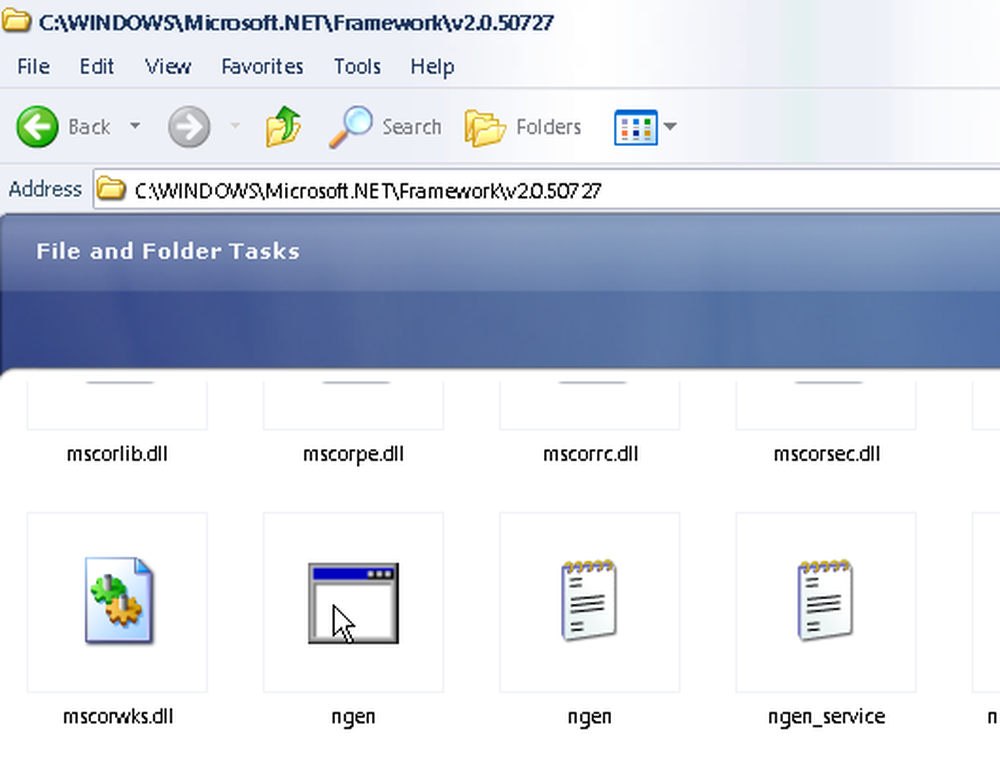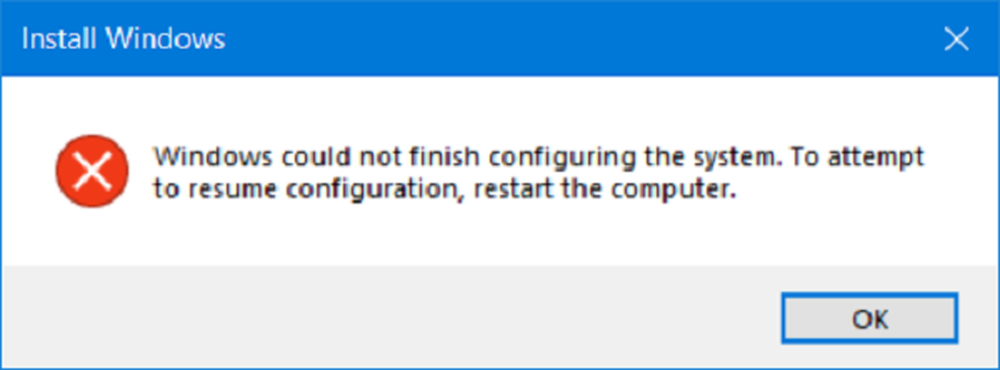Windows konnte keinen Treiber für Ihren Netzwerkadapter finden

Gerätetreiber dienen als Verbindung zwischen Ihrem Betriebssystem und der Hardware. Wenn einer von ihnen fehlschlägt, hört die betroffene Hardware auf, mit Windows zu kommunizieren. Falls Sie Probleme mit dem Netzwerk haben, führen Sie wahrscheinlich den Netzwerkadapter-Ratgeber aus. Wenn ein Problem gefunden wird, das jedoch nicht behoben werden kann, wird eine Fehlermeldung angezeigt - Windows konnte keinen Treiber für Ihren Netzwerkadapter finden. Wenn Sie mit diesem Problem konfrontiert sind, hilft Ihnen etwas in diesem Beitrag mit, das Problem zu beheben.

Windows konnte keinen Treiber für Ihren Netzwerkadapter finden
Sie können die folgenden Lösungen versuchen, um das Problem zu beheben:
- Aktualisieren Sie den Netzwerkadaptertreiber
- Deinstallieren Sie den Netzwerkadaptertreiber und installieren Sie ihn erneut
- Hardware- und Geräte-Problembehandlung ausführen
- Führen Sie die Netzwerkadapter-Problembehandlung erneut aus
- Systemwiederherstellung starten.
1] Aktualisieren Sie den Netzwerkadaptertreiber

Um den Netzwerkadaptertreiber zu aktualisieren, geben Sie Folgendes ein devmgmt.msc in Suchfeld starten und drücken Sie die Eingabetaste, um den Geräte-Manager zu öffnen.
Suchen Sie die Netzwerkadaptertreiber, und erweitern Sie die Liste. Klicken Sie mit der rechten Maustaste und wählen Sie Treiber aktualisieren für jeden Treiber aus.Starten Sie das System neu und prüfen Sie, ob Sie jetzt eine Verbindung zum Netzwerk herstellen können.
2] Installieren Sie den Netzwerkadaptertreiber neu
Befolgen Sie die oben beschriebenen Schritte, wählen Sie jedoch Deinstallieren, um den Treiber zu entfernen. Starten Sie dann Ihr System neu und prüfen Sie, ob Windows den Treiber automatisch installieren kann. Wenn Sie den Geräte-Manager nicht erneut öffnen, klicken Sie mit der rechten Maustaste auf Netzwerkadapter, und wählen Sie Nach Hardwareänderungen suchen.
Alternativ können Sie den Treiber für den Netzwerkadapter von der Website des Herstellers auf ein anderes System aus dem Internet herunterladen (da das Internet auf Ihrem System nicht funktioniert) und ihn über ein USB-Laufwerk auf Ihr System übertragen. Öffnen Sie den Geräte-Manager und erweitern Sie die Liste der Netzwerkadapter. Klicken Sie mit der rechten Maustaste und wählen Sie Gerät deinstallieren für alle Netzwerkadaptertreiber aus.
Installieren Sie jetzt die Treiber, die Sie zuvor heruntergeladen haben.
3] Hardware- und Geräte-Problembehandlung ausführen
Die Hardware- und Geräte-Problembehandlung hilft bei der Erkennung häufiger Probleme mit verbundenen Geräten (hier der Netzwerkadapter) und deren Behebung.
Klicken Sie auf die Schaltfläche Start und wählen Sie die zahnradähnliche Option, um das Menü Einstellungen zu öffnen. Gehen Sie zu Updates und Sicherheit für das Windows-Menü Einstellungen und klicken Sie auf Problembehandlung.
Wählen Sie die Problembehandlung für Hardware und Geräte aus und führen Sie sie aus.
4] Führen Sie die Netzwerkadapter-Problembehandlung aus
Gehen Sie wie oben erläutert zu Einstellungen> Updates und Sicherheit> Problembehandlung. Wählen Sie die Netzwerkadapter-Problembehandlung aus und führen Sie sie aus.
Überprüfen Sie, ob das Problem mithilfe der Problembehandlung behoben wird.
5] Führen Sie eine Systemwiederherstellung durch
Falls das Internet früher einwandfrei funktioniert hat und das Problem aktuell ist, können Sie eine Systemwiederherstellung in Betracht ziehen. Alle durch kürzlich installierte Programme usw. Vorgenommenen Änderungen werden wiederhergestellt.
Hoffe, hier hilft dir etwas!