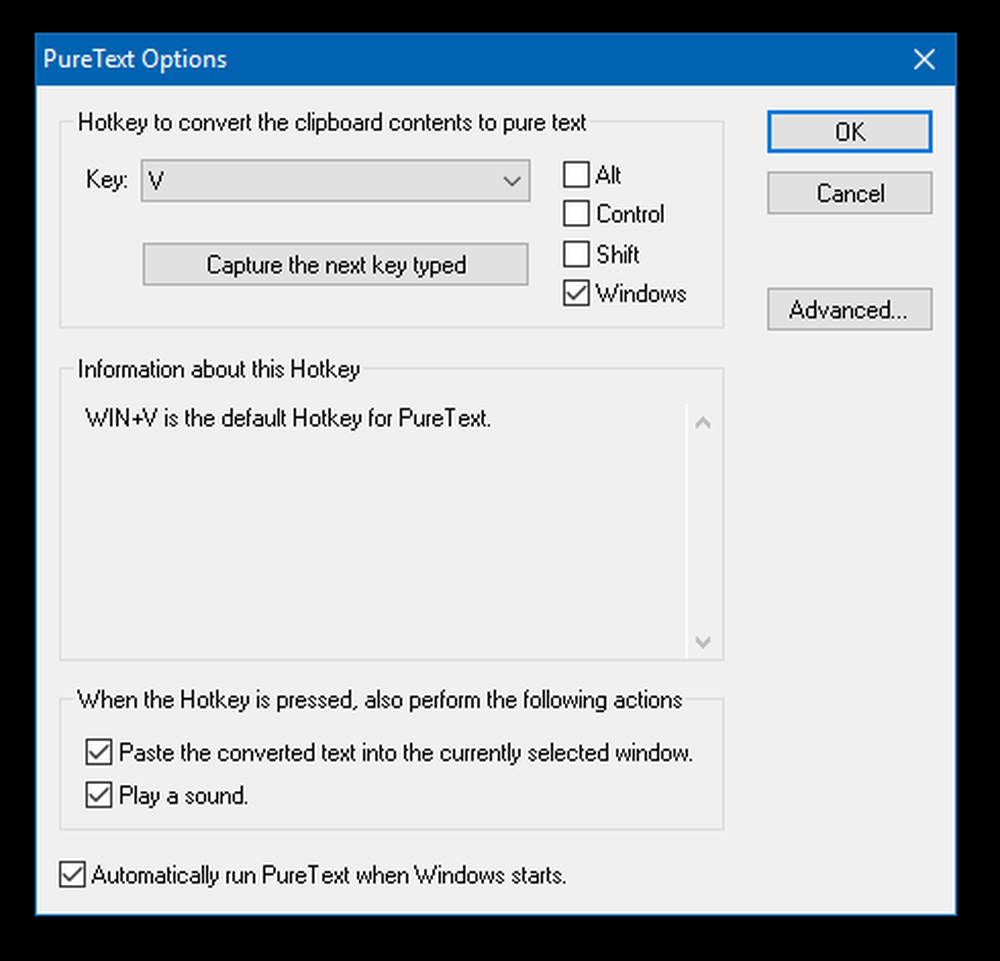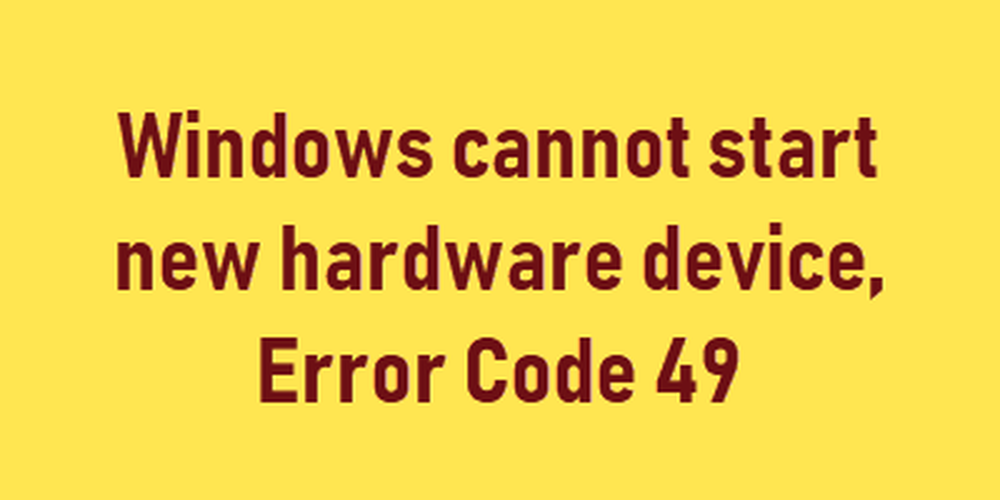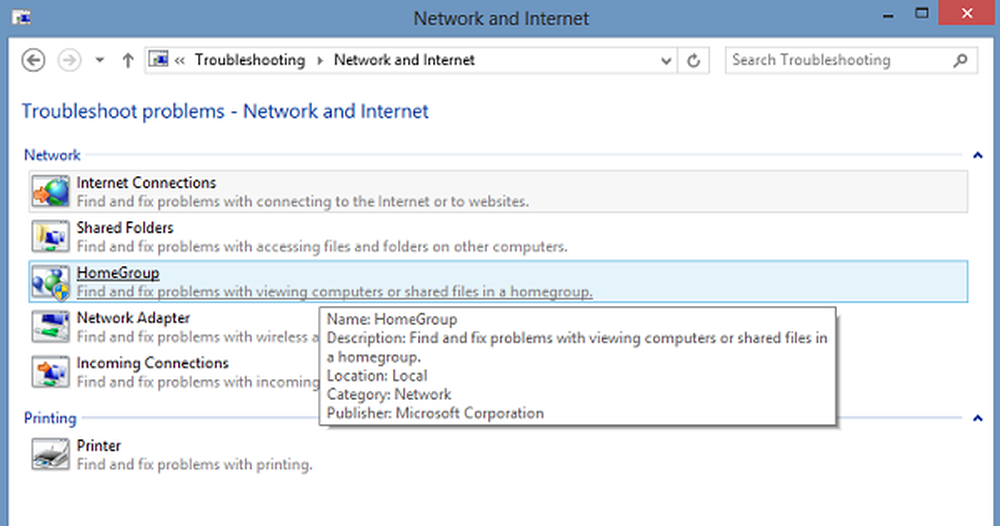Windows kann die Netzwerkeinstellungen nicht vom Router abrufen

Wenn Sie eine Nachricht erhalten Windows kann die Netzwerkeinstellungen nicht vom Router abrufen Wenn Sie Drucker, Wi-Fi, Mobile Hotspot, WLAN-Lautsprecher usw. auf Ihrem Windows 10-Computer verwenden, hilft Ihnen vielleicht etwas hier, das Problem zu beheben.

Windows kann die Netzwerkeinstellungen nicht vom Router abrufen
1] Verwenden Sie korrekte Anmeldeinformationen

Stellen Sie vor allem sicher, dass Sie den richtigen Sicherheitsschlüssel, die richtige PIN oder das richtige Kennwort für den Router verwenden
2] Deaktivieren Sie die Netzwerkverbindung und aktivieren Sie sie erneut
Deaktivieren Sie die Internetverbindung auf Ihrem Computer und aktivieren Sie sie erneut. Klicken Sie mit der rechten Maustaste auf das Netzwerksymbol in der Taskleiste und wählen Sie "Netzwerk- und Freigabecenter". Klicken Sie auf die Netzwerkverbindung und klicken Sie in dem sich öffnenden Statusfeld auf Deaktivieren Taste. Aktivieren Sie es nach einigen Sekunden und sehen Sie, ob es geholfen hat.

Wenn Sie auf klicken Diagnostizieren Durch Klicken auf die Schaltfläche daneben wird die Netzwerkdiagnose-Problemhilfe gestartet.
3] Schalten Sie den Router aus und wieder ein
Manchmal kann ein einfaches Aus- und Wiedereinschalten das Problem beheben. Fahren Sie den Router herunter. Ziehen Sie den Netzstecker aus dem Router, nachdem Sie ihn ausgeschaltet haben. Lassen Sie es eine Minute, stecken Sie das Netzkabel ein, schalten Sie es ein und überprüfen Sie es.
4] Wenden Sie sich an ein anderes Gerät
Versuchen Sie den Router mit einem anderen Windows-Gerät. Dies gibt Ihnen eine Idee, wenn das Problem mit dem Windows-Gerät oder dem Router zusammenhängt.
5] Gerätetreiber
Prüfen Sie, ob das Gerät den Router unterstützt. Stellen Sie sicher, dass Sie die richtigen Gerätetreiber verwenden, die für die ordnungsgemäße Funktion des Routers erforderlich sind. Deinstallieren Sie gegebenenfalls die Treibersoftware und installieren Sie sie erneut, oder aktualisieren Sie sie erneut.6] Aktivieren Sie die Netzwerkerkennung
Öffnen Sie Systemsteuerung> Netzwerk und Freigabe> Erweiterte Freigabeeinstellungen ändern. Hier auswählen Aktivieren Sie die Netzwerkerkennung und auch Aktivieren Sie die Datei- und Druckerfreigabe und sehen, ob es hilft.
7] Führen Sie die Problemlösungen aus
Führen Sie die Netzwerk-Problembehandlung aus. Geben Sie zum Starten der Windows-Netzwerkproblembehandlung ein Netzwerk-Problembehandlung Im Suchfeld neben der Schaltfläche Start. Klicke auf Identifizieren und Reparieren von Netzwerkverbindungen aus der erscheinenden Liste. Dadurch wird die Windows-Netzwerk-Problembehandlung gestartet. Der Assistent führt Sie durch die Schritte zur Behebung des Verbindungsproblems.
Sie können auch die folgenden Problemlösungen ausführen:
- Problembehebung für Internetverbindungen
- Drucker-Problembehandlung
- Netzwerkadapter-Problembehandlung.
Sie können alle über die Befehlszeile, unser FixWin oder über die Windows 10-Problembehandlungsseite darauf zugreifen.
8] Netzwerk zurücksetzen
Verwenden Sie die Windows 10-Funktion zum Zurücksetzen des Netzwerks, und prüfen Sie, ob dies Ihnen hilft.
9] Wenden Sie sich an ihren Support
Wenden Sie sich an den Gerätehersteller und Ihren ISP, und prüfen Sie, ob er eine Lösung hat.
Danke für die Bilder @ MrDeanoLemon
Wenn Sie weitere Ideen benötigen, können Sie die folgenden Beiträge lesen:- Windows 10 kann keine Verbindung zum Internet herstellen
- Kein WLAN nach dem Upgrade auf Windows 10
- Probleme mit der Windows 10-Verbindung mit Hotspots und Wi-Fi-Adaptern
- Netzwerk- und Internetverbindungsprobleme
- Kein Internetzugang in Windows 10
- Kein Internet, gesicherter Fehler in Windows 10
- Einwahlfehler 633 Das Modem wird bereits verwendet oder ist nicht konfiguriert
- Eingeschränkte Netzwerkverbindungsmeldung.