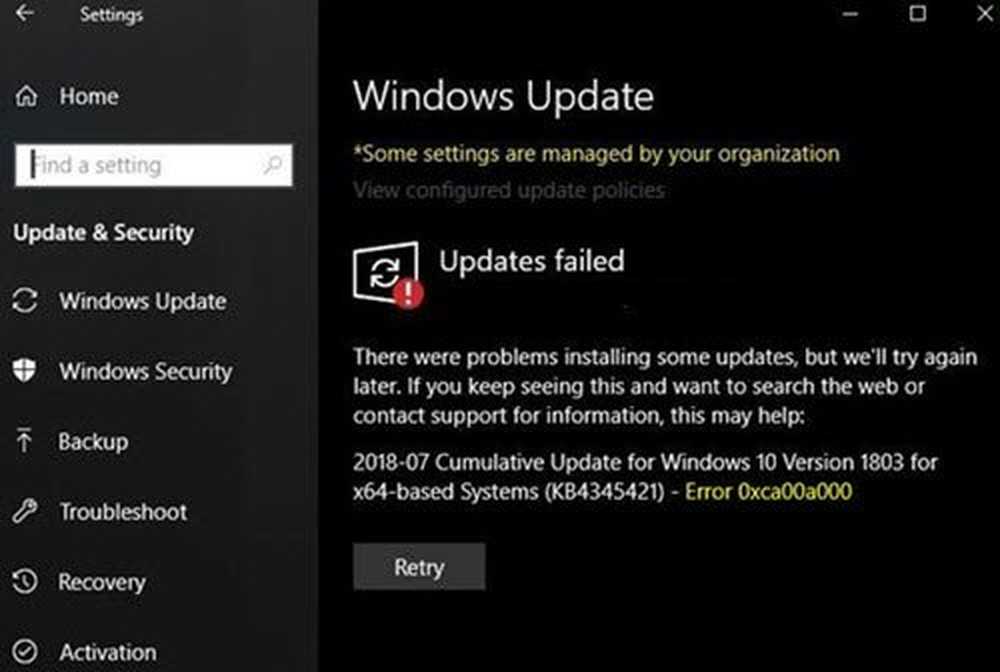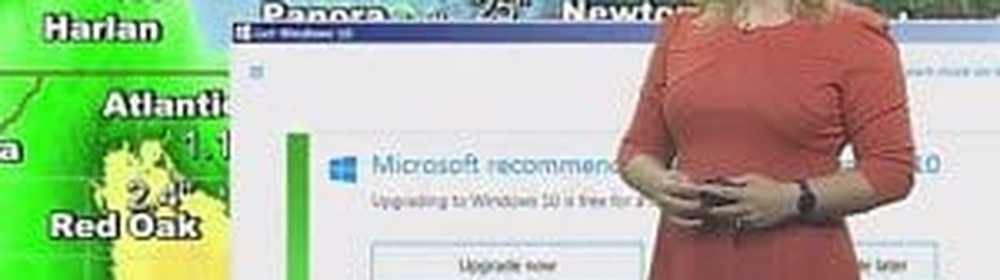Windows 10 Upgrade-Fehlercodes und -lösungen
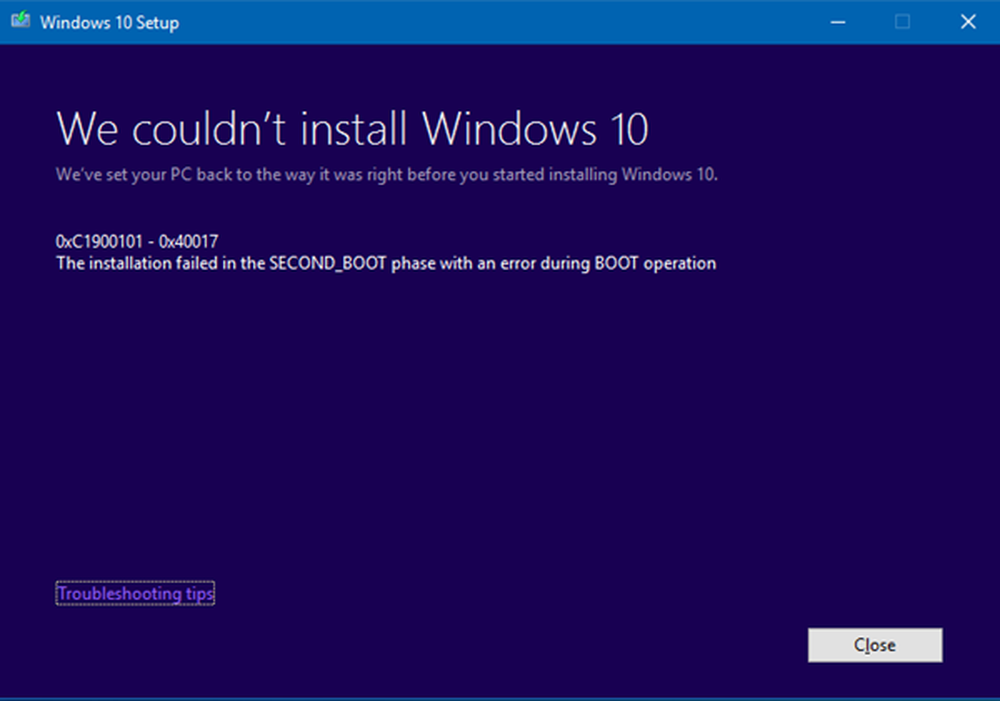
Wenn Ihr Windows 10-Upgrade fehlgeschlagen ist und Sie den Fehlercode notiert haben, enthält dieser Beitrag einige grundlegende Lösungen zur Behebung und Behebung des Problems. Wir haben gesehen, wie Fehler bei der Installation von Windows 10 und der Fehlerbehebung behoben werden können. In diesem Beitrag werde ich die Fehlercodes für das Upgrade und deren Auflösungsprozess auflisten, die von Microsoft bezogen wurden.
So ermitteln Sie, wofür der Fehlercode steht:
Angenommen, der Fehlercode ist 0x80070070
- "8" zeigt an, dass dies ein Win32-Fehlercode ist
- Die letzten vier Ziffern lauten 0070. Schauen Sie also in der Win32-Fehlercodetabelle auf MSDN nach 0x00000070.
- Der Fehler ist: ERROR_DISK_FULL
Angenommen, der Fehlercode lautet 0xC1900107
- "C" zeigt an, dass dies ein NTSTATUS-Fehlercode ist.
- Die letzten vier Ziffern lauten 0107. Schauen Sie also in der NTSTATUS-Wertetabelle auf MSDN nach 0x00000107.
- Der Fehler ist: STATUS_SOME_NOT_MAPPED
Einige Ergebniscodes sind selbsterklärend, während andere generisch sind und einer Analyse bedürfen.

Windows 10 Upgrade-Fehlercodes
0xC1900101 - 0x20004: Dies wird im Allgemeinen durch veraltete Treiber verursacht. Entfernen Sie alle nicht verwendeten Geräte und Treiber. Aktualisieren Sie die Treiber. Deinstallieren Sie Ihre Sicherheit. Entfernen Sie alle nicht verwendeten SATA-Geräte.
0xC1900101 - 0x2000c: Dies wird im Allgemeinen durch veraltete Treiber verursacht. Trennen Sie alle an das System angeschlossenen Geräte mit Ausnahme von Maus, Tastatur und Anzeige. Wenden Sie sich an Ihren Hardwarehersteller, um aktualisierte Gerätetreiber zu erhalten. Stellen Sie sicher, dass "Updates herunterladen und installieren (empfohlen)”Wird zu Beginn des Aktualisierungsvorgangs akzeptiert.
0xC1900101 - 0x20017: Dies ist ein SafeOS-Startfehler, der normalerweise von Treibern oder von Drittanbieter-Festplattenverschlüsselungssoftware verursacht wird. Windows konnte den Treiber nicht migrieren, was zu einem Rollback des Betriebssystems führte. Stellen Sie sicher, dass alle diese Treiber aktualisiert sind. Öffnen Sie die Setuperr.log und Setupact.log Dateien in der % windir% \ Panther Verzeichnis und suchen Sie die problematischen Treiber. Aktualisieren oder deinstallieren Sie die problematischen Treiber.
0xC1900101 - 0x30018: Ein Gerätetreiber hat während des Aktualisierungsvorgangs nicht mehr auf setup.exe reagiert. Trennen Sie alle an das System angeschlossenen Geräte mit Ausnahme der Maus, der Tastatur und des Displays., Wenden Sie sich an Ihren Hardwarehersteller, um aktualisierte Gerätetreiber zu erhalten. Stellen Sie sicher, dass Updates herunterladen und installieren (empfohlen) wird zu Beginn des Aktualisierungsvorgangs akzeptiert.
0xC1900101 - 0x3000D: Dies kann aufgrund eines Problems mit einem Bildschirmtreiber auftreten. Trennen Sie alle an das System angeschlossenen Geräte außer Maus, Tastatur und Anzeige. Aktualisieren oder deinstallieren Sie den Anzeigetreiber.
0xC1900101 - 0x4000D: Ein Rollback ist aufgrund eines Treiberkonfigurationsproblems aufgetreten. Versuchen Sie, die Videoadapter zu wechseln. Stellen Sie sicher, dass Sie über ausreichend Speicherplatz verfügen. Deaktivieren Sie die BIOS-Speicheroptionen wie Caching oder Spiegeln.
0xC1900101 - 0x40017: Dies wird normalerweise durch einen fehlerhaften Treiber, Antivirus-Filtertreiber oder Verschlüsselungstreiber verursacht. Führen Sie einen sauberen Neustart durch und versuchen Sie dann, die Aktualisierung auf Windows 10 durchzuführen. Stellen Sie sicher, dass Sie die Option auswählen Updates herunterladen und installieren (empfohlen).
0x8007025D - 0x2000C: Laden Sie das ISO / Medium erneut herunter und versuchen Sie das Upgrade erneut. Alternativ können Sie das Installationsmedium erneut mit dem Media Creation Tool erstellen.
0x80070490 - 0x20007: Überprüfen Sie die Gerätetreiber auf dem Computer und analysieren Sie die Protokolldateien, um den problematischen Treiber zu ermitteln.
0xC1900101 - 0x2000c: Aktualisieren Sie die Treiber auf dem Computer und wählen Sie "Updates herunterladen und installieren (empfohlen)”Während des Aktualisierungsvorgangs. Trennen Sie andere Geräte als die Maus, die Tastatur und das Display.
0xC1900200 - 0x20008: Siehe Windows 10-Spezifikationen und überprüfen, ob der Computer die Mindestanforderungen erfüllt.
800704B8 - 0x3001A: Während der ersten Startphase ist ein erweiterter Fehler aufgetreten. Deaktivieren oder deinstallieren Sie Antivirusanwendungen von Drittanbietern, trennen Sie alle nicht benötigten Geräte und führen Sie einen sauberen Neustart durch.
8007042B - 0x4000D: Dieses Problem kann aufgrund von Dateisystem-, Anwendungs- oder Treiberproblemen auftreten. Analysieren Sie die Protokolldateien, um die Datei, die Anwendung oder den Treiber zu ermitteln, die nicht migriert werden können. Es kann aufgrund beschädigter Registrierungseinträge unter HKLM \ SOFTWARE \ Microsoft \ Windows NT \ CurrentVersion \ ProfileList oder aufgrund ungültiger Dateien im Verzeichnis \ Users auftreten. Um diesen Fehler zu beheben, stellen Sie sicher, dass gelöschte Konten nicht noch in der Windows-Registrierung vorhanden sind und dass Dateien im Verzeichnis \ Users gültig sind. Löschen Sie die ungültigen Dateien oder Benutzerprofile, die diesen Fehler verursachen. Die spezifischen Dateien und Profile, die den Fehler verursachen, werden in den Windows-Setup-Protokolldateien aufgezeichnet.
8007001F - 0x4000D: Dies ist ein allgemeiner Fehler und ein an das System angeschlossenes Gerät funktioniert möglicherweise nicht. Analysieren Sie die Protokolldateien, um das Gerät zu ermitteln, das nicht ordnungsgemäß funktioniert. Trennen Sie das Gerät, trennen Sie es, tauschen Sie es aus oder ersetzen Sie das Gerät.8007042B - 0x4001E: Die Installation ist während des zweiten Startvorgangs während des Vorgangs der Operation PRE_OOBE fehlgeschlagen. Dieser Fehler hat mehrere mögliche Ursachen. Versuchen Sie die unten genannten Schnellkorrekturen, und analysieren Sie, falls nicht erfolgreich, Protokolldateien, um das Problem und die Lösung zu ermitteln.
0xC1800118: Folgen Sie KB3194588.
0xC1900200: Stellen Sie sicher, dass das zu aktualisierende System die Mindestsystemanforderungen erfüllt. Weitere Informationen finden Sie in den Windows 10-Spezifikationen.
0x80090011: Wenden Sie sich an Ihren Hardwarehersteller, und aktualisieren Sie alle Gerätetreiber. Es wird empfohlen, während des Aktualisierungsvorgangs eine aktive Internetverbindung zu haben. Stellen Sie sicher, dass "Updates herunterladen und installieren (empfohlen)" zu Beginn des Aktualisierungsvorgangs akzeptiert wird.
0xC7700112: Dieses Problem wurde in der neuesten Version des Upgrade Assistant behoben. Stellen Sie sicher, dass "Updates herunterladen und installieren (empfohlen)" zu Beginn des Aktualisierungsvorgangs akzeptiert wird.
0x80190001: Um dieses Problem zu beheben, laden Sie das Medienerstellungstool herunter und führen Sie es aus. Siehe Download von Windows 10.
0x80246007: Versuchen Sie andere Methoden zur Aktualisierung des Betriebssystems. Laden Sie das Medienerstellungs-Tool herunter und führen Sie es aus. Siehe Download von Windows 10.
0xC1900201: Wenden Sie sich an den Hardwarehersteller, um die neuesten Updates zu erhalten.
0x80240017: Von Ihrer Organisation erzwungene Verwaltungsrichtlinien verhindern möglicherweise das Upgrade. Wenden Sie sich an Ihren IT-Administrator.
0x80070020: Verwenden Sie das MSCONFIG-Tool, um einen sauberen Neustart auf dem Computer durchzuführen, und versuchen Sie dann, das Update erneut durchzuführen. Weitere Informationen finden Sie unter So führen Sie einen sauberen Neustart in Windows durch.
0x80070522: Stellen Sie sicher, dass Sie sich als lokaler Administrator angemeldet haben oder über lokale Administratorrechte verfügen.
0xC1900107: Starten Sie das Gerät neu und führen Sie das Setup erneut aus. Wenn das Problem durch einen Neustart des Geräts nicht behoben wird, verwenden Sie das Dienstprogramm zur Datenträgerbereinigung, und bereinigen Sie die temporären Dateien sowie die Systemdateien. Weitere Informationen finden Sie unter Datenträgerbereinigung in Windows 10.
0xC1900209: Inkompatible Software blockiert den Aktualisierungsvorgang. Deinstallieren Sie die Anwendung und versuchen Sie das Upgrade erneut. Weitere Informationen finden Sie unter Windows 10 Pre-Upgrade-Überprüfung mit SETUP.EXE. Sie können auch das Windows Assessment and Deployment Kit (ADK) für Windows 10 herunterladen und Anwendungskompatibilitäts-Tools installieren.
0x8007002: Um dieses Problem zu beheben, testen Sie den OS-Bereitstellungstest auf einem Client in demselben VLAN wie der Configuration Manager-Server. Überprüfen Sie die Netzwerkkonfiguration auf zufällige Client-Server-Verbindungsprobleme im Remote-VLAN. Analysieren Sie auch das SMSTS.log.
0x80073BC3 - 0x20009, 0x8007002 - 0x20009, 0x80073B92 - 0x20009: Diese Fehler treten während der Partitionsanalyse und -prüfung auf und können durch das Vorhandensein mehrerer Systempartitionen verursacht werden. Um die Fehler zu beheben, trennen Sie die Laufwerke, die die nicht verwendete Systempartition enthalten, oder deaktivieren Sie sie vorübergehend. Sie können das Laufwerk nach dem Upgrade wieder anschließen. Alternativ können Sie die nicht verwendete Systempartition löschen.
0x80070004 - 0x3000D, 0x80070005 - 0x4000D, 0x80070004 - 0x50012, 80040005 - 0x20007: Analysieren Sie die Protokolldateien, um das Problem zu ermitteln.
0xC190020e, 0x80070070 - 0x50011, 0x80070070 - 0x50012, 0x80070070 - 0x60000: Diese Fehler zeigen an, dass auf dem Computer nicht genügend freier Speicherplatz zur Verfügung steht, um das Upgrade zu installieren.
Für eine detaillierte Lektüre besuchen Sie bitte Microsoft.
Der Standardauflösungsprozess oder allgemeine Schnellkorrekturen umfassen:
- Stellen Sie sicher, dass mindestens 16 GB freier Speicherplatz verfügbar sind
- Trennen Sie alle externen Geräte
- Führen Sie die Windows Update-Problembehandlung aus
- Führen Sie Windows Update aus
- Deinstallieren Sie Antivirensoftware von Drittanbietern
- Deinstallieren Sie nicht benötigte Software
- Speicherplatz freigeben
- Aktualisieren Sie Firmware und Treiber
- Führen Sie SFC und DISM aus
- Führen Sie schließlich den Windows 10-Aktualisierungsvorgang aus.