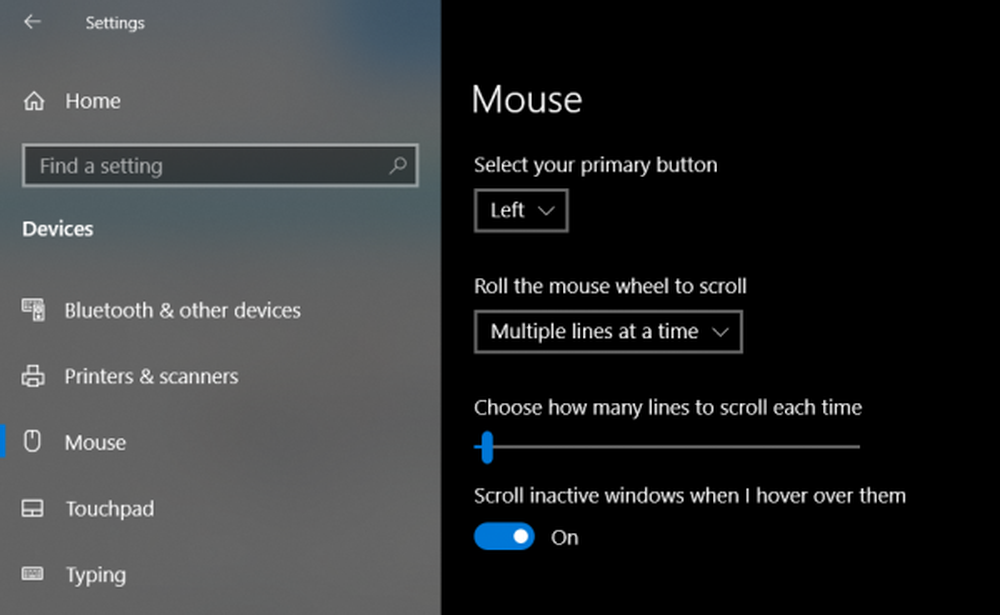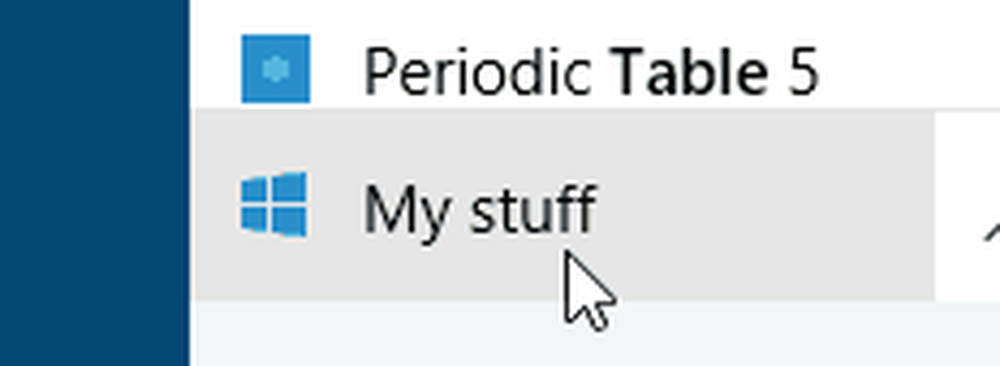Windows 10 Night Light funktioniert nicht oder lässt sich nicht einschalten

Windows 10 Night Light ist eine großartige Funktion, die es Verbrauchern ermöglicht, ihren Computer länger zu nutzen. Dadurch wird die Bildschirmfarbe wärmer, was besonders hilfreich ist, wenn Sie im Dunkeln oder nachts arbeiten. Wenn Sie sehen, dass Night Light aus irgendeinem Grund nicht funktioniert, sich nicht einschaltet oder ausgegraut ist, können Sie dieses Problem beheben.
Windows 10 Night Light funktioniert nicht
Da dies eine von der Grafik abhängige Funktion ist, installieren Sie am besten die neueste Version der Grafikkarte, die Sie auf Ihrem Computer haben. Sie können entweder den neuesten Treiber von der OEM-Website herunterladen oder die Grafikdienstprogramme des OEMs verwenden, um Ihren Grafiktreiber zu aktualisieren.
Nachtlicht schaltet sich nicht zur geplanten Zeit ein
Die automatischen Lichteinstellungen hängen von zwei Faktoren ab: Standort- und Uhrzeiteinstellungen. Dies geschieht normalerweise, wenn Sie in einer Region bleiben, während Sie in einer anderen Region arbeiten.

Zeiteinstellungen ändern:
- Gehen Sie zu Einstellungen> Zeit und Sprache> Datum und Uhrzeit
- Schalten Sie für Datum und Uhrzeit automatisch um. Wenn es bereits eingeschaltet ist, schalten Sie es aus und stellen Sie es auf Ihre Zeitzone ein.
Ort festlegen:
- Gehen Sie zu Einstellungen> Datenschutzeinstellungen> Standort aktivieren
- Starte deinen Computer neu.
Dadurch wird sichergestellt, dass Night Light zur geplanten Zeit ein- / ausgeschaltet wird.
Der Nachtlichtmodus ändert sich nicht
Dies ist selten, aber wenn der Nachtlichtmodus entweder im Status Ein oder Aus ist, können Sie Folgendes tun.
- Drücken Sie die Windows-Taste, um das Startmenü zu starten.
- Klicken Sie auf Ihr Profilbild und wählen Sie Abmelden.
- Starten Sie neu und melden Sie sich erneut an.
Dadurch werden alle Einstellungen korrigiert, die in Ihrem Konto hängen bleiben.
Nachtlichtschalter ausgegraut

Öffnen Sie den Registrierungseditor, indem Sie in der Eingabeaufforderung "regedit" eingeben und navigieren Sie zu folgendem Schlüssel:
Computer \ HKEY_CURRENT_USER \ Software \ Microsoft \ Windows \ CurrentVersion \ CloudStore \ Store \ Cache \ DefaultAccount
Erweitere die Standardkonto Registrierungsordner, und löschen Sie die beiden Unterordner:
- $$ windows.data.bluelightruction.bluelightruktionszustand
- $$ windows.data.bluelightruction.settings
Schließen Sie Regedit und beenden Sie das Programm. Starte deinen Computer neu.
Falls nichts für Sie funktioniert; Es ist am besten, eine Alternative wie FLU.X zu wählen. Sie ist auch als Windows-App verfügbar, die Sie im Store herunterladen können. Da es nicht von den Windows-Einstellungen abhängt, sollte es für Sie funktionieren.