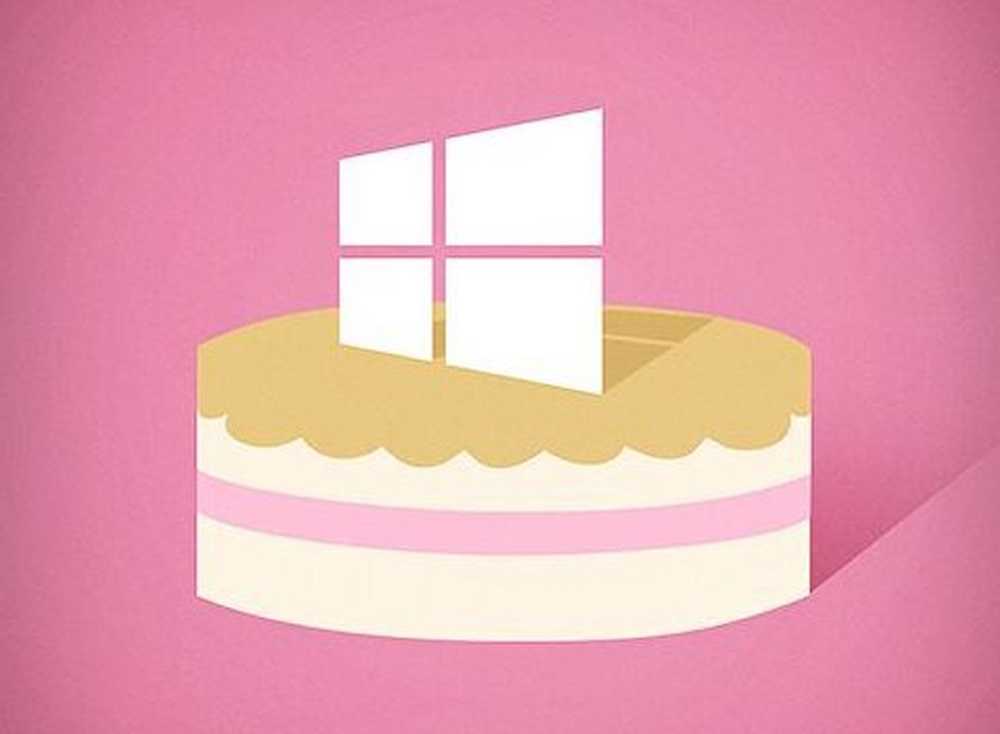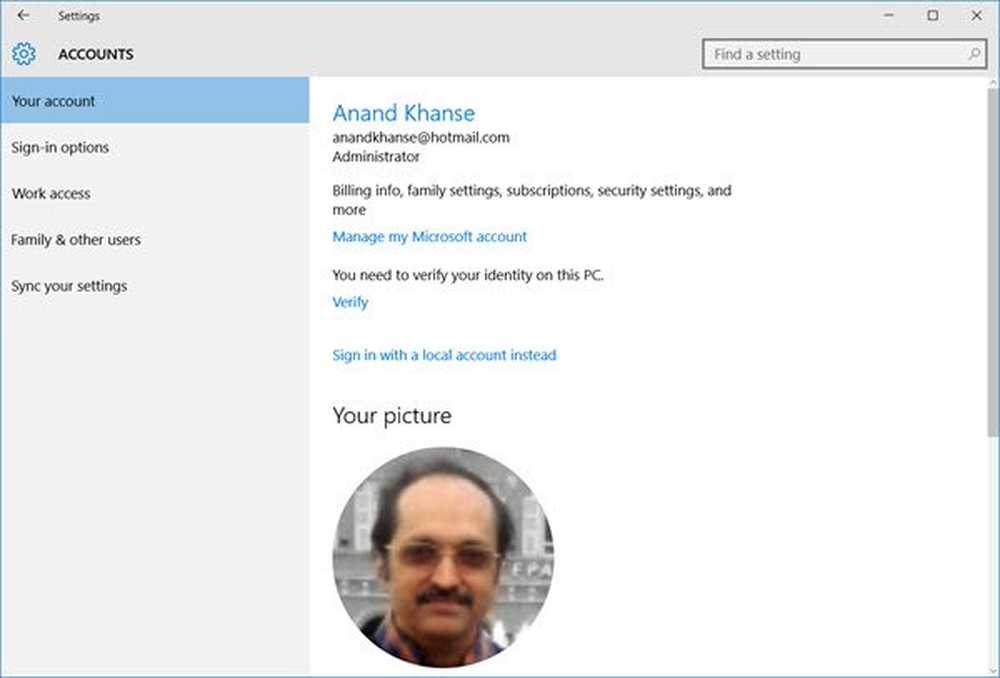Windows 10 Adaptive Brightness funktioniert nicht oder schaltet sich nicht aus

Ob Die adaptive Helligkeit funktioniert nicht oder schaltet sich nicht aus auf Ihrem Windows 10, Ich bin sicher, dass etwas in diesem Beitrag Ihnen helfen wird, das Problem zu beheben. Die adaptive Helligkeit hilft Ihnen dabei, die Helligkeit automatisch basierend auf der Beleuchtung Ihres Computers zu erhalten. Wenn jedoch nach dem Aktualisieren oder Installieren von Windows 10 die adaptive Helligkeit nicht mehr funktioniert, probieren Sie unsere Vorschläge aus.
Windows 10 Adaptive Brightness funktioniert nicht
Wenn Windows 10 Adaptive Brightness nicht auf Ihrem Windows 10-PC installiert ist, können Sie die folgenden Vorschläge zur Problembehandlung ausführen:
- Führen Sie die Power-Problemhilfe aus
- Deaktivieren / deaktivieren Sie entsprechende Optionen in den GPU-Einstellungen
- Stellt die Standardwerte im Energieplan wieder her
- Grafiktreiber aktualisieren
- Schalten Sie die adaptive Helligkeit mithilfe der Registrierung aus oder aus.
Lassen Sie uns diese Vorschläge hier im Detail sehen.
1] Power Troubleshooter ausführen

Führen Sie die Energieproblembehandlung aus. Da dieses Problem aufgrund widersprüchlicher Energieeinstellungen auftreten kann, sollten Sie die entsprechende Problembehandlung ausführen, um das Problem zu beheben.
Öffnen Sie zunächst die Windows 10-Einstellungsleiste und gehen Sie zu Update & Sicherheit> Problembehandlung. Scrollen Sie auf der linken Seite nach unten und klicken Sie auf Leistung Möglichkeit. Anschließend wird eine weitere Option aufgerufen Führen Sie die Problembehandlung aus. Klicken Sie auf diese Schaltfläche und folgen Sie der Bildschirmoption, um sie auszuführen.
2] Deaktivieren / deaktivieren Sie entsprechende Optionen in den GPU-Einstellungen
Diejenigen, die mit diesem Problem unter Windows 10 konfrontiert waren, könnten auf ihre Grafikkarteneinstellungen zurückzuführen sein. Möglicherweise verwenden Sie entweder eine AMD-Grafikkarte oder Intel HD Graphics. Sie müssen die Energieoptionen in den GPU-Einstellungen deaktivieren. Insbesondere müssen Sie deaktivieren Vari-Bright in den AMD-Grafikkarteneinstellungen und Anzeige der Energiespartechnologie im Intels Grafikfenster.
Intel-Benutzer

- Öffnen Sie das Intel Graphics and Media Control Panel. Dafür können Sie die öffnen Grafikeigenschaften vom Desktop aus.
- Wählen Grundmodus und wechseln zu Leistung Tab.
- Danach wählen Sie aus Batteriebetrieben wie Energiequelle. Daher wird eine Option aufgerufen Anzeige der Energiespartechnologie.
- Standardmäßig sollte es aktiviert sein.
- Sie müssen die Markierung aus dem Kontrollkästchen entfernen und Ihre Änderung speichern.
AMD-Benutzer
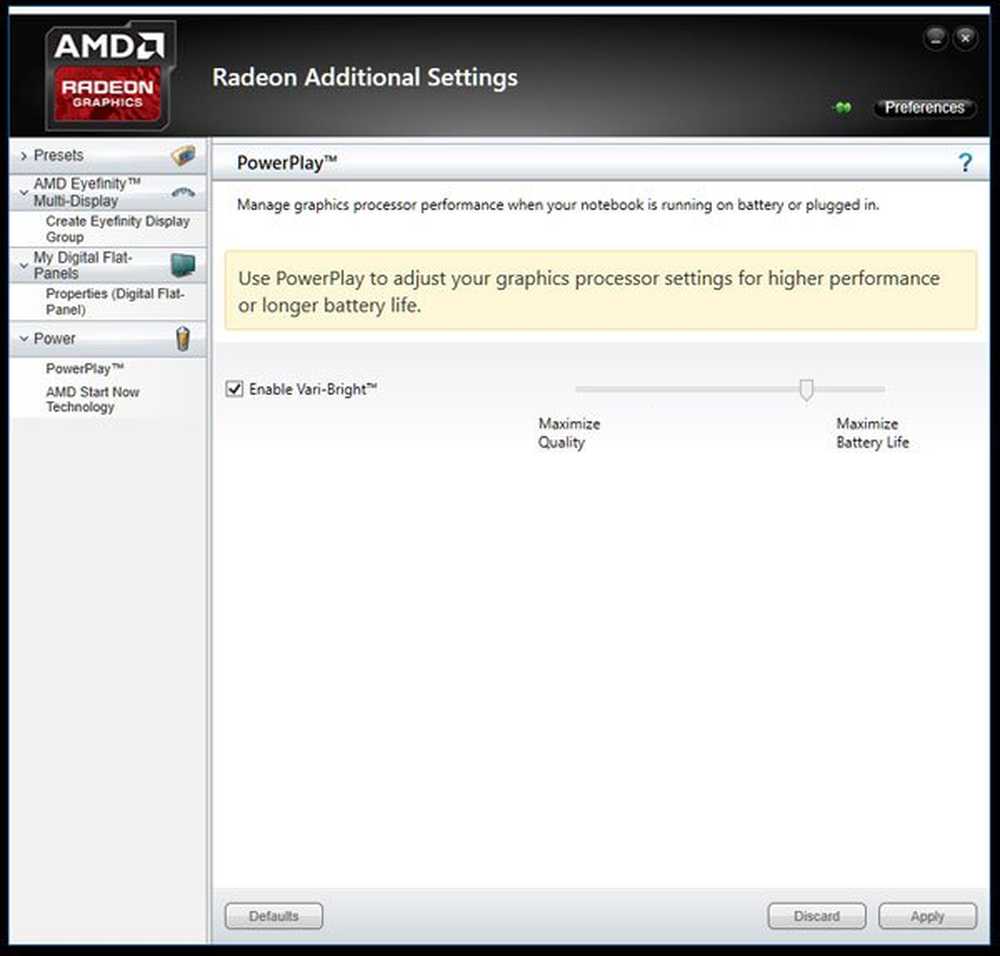
- Öffnen AMD Radeon-Einstellungen Panel und gehen Sie zu Einstellungen. Du solltest bekommen Weitere Einstellungen für Radeon.
- Dann musst du zu gehen Leistung Registerkarte und klicken Sie auf die Schaltfläche Machtspiel Möglichkeit.
- Auf der rechten Seite sollten Sie eine Option namens finden Vari-Bright aktivieren.
- Sie müssen die Markierung aus dem Kontrollkästchen entfernen und Ihre Einstellungen speichern.
3] Power Plan-Standardeinstellungen zurücksetzen
Sie können auch ein Befehlszeilentool verwenden, um dieses Problem zu beheben. Um die Standardeinstellungen des Energieplans zurückzusetzen, müssen Sie die Eingabeaufforderung mit Administratorrechten öffnen und den folgenden Befehl ausführen:
powercfg -restoredefaultschemes
4] Grafiktreiber aktualisieren
Wenn Sie Ihren Grafiktreiber längere Zeit nicht aktualisiert und ein Windows-Update installiert haben, kann es zu Kompatibilitätsproblemen kommen. Daher kann ein solches Problem auftreten. Sie müssen Ihren Grafiktreiber aktualisieren. Sie können das entsprechende Bedienfeld Ihrer NVIDIA- oder AMD-Grafikkarte auf den Update-Link überprüfen.
5] Deaktivieren Sie die adaptive Helligkeit in der Registrierung
Bevor Sie beginnen, sollten Sie die Registrierungsdateien sichern. Öffnen Sie den Registrierungseditor und navigieren Sie zu diesem Pfad:
HKEY_LOCAL_MACHINE \ SOFTWARE \ Intel \ Display \ igfxcui \ profiles \ Media \ Brighten Movie
Doppelklicken Sie auf ProcAmpBrightness und setze den Wert auf 0.

Navigiere nun zu diesem Pfad:
HKEY_LOCAL_MACHINE \ SOFTWARE \ Intel \ Display \ igfxcui \ profiles \ Media \ Darken Movie
Doppelklicken Sie auf ProcAmpBrightness und setzen Sie den Wert auf 0.
Schließen Sie danach den Registrierungseditor, starten Sie Ihren Computer neu und prüfen Sie, ob er funktioniert.
Hoffen Sie, dass diese Vorschläge für Sie hilfreich sind.
Lesen Sie weiter: Windows-Laptopbildschirmhelligkeit flackert.