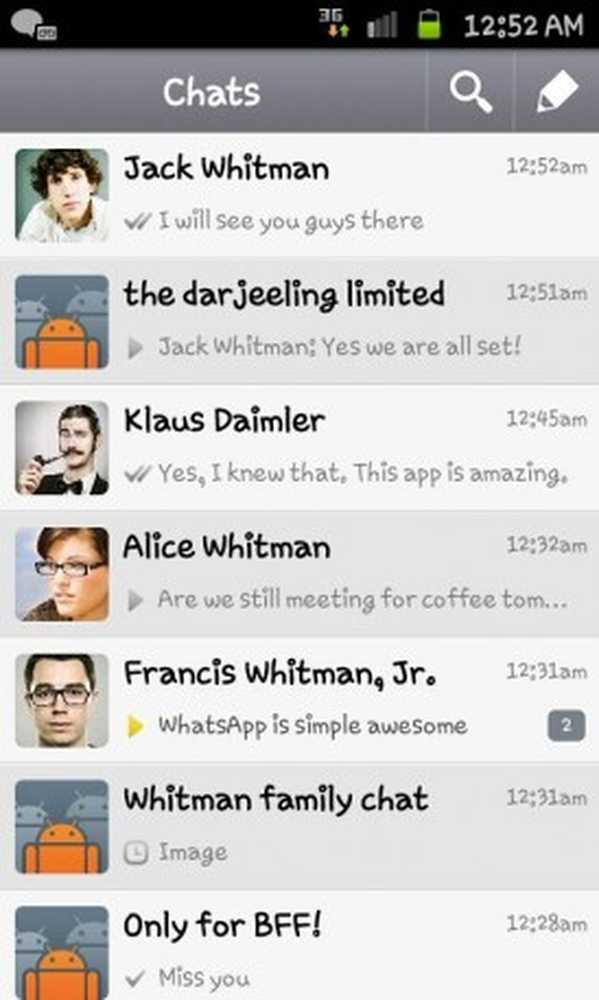WHEA_UNCORRECTABLE_ERROR, 0x00000124 Bluescreen-Fehler
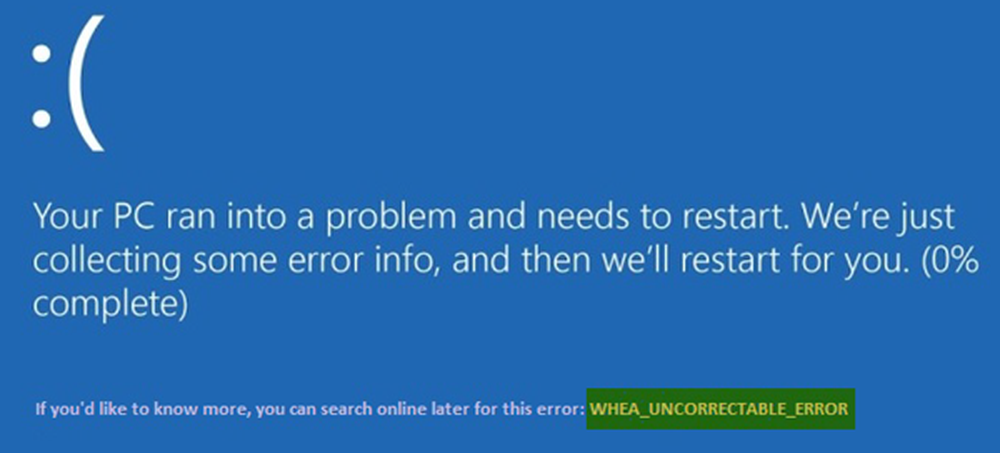
Sowohl kleine als auch große Änderungen an einem Computer können Fehler auslösen. Ein häufig auftretender Blue Screen-Fehler ist WHEA UNCORRECTABLE FEHLER, Das System hat eine nicht korrigierbare Hardware gefunden Fehlercode 0x00000124. Aufgrund der Fehlerdaten, die von der Windows-Hardware-Fehlerarchitektur (WHEA) bereitgestellt werden, zeigt diese Fehlerprüfung an, dass ein schwerwiegender Hardwarefehler aufgetreten ist. Dies kann durch den Arbeitsspeicher, die Festplatte oder eine andere Hardwarekomponente verursacht werden. Dies hängt normalerweise mit physischen Hardwarefehlern zusammen. Dies kann hitzebedingt sein, defekte Hardware, Speicher oder sogar ein Prozessor, der gerade ausfällt oder ausgefallen ist.

WHEA_UNCORRECTABLE_ERROR 0x00000124 BSOD
Die folgenden potenziellen Korrekturen können ausgeführt werden, um BSOD-Fehler im Zusammenhang mit dem Fehlercode STOP 0x00000124 unter Windows 10 zu beheben-
- Deaktivieren Sie das Übertakten, wenn Sie es aktiviert haben
- Stellen Sie sicher, dass die Kühlsysteme Ihres Computers funktionieren
- Führen Sie die Diagnose aus, um den Speicher zu überprüfen
- Aktualisieren oder Rollback-Treiber.
- Systemdatei-Checker verwenden.
- Deaktivieren Sie die Erzwingung der digitalen Treibersignatur.
Wenn Sie normalerweise einen Systemwiederherstellungspunkt erstellen, können Sie versuchen, Änderungen an Ihrem Computer rückgängig zu machen, indem Sie die Systemwiederherstellung durchführen. Zweitens wird empfohlen, dass Sie die unten genannten Aufgaben nur im abgesicherten Modus nur mit Netzwerk ausführen.
1] Deaktivieren Sie das Übertakten, wenn Sie es aktiviert haben
Wenn Overclocking aktiviert wurde, versuchen Sie es zu deaktivieren. Das sollte helfen.
2] Stellen Sie sicher, dass die Kühlsysteme Ihres Computers funktionieren
Sie müssen Ihre Hardware öffnen und überprüfen, ob die Colling-Systeme des Computers wie Lüfter usw. normal funktionieren.
3] Führen Sie die Systemdiagnose durch
Führen Sie das Windows-Speicherdiagnosetool aus, um sicherzustellen, dass der Systemspeicher nicht fehlerhaft ist.4] Update- oder Rollback-Treiber
Es ist weniger wahrscheinlich, aber es ist möglich, dass ein Treiber dazu führt, dass die Hardware ausfällt. Wenn Sie also einen Treiber sorgfältig aktualisiert haben, führen Sie einen Rollback durch. Wenn Sie einen alten Gerätetreiber verwenden, prüfen Sie, ob Updates verfügbar sind. Deinstallieren Sie ggf. den Treiber, und installieren Sie ihn dann erneut, dessen Namen möglicherweise im Blue Screen erwähnt wurde. Dieser Beitrag zeigt Ihnen, wie Sie Treiber aktualisieren oder zurücksetzen.
Zum Beispiel, wenn es das ist sisraid4.sys Da der Treiber dann ein Windows-Systemtreiber ist, können Sie auch System File Checker ausführen. sisraid4.sys ist SiS AHCI Stor-Miniport-Treiber und ist von Microsoft Windows digital signiert.
5] Systemdatei-Checker ausführen
Führen Sie die Eingabeaufforderung (Admin) aus, geben Sie den folgenden Befehl ein, um die Systemdateiprüfung auszuführen, und drücken Sie die Eingabetaste.
sfc / scannow
Starten Sie Ihr System neu, nachdem der Scan abgeschlossen ist.
Dadurch werden alle fehlerhaften oder beschädigten Sammlungen Ihrer Systemdateien behoben.
6] Deaktivieren Sie die Signatur der digitalen Treibersignatur
Starten Sie, indem Sie Ihren Computer über das Startmenü neu starten und die Option auswählen, während Sie die Umschalttaste drücken.
Das Advanced Boot Menu wird geöffnet. Klicke auf Problembehandlung. Nun wähle Starteinstellungen.

Wählen Sie schließlich die Option aus Deaktivierung der Treibersignatur deaktivieren.
Starten Sie Ihren Computer normal. Prüfen Sie, ob dadurch Ihre Probleme behoben werden.
Alles Gute!