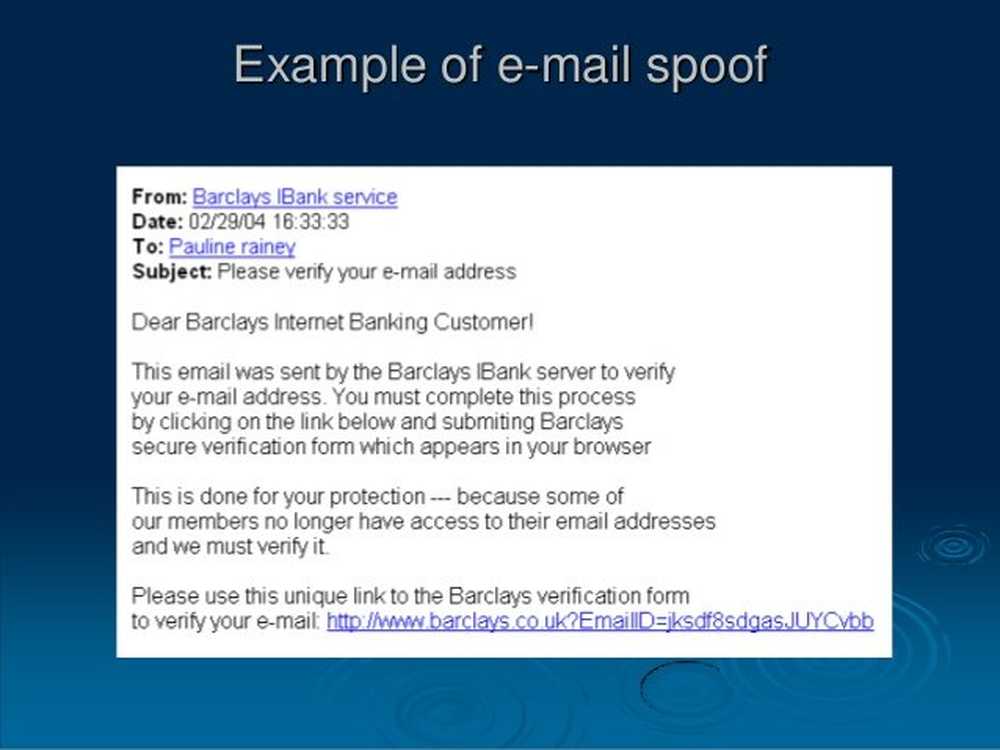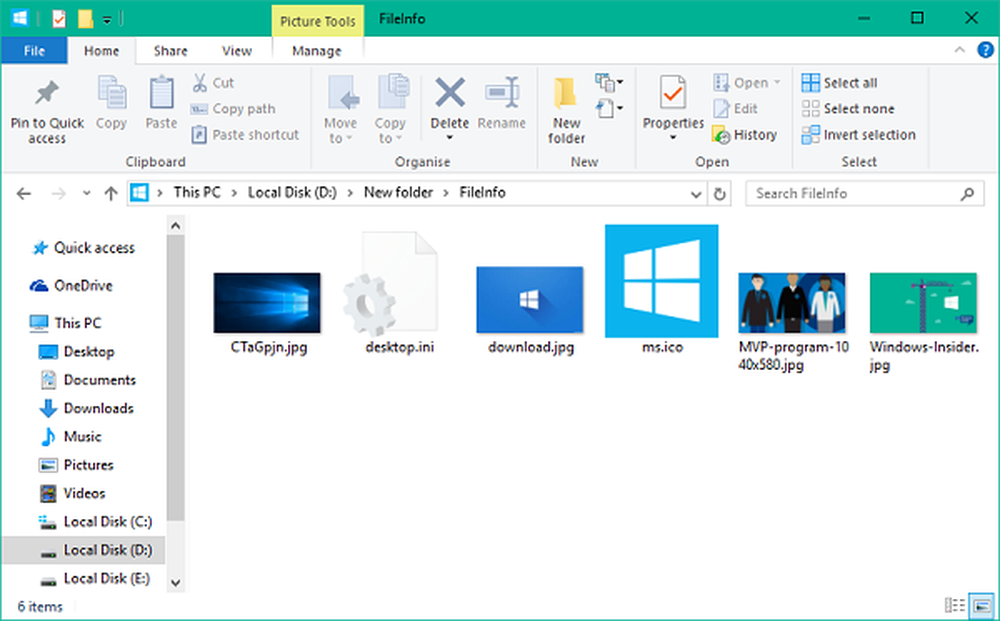Was ist Disk Signature Collision? Wie kann ich das Problem der Signaturkollision unter Windows beheben?
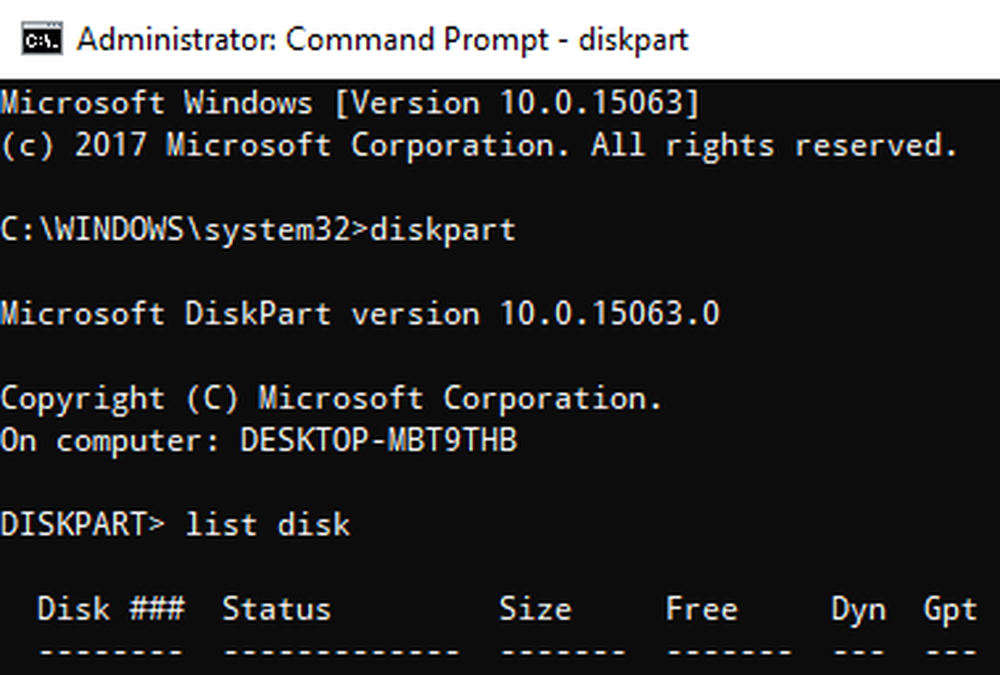
Speichergeräte sind ein wichtiger Teil des Computersystems zum Speichern, Portieren und Extrahieren von Dateien. Um zwischen Speichergeräten in Ihrem Computersystem zu unterscheiden, werden alle Speichergeräte mit einer eindeutigen Nummer versehen Datenträger-Signatur zur Identifikation. Die eindeutige Festplattenkennung wird als Teil des Master Boot Record (MBR) gespeichert. Betriebssysteme verwenden die Datenträgersignatur zum Identifizieren und Unterscheiden der verschiedenen Datenspeichergeräte und des Festplattenlaufwerks im Computersystem für den Datenzugriff.
Was ist Disk Signature Collision?
Heutzutage ist das Disk-Klonen eine übliche Praxis beim Upgrade auf eine größere Festplatte. Laufwerke werden geklont, um eine ähnliche Kopie zu erstellen, um sowohl die geklonte Kopie als auch das Originallaufwerk zusammen zu verwenden. Außerdem werden viele Virtualisierungstools verwendet, um das physische Festplattenlaufwerk zu virtualisieren. Die physischen Festplattenlaufwerke werden virtualisiert, um ein virtuelles Festplattenlaufwerk zu erstellen. Mit den vorhandenen virtuellen Festplattenlaufwerken werden mehrere Klone der virtuellen Maschinen erstellt. Da es sich um identische Kopien handelt, besteht die Möglichkeit, dass diese Kopien identische Datenträgersignaturen aufweisen. Wenn Sie beide Datenträger mit identischen Signaturen gleichzeitig verwenden, können Sie die Disk Signaturkollision Problem.
Das Auftreten von Festplattenkollisionen ist selten, da das Windows-System nicht zulässt, dass zwei Festplatten gleichzeitig funktionieren, wenn sie über eine ähnliche Signatur verfügen. In älteren Windows-Versionen wie XP und Vista blieb die Signaturkollision oft unbemerkt, da das Windows-System automatisch die Signatur des Datenträgers ersetzt, der doppelte Signaturen meldet.
So beheben Sie Disk Signature Collision unter Windows 10
Bei Windows 7, Windows 8 und Windows 10 wird Disk Signature Collision jedoch anders gehandhabt. Wenn zwei Speichergeräte eine identische Datenträgersignatur aufweisen, wird das sekundäre Laufwerk, das die Datenträgersignalkollision erzeugt, offline geschaltet und kann erst dann zur Verwendung gemountet werden, wenn die Kollision behoben ist.
In Windows 10 werden möglicherweise die folgenden Fehlermeldungen angezeigt.
- Die Startauswahl ist fehlgeschlagen, weil auf ein erforderliches Gerät nicht zugegriffen werden kann
- Die Festplatte ist offline, da eine Signaturkollision vorliegt
- Diese Festplatte ist offline, da eine Signaturkollision mit einer anderen Festplatte besteht, die online ist.
Um das Disk-Kollisionsproblem zu beheben, können Sie das aufgerufene Befehlszeilenprogramm verwenden Scheibenteil In Windows PowerShell oder Eingabeaufforderung können Sie die Signatur anzeigen und ändern oder den Master-Boot-Datensatz in der Windows-Registrierung verwenden. Sie können auch das Windows Disk Management Utility verwenden, um die Signatur zu ändern.
Als Nächstes wird erläutert, wie das Problem der Signaturkollision behoben wird.
Ändern der Datenträgersignatur mit dem Dienstprogramm zur Datenträgerverwaltung
Öffnen Lauf und Typ diskmgmt.msc. Klicken OK um die Datenträgerverwaltung zu öffnen.
Klicken Sie mit der rechten Maustaste auf die als gekennzeichnete Platte Offline oder Fehlt.


Bei Auswahl der Option Online generiert Windows eine neue Datenträgersignatur.
Ändern Sie die Datenträgersignatur mit Diskpart
Öffnen Eingabeaufforderung und Führen Sie als Administrator aus. Geben Sie den Befehl ein Diskpart Öffnen Sie Diskpart und drücken Sie die Eingabetaste.
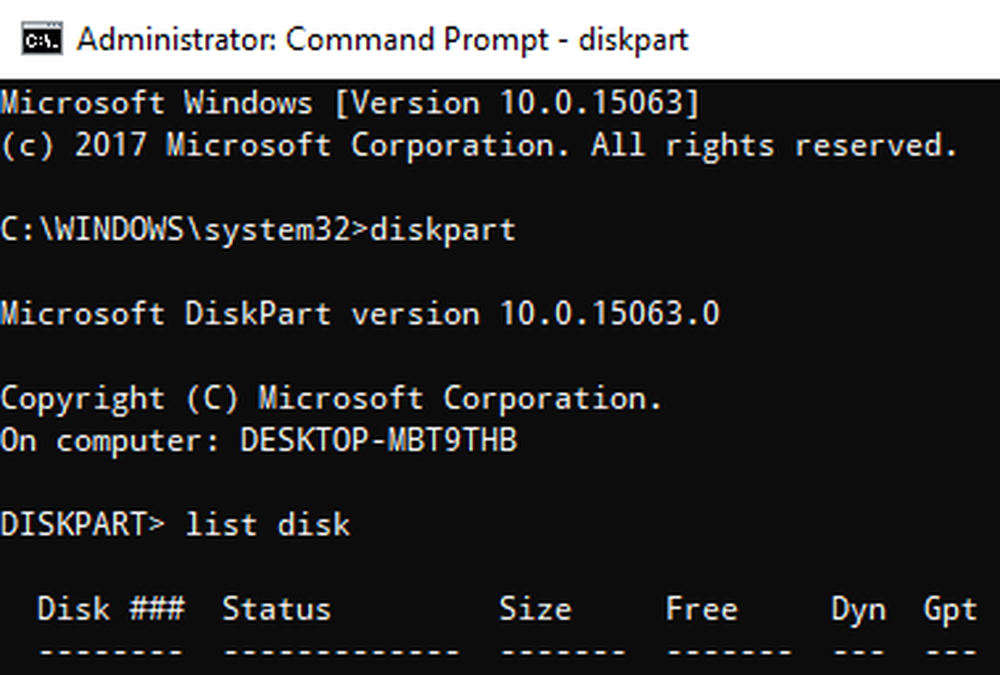
Geben Sie den folgenden Befehl ein, um alle verfügbaren Festplatten auf dem System anzuzeigen:
Diskette auflisten
Notieren Sie sich jetzt die problematische Datenträgernummer mit dem Status Offline aus der Liste und schreiben Sie den folgenden Befehl - wo x ist die Offline-Festplatte, um die Offline-Festplatte auszuwählen:
Wählen Sie die Festplatte x aus
Zum Beispiel, wenn Sie den Befehl eingeben Wählen Sie die Festplatte 1 aus, Die Eingabeaufforderung zeigt die Nachricht als an Platte 1 ist jetzt die ausgewählte Platte.

Geben Sie diesen Befehl ein, um die Signatur der Festplatte anzuzeigen:
Eindeutige Platte

Geben Sie den Befehl ein, um die Signatur der Festplatte zu ändern und die Festplatte online zu setzen eindeutige Festplatten-ID = (Neue Signatur) Dabei ist (Neue Signatur) die neue ID in Hexadezimal.
Beispielsweise können Sie die neue ID als festlegen eindeutige ID ID der ID = 1456ACBD.
Wenn Sie eine falsche Format-ID angegeben haben, zeigt die Eingabeaufforderung den Fehler an:
- Der angegebene Bezeichner hat nicht das richtige Format. Geben Sie den Bezeichner im richtigen Format ein: in hexadezimaler Form für einen MBR-Datenträger oder als GUID für einen GPT-Datenträger.
Danach ist die Platte online. Starten Sie das System neu.
Das ist alles.