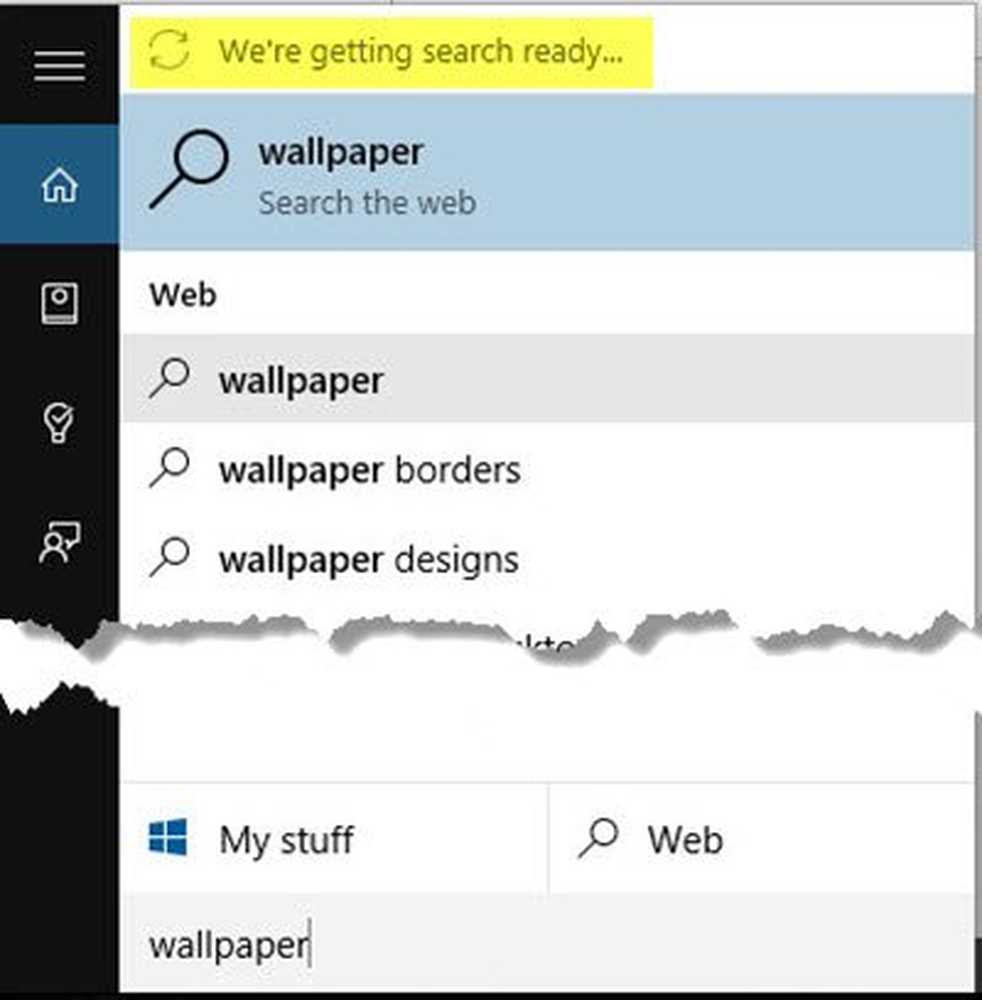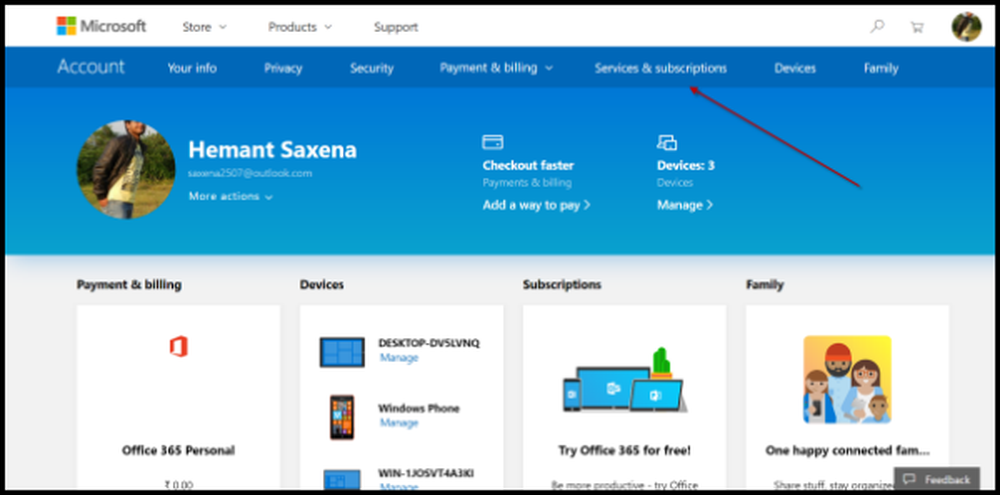Wir haben Probleme beim Neustart, um die Installation abzuschließen, Fehler 0x8024a11a oder 0x8024a112
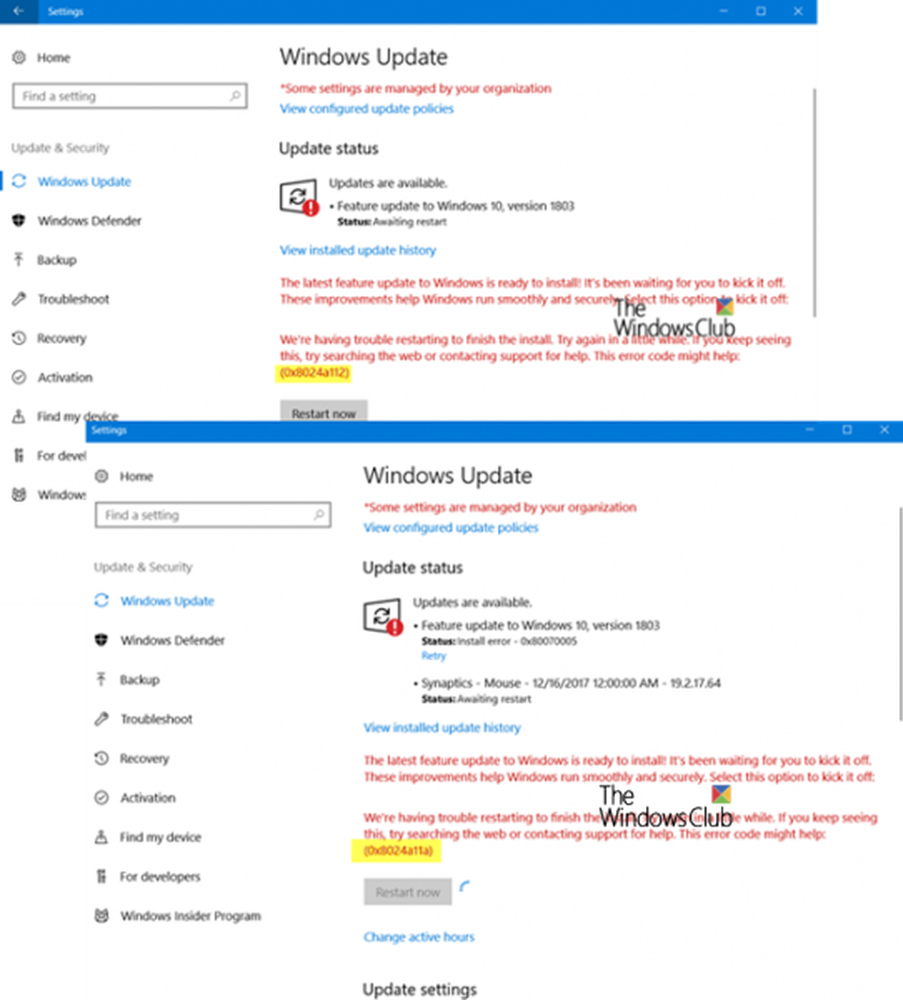
Vor kurzem habe ich versucht, eines meiner älteren Laptops zu aktualisieren. Nachdem das Feature-Update heruntergeladen wurde, wurde eine Meldung angezeigt - Wir haben Probleme beim Neustart, um die Installation abzuschließen. Die Statusmeldung sagt:
Das neueste Feature-Update kann nun installiert werden. Es hat darauf gewartet, dass Sie es loslegen. Diese Verbesserungen helfen Windows, reibungslos und sicher zu laufen.
Gefolgt von:
Wir haben Probleme beim Neustart, um die Installation abzuschließen, Fehler 0x8024a11a, 0x8024a112, 0x80070005 oder 0x80070032
In diesem Beitrag bieten wir mögliche Lösungen an, die Ihnen bei der Lösung dieses Problems helfen können.
Wir haben Probleme beim Neustart, um die Installation abzuschließen, Fehler 0x8024a11a oder 0x8024a112

1] Versuchen Sie mehrmals neu zu starten
Die beste Lösung ist, Ihren PC mehrmals neu zu starten. Manchmal ist der Update-Prozess für eine Kleinigkeit stecken geblieben, und ein Neustart ist in den meisten Fällen immer hilfreich. Klicke auf das Jetzt neustarten Taste.
Wenn dies nicht funktioniert, verwenden Sie die Power-Tasten im Startmenü oder im WinX-Menü. Falls Ihre Netzschalter fehlen, d. H. Neustart und Herunterfahren, verwenden Sie ALT + STRG + ENTF und starten Sie Ihren PC neu.
Wir empfehlen Ihnen auch, den PC im abgesicherten Modus oder sogar im Clean Boot State direkt neu zu starten. Sobald Sie dort sind, starten Sie Ihren PC im normalen Modus neu. Dadurch wird sichergestellt, dass Prozesse von Drittanbietern das reibungslose Funktionieren von Windows-Updates nicht behindern können.
2] Führen Sie den Windows Module Installer ausDer Windows Module Installer ist ein integrierter Windows-Betriebssystemdienst. Sie müssen sicherstellen, dass es gestartet ist und der Starttyp auf Automatisch gesetzt ist. Sie können dies über den Services Manager oder durch Ausführen des folgenden Befehls in einer übergeordneten CMD ausführen-
SC config trustedinstaller start = auto
Nach erfolgreicher Ausführung sollten Sie sehen [SC] ChangeServiceConfig ERFOLGREICH wird in der Eingabeaufforderungskonsole angezeigt.
Jetzt versuchen und aktualisieren und sehen, ob das hilft.
3] Führen Sie das DISM-Tool aus
Wenn Sie das DISM-Tool (Deployment Imaging and Servicing Managemen) ausführen, werden Windows System Image und Windows Component Store in Windows 10 repariert. Alle Systeminkonsistenzen und -beschädigungen sollten behoben sein. Sie können entweder Powershell oder eine Eingabeaufforderung verwenden, um diesen Befehl auszuführen.
4] Führen Sie die Systemdateiprüfung aus
Dadurch werden beschädigte oder beschädigte Windows-Dateien repariert. Sie müssen diesen Befehl von einer erhöhten CMD aus ausführen, d. H. Einer Eingabeaufforderung, die mit Administratorrechten gestartet wird.
5] Führen Sie die Windows Update-Problembehandlung aus
Führen Sie diese integrierte Windows Update-Problembehandlung aus, um die häufigsten Update-Probleme unter Windows 10 zu beheben. Sie löscht die temporären Dateien von Windows Update, löscht den Inhalt des Ordners SoftwareDistribution, überprüft den Status der Windows Update-Dienste, repariert und setzt Windows Update-Komponenten zurück , prüfen Sie auf ausstehende Updates und mehr.
Teilen Sie uns mit, ob dieser Leitfaden Ihnen bei der Lösung des Problems geholfen hat Wir haben Probleme beim Neustart, um die Installation abzuschließen Error.