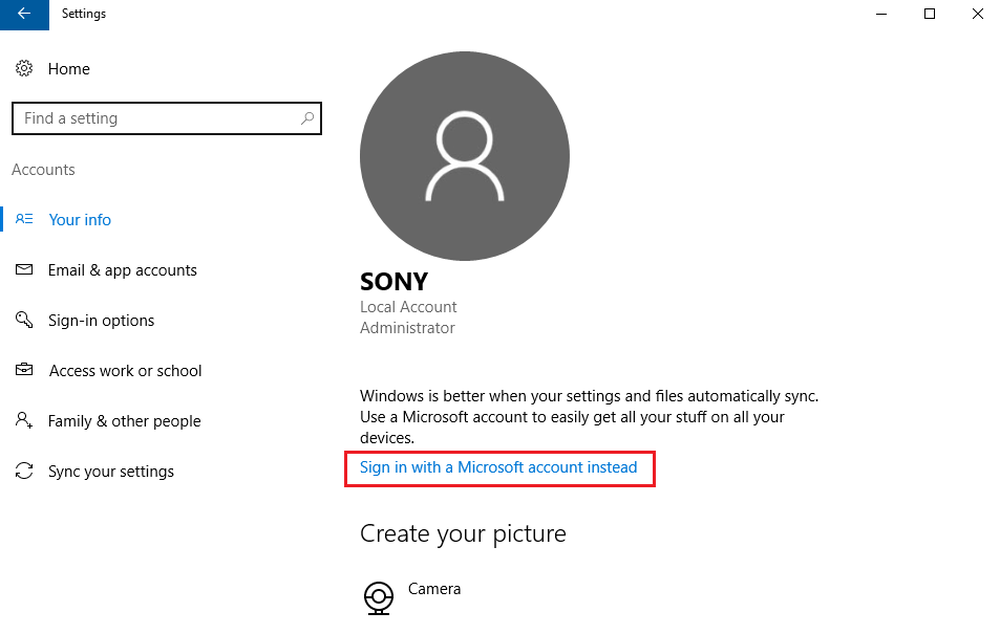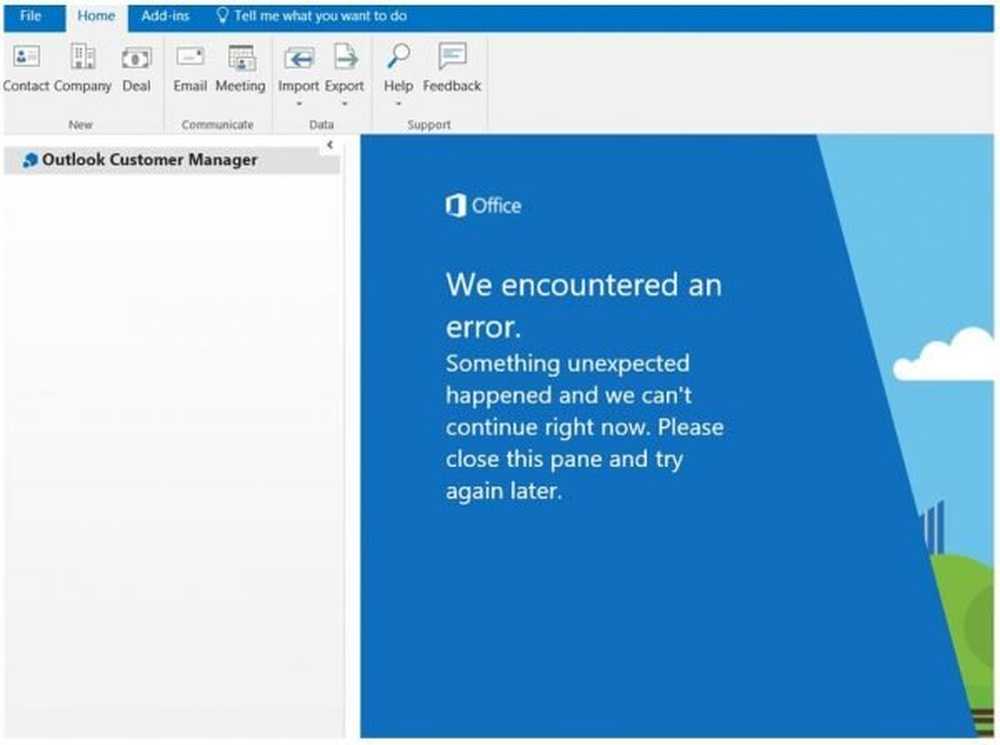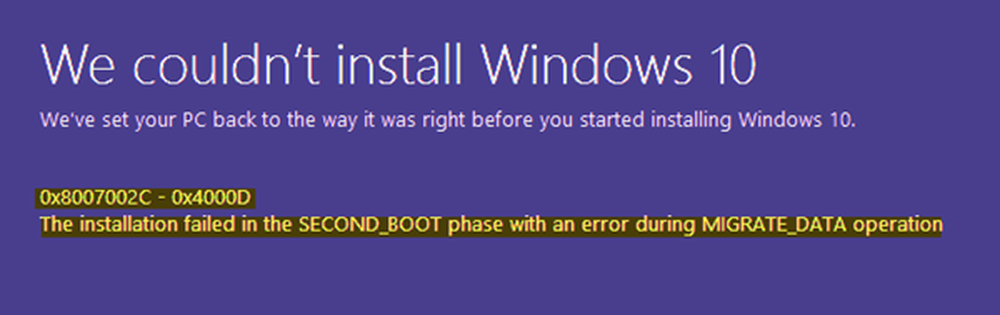Die vom System reservierte Partition konnte nicht aktualisiert werden

Installieren Windows 10 Upgrades oder Updates werden möglicherweise nicht so reibungslos wie geplant ausgeführt. Die Chancen stehen gut, dass Sie auf einen Fehler gestoßen sind „Windows 10 konnte nicht installiert werden. Wir konnten die vom System reservierte Partition nicht aktualisieren”Mit dem Fehlercode 0xc1900104 oder dem Fehlercode 0x800f0922.
Die vom System reservierte Partition konnte nicht aktualisiert werden

Sie fragen sich vielleicht, was dieses Problem verursacht und ob es eine Möglichkeit gibt, dieses Problem zu beheben. Wir sind hier, um zu sagen, ja, es gibt einen Weg, und es ist ziemlich einfach zu bewerkstelligen. Nehmen Sie sich einfach ein paar Minuten Zeit und Sie werden das Problem in kürzester Zeit beheben.
Was ist die Ursache?
Sie sehen, die System Reserved Partition (SRP) ist möglicherweise zu voll. Beachten Sie, dass es sich bei der System Reserved Partition (SRP) nur um einen kleinen Speicherplatz auf Ihrer Festplatte handelt, der Startinformationen für Windows 10 speichert.
Nicht nur das, aber Virenschutzprogramme und andere Sicherheitsanwendungen schreiben normalerweise in das SRP. Dies kann dazu führen, dass der Speicherplatz bald an seine Grenzen stößt. Gegenwärtig kann man nicht viel dagegen tun. Es kommt darauf an, ob Microsoft eine bessere Lösung finden kann, die SRP-Speicherplatz freigibt.
Die Auflösung des Fehlers
Diese Schritte sind nicht kompliziert, aber es besteht die Möglichkeit eines Risikos, da Sie mit dem vom System reservierten Bootpartitionsbereich herumspielen.
Wenn Sie jetzt ein Upgrade auf Windows 10 durchführen möchten, müssen Sie zunächst 15 MB Speicherplatz auf der SRP freigeben. Führen Sie dann die Schritte zum erneuten Upgrade aus. Wenn Sie jedoch Windows 10 aktualisieren, machen Sie einfach 13 MB Speicherplatz frei und versuchen Sie es erneut.
Drücken Sie dazu die Win + R-Taste. Wenn das Fenster Ausführen angezeigt wird, geben Sie unbedingt ein diskmgmt.msc und drücken Sie die Eingabetaste.

Der folgende Schritt besteht dann darin, mit der rechten Maustaste auf die Festplatte (z. B. Festplatte 0) zu klicken, die die SRP enthält, und dann Eigenschaften auszuwählen. Als Nächstes müssen Sie die Registerkarte Volumes auswählen und dann den Partitionsstil. Es wird entweder sagen GUID-Partitionstabelle (GPT) oder Master Boot Record. Sie müssen den von Ihnen verwendeten auswählen. Es ist entweder GPT oder MBR.
Die Lösung für Windows 10 mit GPT-PartitionZunächst muss der Benutzer die Eingabeaufforderung starten. Klicken Sie auf die Schaltfläche Suchen oder Cortana, geben Sie das Wort "Eingabeaufforderung" ein, halten Sie die Taste gedrückt oder klicken Sie mit der rechten Maustaste auf Eingabeaufforderung in den Ergebnissen, und wählen Sie Als Administrator ausführen aus.
Geben Sie in die Eingabeaufforderung Folgendes ein und drücken Sie die Eingabetaste.
mountvol y: / s

Bei diesem Verfahren wird der Laufwerkbuchstabe Y: hinzugefügt, um auf die Systempartition zuzugreifen.
Wechseln Sie durch Eingabe auf das Laufwerk Y
Y:
und drücken Sie die Eingabetaste.
Navigieren Sie dann durch Eingabe zum Ordner "Schriftarten"
cd EFI \ Microsoft \ Boot \ Fonts.
Wenn Sie dort sind, tippen Sie
del *. *
Font-Dateien löschen.
Das System fragt Sie möglicherweise, ob Sie fortfahren möchten, drücken Sie J und dann Enter, um fortzufahren.
Das sollte helfen!
Die Lösung für Windows 10 mit MBR-Partition
Drücken Sie die Windows-Taste + R. Geben Sie im angezeigten Ausführungsfenster diskmgmt.msc ein und drücken Sie die Eingabetaste. Wählen Sie als Nächstes die mit System Reserve markierte Partition aus. Klicken Sie mit der rechten Maustaste darauf und wählen Sie Laufwerkbuchstaben und -pfade ändern. Wählen Sie Hinzufügen, geben Sie J für den Laufwerksbuchstaben ein und klicken Sie schließlich auf OK.
Suchen Sie im Startmenü nach cmd. Klicken Sie in den Suchergebnissen mit der rechten Maustaste auf Eingabeaufforderung, und wählen Sie Als Administrator ausführen aus. Geben Sie an der Eingabeaufforderung Y: ein und drücken Sie die Eingabetaste, um zu diesem Laufwerk zu wechseln. Navigieren Sie dann durch Eingabe zum Ordner "Schriftarten" CD-Start \ Schriftarten.
Geben Sie Folgendes ein und drücken Sie die Eingabetaste:
takeown / dj / r / f
Sie müssen das Leerzeichen und den Zeitraum nach dem "f" angeben, da sonst der Befehl nicht ordnungsgemäß funktioniert. Sichern Sie die Berechtigung für das Laufwerk, indem Sie Folgendes eingeben und die Eingabetaste drücken:
icacls Y: \ * / save% systemdrive% \ NTFSp.txt / c / t
Hinweis: Stellen Sie sicher, dass alle Dateien als erfolgreich angezeigt werden und keine fehlgeschlagen ist.
Art Wer bin ich und drücken Sie die Eingabetaste, und notieren Sie den Benutzernamen. Geben Sie den folgenden Befehl ein und drücken Sie die Eingabetaste:
icacls. / gewähren: F / t
Setzen Sie kein Leerzeichen zwischen den Benutzernamen und ": F", da sonst der Befehl nicht funktioniert.
Stellen Sie sicher, dass Sie sich wie oben beschrieben noch im Speicherort von Schriftarten (Y: \ Boot \ Fonts) befinden. Geben Sie dann del *. * Ein, um die Schriftdateien zu löschen. Möglicherweise werden Sie vom System gefragt, ob Sie fortfahren möchten. Drücken Sie J und drücken Sie, um fortzufahren.
Bevor Sie vorsichtig sind, könnte sich ein Fehler herausstellen ne teuer.