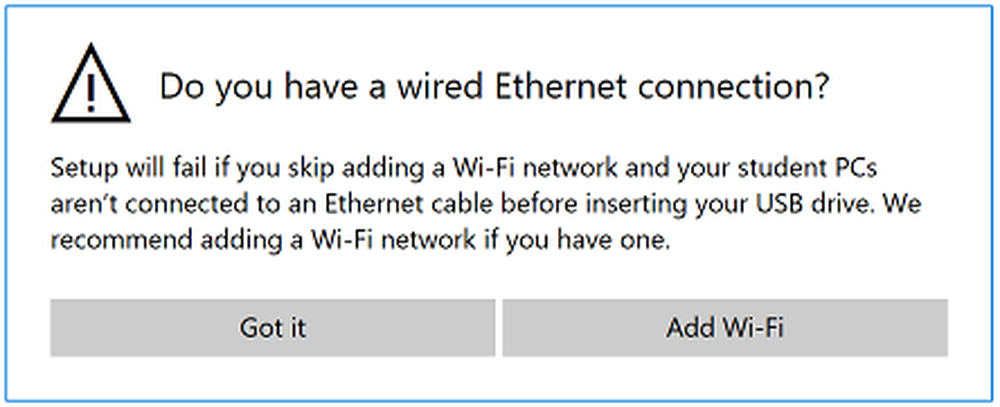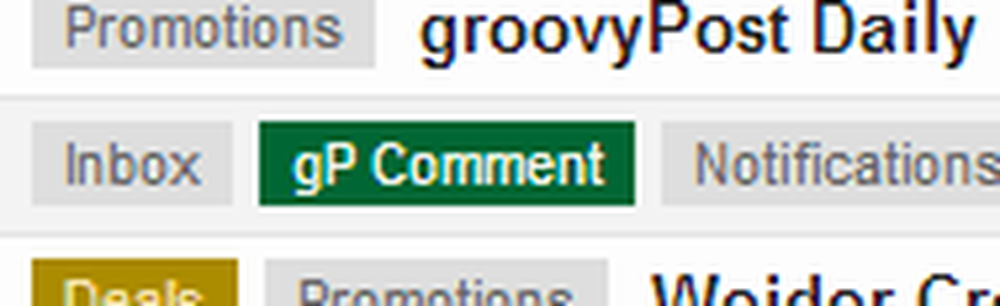Verwenden Sie die App School-PCs einrichten, um Windows-PCs in Schulen einzurichten
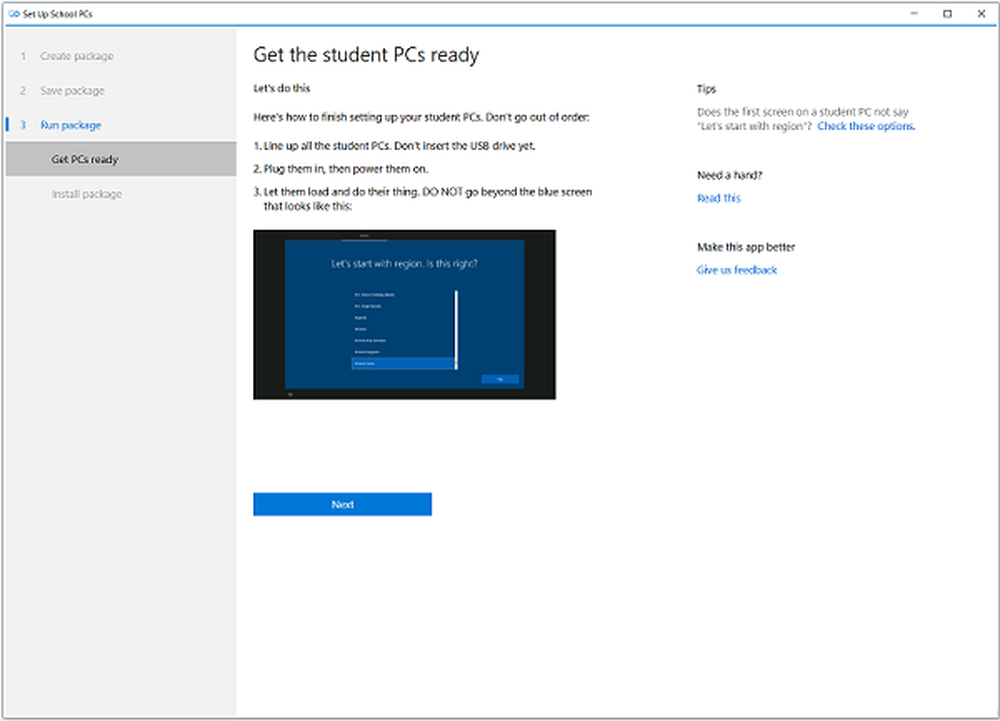
Computer sind mittlerweile zu einem festen Bestandteil der Schulbildung geworden, und fast jede gute Schule hat die Computersysteme für ihre Schüler eingerichtet. Das einzige Problem bei der Computerausbildung in der Schule besteht darin, dass die Schüler mit verschiedenen Apps und Funktionen der PCs abgelenkt werden. Windows Store hat eine neue app aufgerufen Schul-PCs einrichten für Lehrer und IT-Mitarbeiter in Schulen. Diese neue App von Microsoft hilft dem technischen Personal der Schule, Windows 10-PCs für Schüler der Schule einzurichten. Die App ist speziell auf die Schüler zugeschnitten, wobei die nützlichen Apps für das Lernen aufbewahrt werden und unerwünschte Apps und Funktionen von den PCs entfernt werden.
App für Schul-PCs einrichten
Wie der Name vermuten lässt, hilft diese App Lehrern und IT-Mitarbeitern, die Computersysteme für Schüler entsprechend ihren Anforderungen und Anforderungen einzurichten. Die App folgt den von Microsoft empfohlenen Schulungseinstellungen und richtet die PCs entsprechend ein. Die App ermöglicht es dem IT-Personal, diese Einstellungen auf einem USB-Laufwerk zu speichern, um sie im nächsten PC schnell verwenden zu können, wobei der Lehrer das USB-Gerät nur anschließen muss und die Änderungen automatisch anpasst.
Die Grundbildungseinstellungen im Schul-PCs einrichten App enthalten:
- Diese App gibt jedem Schüler-PC einen eindeutigen und freundlichen Namen, der das Management weiter unterstützt.
- Die App passt die Computersysteme automatisch an die von Microsoft empfohlenen Einstellungen für den Schul-PC an. Dazu gehören der gemeinsame PC-Modus, die automatische Bereinigung von Konten und eine schnellere Anmeldung.
- Verbinden jedes Schüler-PCs mit dem Azure Directory-Mandanten und dem Office 365-Konto der Schulen.
- Wenn die Schule über einen lizenzierten MDM-Anbieter (Mobile Device Management) verfügt, registriert diese App jeden Schüler automatisch im MDM. Die Einstellungen können jedoch bei Bedarf später geändert werden. Darüber hinaus dürfen die Schüler ihre PCs nicht aus den Geräteverwaltungssystemen entfernen. Sie können auch die Einstellungen des School-PCs niemals ändern.
- Die App entfernt alle unerwünschte Software, die auf den PCs vorinstalliert ist, und speichert nur die zum Lernen erforderliche.
- Das Tool speichert das WLAN-Profil auf jedem PC und passt die Konfigurationen automatisch an.
- Gastkontooption für Besucher und jüngere Schüler der Schule. Gastkonten helfen auch bei verlorenen Passwörtern.
- Die App sperrt den Schüler-PC bei verdächtigen Aktivitäten.
- In den PC-Einstellungen ist auch ein optionaler sicherer Test enthalten.
- Ohne manuelle Anpassungen aktualisiert die App die Schüler-PCs von Zeit zu Zeit.
- Es installiert nützliche Apps für Schüler wie Sway, um interaktive Berichte zu erstellen, OneDrive für ihren Cloud-Speicher und vieles mehr. Außerdem wird das Startlayout für die Schüler angepasst.
- Eine der wichtigsten Funktionen der Set Up School PCs-App besteht darin, dass unerwünschte und ablenkende Apps wie Solitaire und andere vom PC entfernt werden.
- Studenten dürfen ihr persönliches Microsoft-Konto nicht dem PC hinzufügen.
Richten Sie die School-PCs Schritt für Schritt ein
1. Laden Sie die App Set Up PC School aus dem Windows Store herunter. Starten Sie die Setup School PCs App und klicken Sie auf Loslegen Knopf am unteren Rand.
2. Als nächstes melden Sie sich bei Ihrer Schule an Office 365-Konto. Ermöglichen Sie den Studenten-PCs, automatisch eine Verbindung herzustellen Intune für die Bildung, Azure AD und Büro 365. Sie können jedoch die Anmeldung überspringen und springen, um die Einrichtung abzuschließen. Beachten Sie, dass wenn Sie den PC einrichten, ohne sich anzumelden, die PCs des Studenten nicht mit Verwaltungsdiensten oder den Cloud-Diensten verbunden sind. Dies kann später zu Problemen führen.
- Wenn Sie sich für die Anmeldung entscheiden, wählen Sie das Konto aus der Liste aus und klicken Sie auf Nächster. Wenn Sie das Konto nicht in der Liste sehen, können Sie ein neues Konto hinzufügen. Möglicherweise werden Sie aufgefordert, die Anmeldedaten anzugeben. Erteilen Sie der App die erforderlichen Berechtigungen, um auf Ihr Konto zuzugreifen. Klicke auf Nächster.
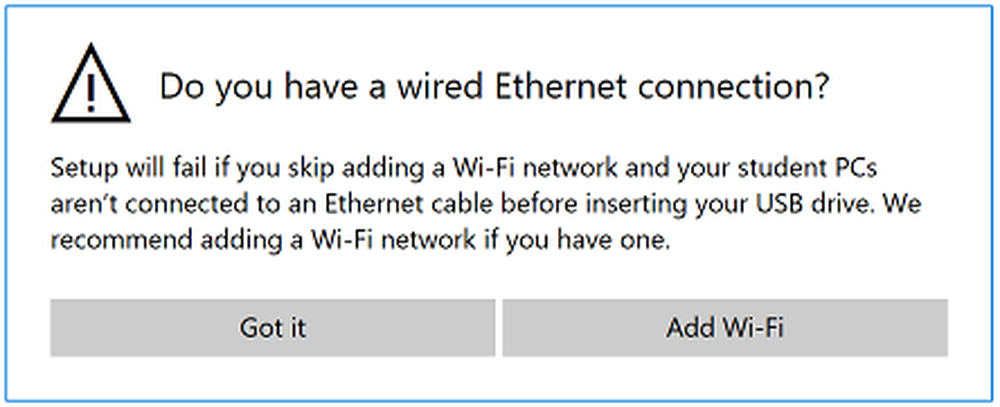
- Wähle aus WLAN-Seite der Schule Wenn Sie die Schüler-PCs automatisch mit dem drahtlosen Netzwerk der Schule verbinden. Prüfen Sie, ob sich das drahtlose Netzwerk der Schule in der Liste der verfügbaren Netzwerke befindet. Fügen Sie es bei Bedarf manuell hinzu, und klicken Sie auf Nächster. Wenn Sie über eine Ethernet-Verbindung verfügen, können Sie das Hinzufügen des drahtlosen Netzwerks überspringen.
3. Im nächsten Schritt werden die PCs benannt. Wählen Sie einen kurzen und einfachen Namen für die PCs aus. Die Setup School PCs-App verwendet diesen Namen anschließend. Wenn Sie mit dem Namen fertig sind, klicken Sie auf Nächster.
4. Gehen Sie zur Konfigurationsseite für weitere Einstellungen.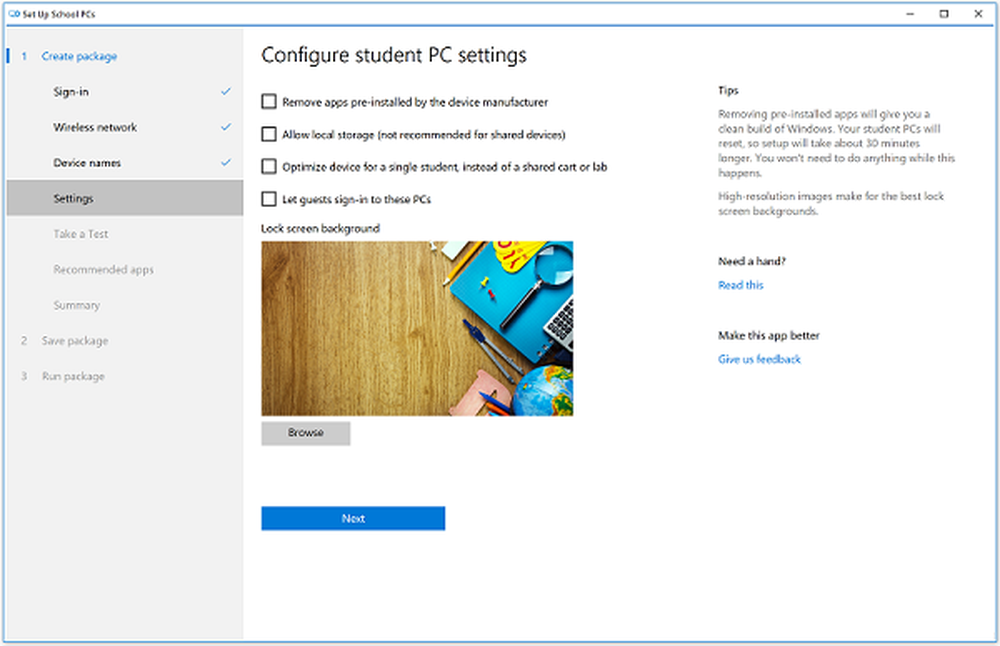
- Da es sich um einen Studenten-PC handelt, installieren Sie nur das Windows-Basisabbild und entfernen Sie vom Gerätehersteller vorinstallierte Apps.
- Wählen Sie Lokalen Speicher zulassen aus, damit die Schüler Dateien im Ordner Desktop und Dokumente speichern können. Wählen Sie diese Option nicht aus, wenn es sich um einen gemeinsam genutzten PC handelt.
- Wenn Sie möchten, dass die Gäste Studenten-PCs verwenden, Lassen Sie sich an diesen PCs anmelden.
- Auf der Konfigurationsseite können Sie den Standardhintergrund des Sperrbildschirms ändern und das Logo Ihrer Schule oder einen benutzerdefinierten Hintergrund festlegen.
5. Weiter ist 'Machen Sie eine Test-App'. Hier können Sie die Bewertungen und Tests für die Schüler festlegen. Die App passt die Einstellungen so an, dass die Schüler während des Tests auf nichts anderes auf dem PC zugreifen können.
- Wählen Sie aus, ob Sie die 'Einen Test machenKlicken Sie auf die Schaltfläche, um auf den Bildschirmen der Schüler-PCs zu erscheinen. Mit den beiden anderen Kontrollkästchen können Sie entscheiden, ob Sie Textvorschläge für die Tastatur zulassen und dass Lehrer Online-Tests überwachen können.
- Fügen Sie ggf. die Bewertungs-URL hinzu. Du kannst es sowieso später auch füllen.
- Klicken Nächster Wenn Sie mit den obigen Einstellungen fertig sind. Klicken Sie auf Überspringen, wenn Sie das T nicht einrichten möchteneinen Test machen App.
6. Empfohlene Apps- Hier müssen Sie die Apps nach Ihren eigenen Vorlieben aus einer von Microsoft empfohlenen Apps auswählen.
7. Zusammenfassung- Auf dieser Registerkarte können Sie die Zusammenfassung der Paketeinstellungen überprüfen. Überprüfen Sie alle Ihre Einstellungen und ändern Sie sie bei Bedarf. Klicken Akzeptieren Wenn die Einstellungen in Ordnung sind.

8. Paket speichern- Hier können Sie alle Ihre Einstellungen speichern. Klicken Sie auf Paket speichern und wählen Sie aus Legen Sie jetzt ein USB-Laufwerk ein. Legen Sie Ihr Laufwerk ein und speichern Sie Ihre Paketeinstellungen für die weitere tragbare Verwendung, und klicken Sie auf Speichern. Die App zeigt die Benachrichtigung an, wenn das Paket auf Ihrem USB-Laufwerk gespeichert ist. Klicken Nächster und du bist fertig Sie können auch einen weiteren USB-Anschluss hinzufügen, wenn Sie möchten.
9. Paket ausführen- Klicken Sie auf Paket ausführen und wählen Sie Holen Sie sich den Students PC Ready und folge den Anweisungen. Klicken Nächster und wählen Sie Installieren Sie das Paket. 
Befolgen Sie die gegebenen Anweisungen, und Sie sind mit den Setup School PCs fertig. Klicken Erstellen Sie ein neues Paket wenn Sie das Paket mit anderen Einstellungen wünschen.
Ausführliche Informationen finden Sie unter docs.microsoft.com.