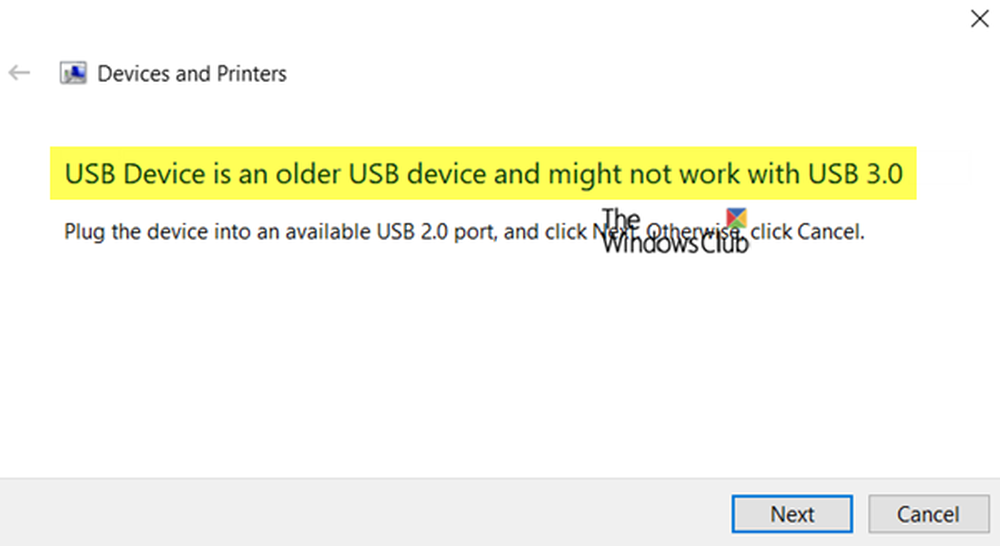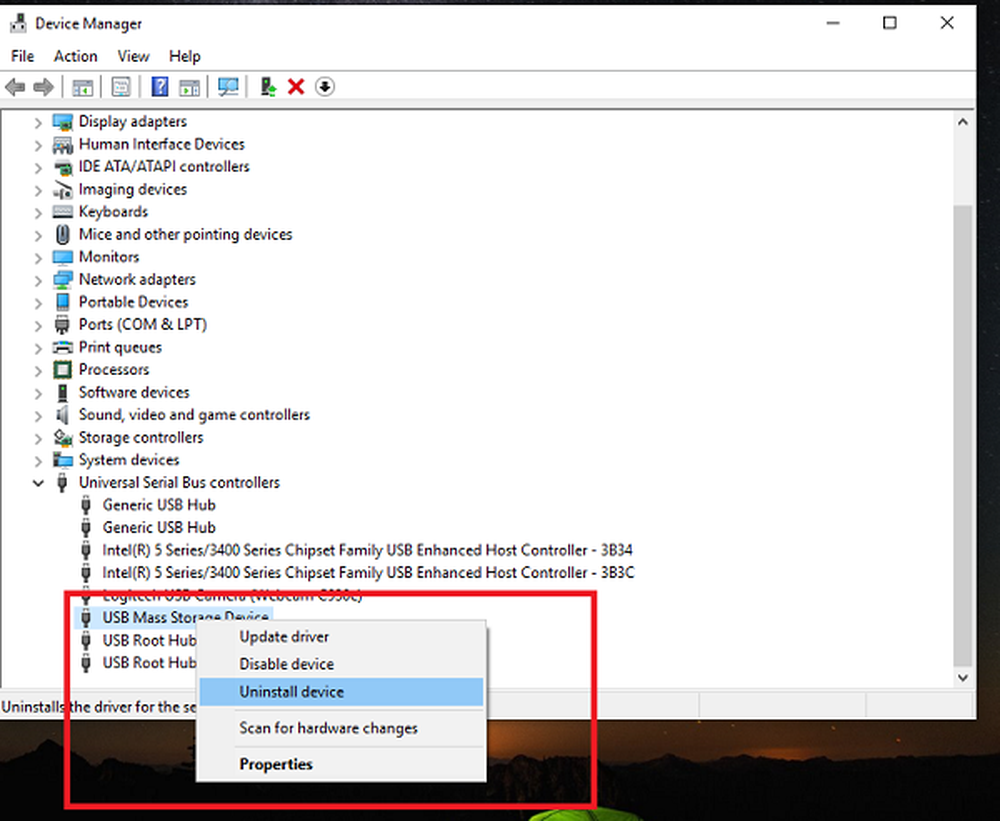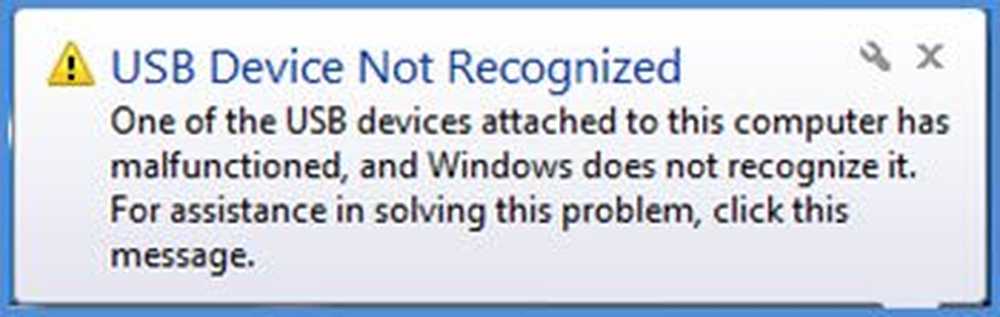USB-Geräte funktionieren nicht unter Windows 10
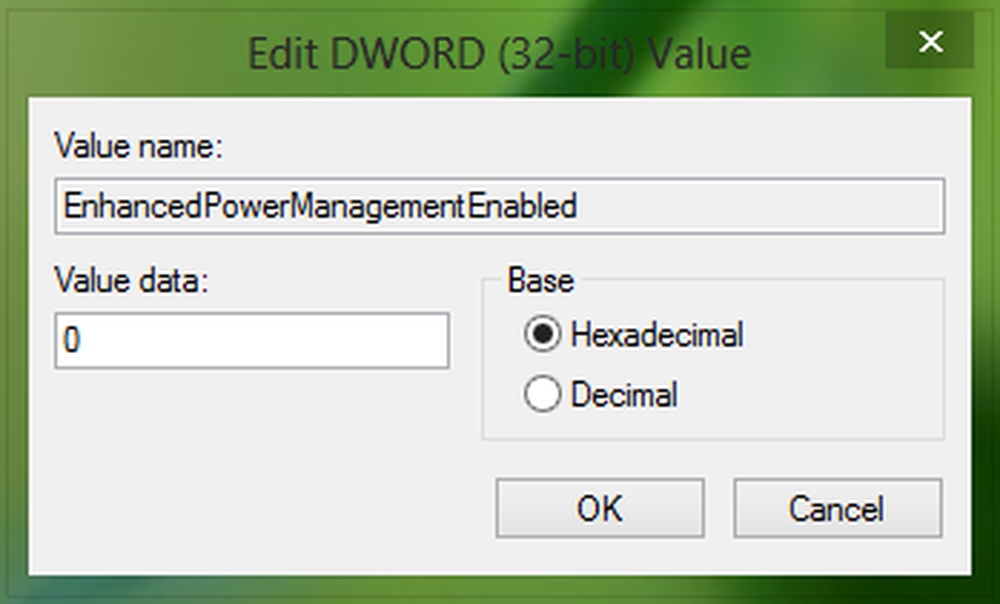
USB oder Flash-Laufwerke Viele Benutzer entscheiden sich für die Datenübertragung zwischen verschiedenen Computern. Es kann jedoch gelegentlich vorkommen, dass Ihre USB-Geräte funktionieren nicht richtig und sie führten zu einer schlechten Benutzererfahrung. Zum Beispiel beim Plug-In ausgegeben USB Geräte, die entweder nicht angezeigt werden oder wenn sie auftauchen, wurden nach einigen Sekunden Inaktivität inaktiv. In anderen Fällen haben wir festgestellt, dass wir versuchen, auf Dateien zuzugreifen USB Windows-Dateiexplorer hängt für fast 1 oder 2 Minuten.
Meist tragen wir wichtige Daten zu unserer USB Geräte, und wenn das Problem des Nichtladens auftritt, können wir unsere wichtige Arbeit, die dem Pfad folgt, möglicherweise nicht beenden USB Fahrt. Daher ist es notwendig, diese zufälligen Probleme zu beheben, damit wir sie verwenden können USB Geräte ohne Anhängevorrichtung. Bevor Sie den genannten Fix ausprobieren, empfehlen wir Ihnen, Ihre USB Geräte zum Anschließen verschiedener Computer. Dies wird klar, wenn die USB Das Gerät funktioniert nicht fehlerfrei. Wenn es auf anderen Systemen und nicht unter Windows 10/8/7 funktioniert, gehen Sie wie folgt vor:
USB-Geräte funktionieren nicht ordnungsgemäß
1. Drücken Sie Windows-Taste + R und Typ devmgmt.msc in dem Lauf Dialogfeld zum Öffnen Gerätemanager.

2. Wenn der Gerätemanager Fenster öffnet sich, müssen Sie das suchen USB Gerät, mit dem Sie Probleme haben. Es kann unter aufgeführt werden Menschliche Benutzeroberflächen wie USB-Eingabegerät.
Wenn Sie es nicht dort finden, können Sie erweitern Universal Serial Bus Controller. Hier finden Sie eine Liste von USB Geräte, die Sie bisher mit Ihrem System verbunden haben. Um denjenigen aus der Liste zu finden, für den Sie ein Problem haben, müssen Sie die Trial-and-Error-Methode befolgen. Stecken und entfernen Sie das Gerät, und notieren Sie die Änderungen in der Geräteliste für Universal Serial Bus Controller. Der Eintrag, der angezeigt und anschließend entfernt wird, ist der Eintrag für das ausgegebene Gerät. Lassen Sie das Gerät angeschlossen und klicken Sie mit der rechten Maustaste auf diesen Eintrag Eigenschaften.

3. Wechseln Sie in dem unten gezeigten Fenster mit den Geräteeigenschaften zu Einzelheiten Tab. Klicken Sie nun auf das Dropdown-Menü für Eigentum und wählen Sie Pfad der Geräteinstanz. Notieren Sie sich das entsprechende Wert weil wir diesen Wert in weiteren Schritten brauchen werden. Übrigens ist dieser Wert eine Kombination aus drei IDs; nämlich Hersteller-ID (VID), Produkt ID (PID), Instanz-ID.
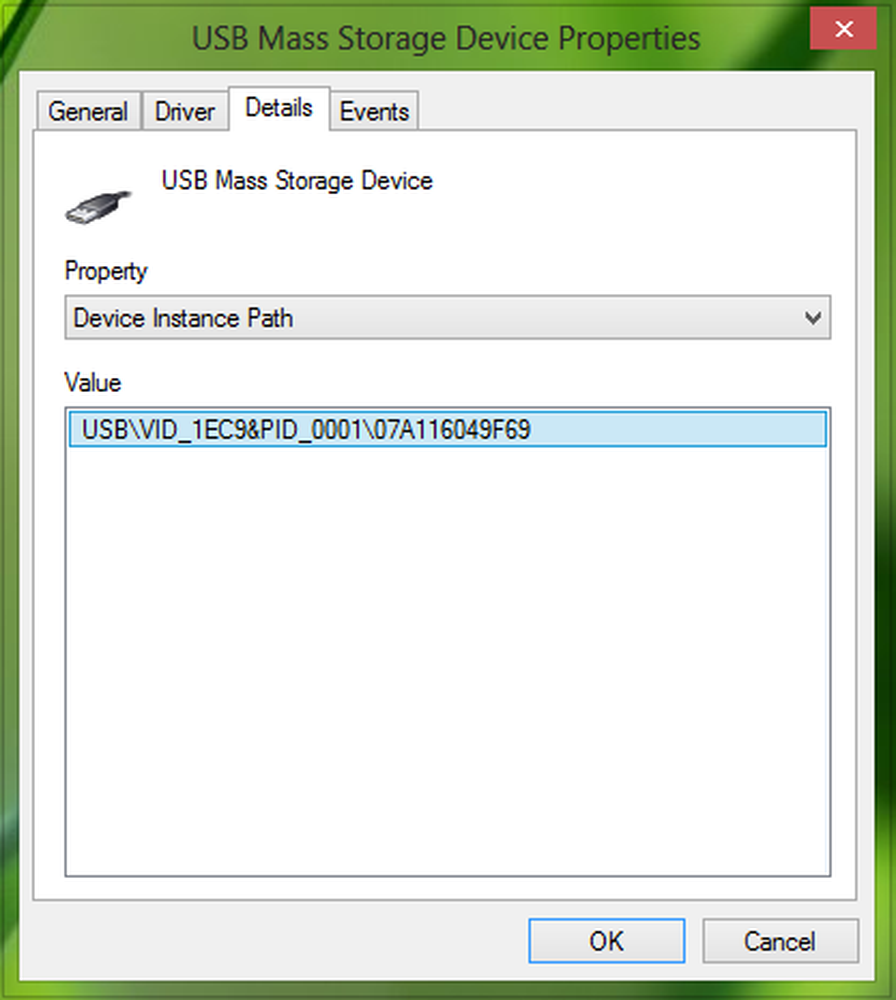
4. Drücken Sie Windows-Taste + R Kombination, Typ Put Regedit im Lauf Dialogfeld und drücken Sie Eingeben die öffnen Registierungseditor.

5. Hier navigieren:
HKEY_LOCAL_MACHINE \ SYSTEM \ CurrentControlSet \ Enum \ USB \\ Geräteparameter

Ersetzen Sie den Device Instance Path-Teil (nach USB \), der in Schritt 3 abgerufen wurde.
6. Im rechten Bereich von Geräteparameter Schlüssel suchen für die DWORD genannt EnhancedPowerManagementEnabled das muss sein zeigen Messwert wie 1. Doppelklicken Sie auf dasselbe, um dies zu erhalten:
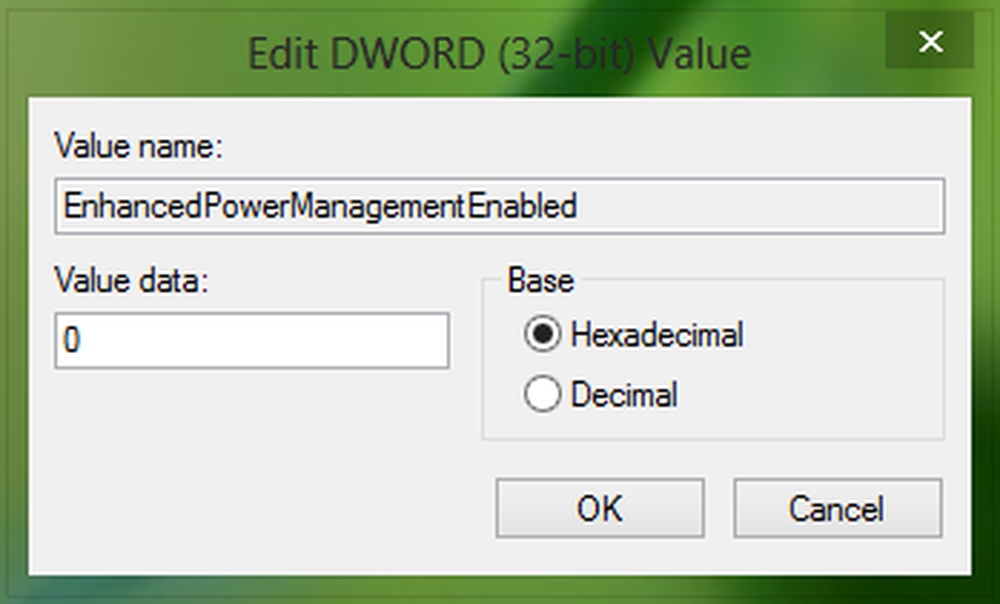
7. Ändern Sie im oben gezeigten Feld die Messwert zu 0. Klicken OK. Sie können das jetzt schließen Registierungseditor ebenso gut wie Gerätemanager.
Starten Sie die Maschine neu, um das Problem zu beheben!
Wenn dies nicht hilft, möchten Sie vielleicht die Windows-USB-Problembehandlung ausführen.
Siehe auch:- USB Gerät nicht erkannt
- Externe Festplatte wird nicht angezeigt
- Externes USB 3.0-Festplattenlaufwerk wird nicht erkannt
- Windows PC wird heruntergefahren, wenn USB angeschlossen ist.