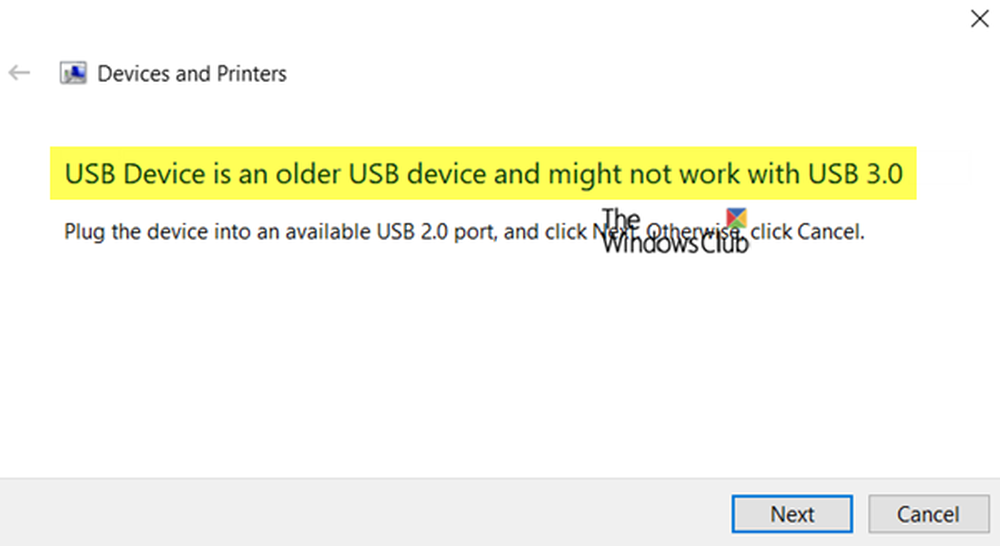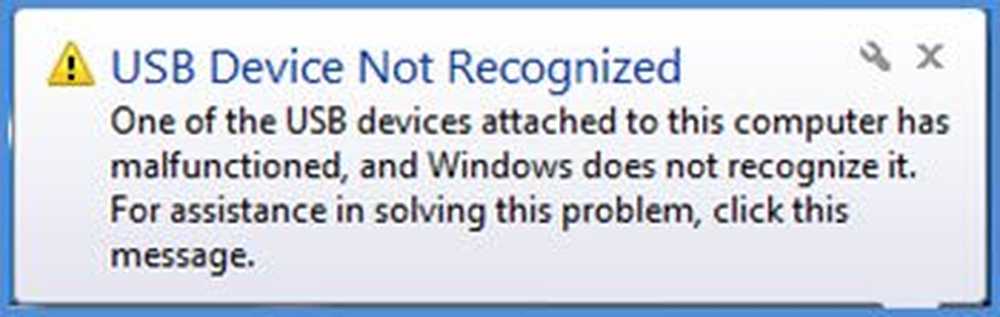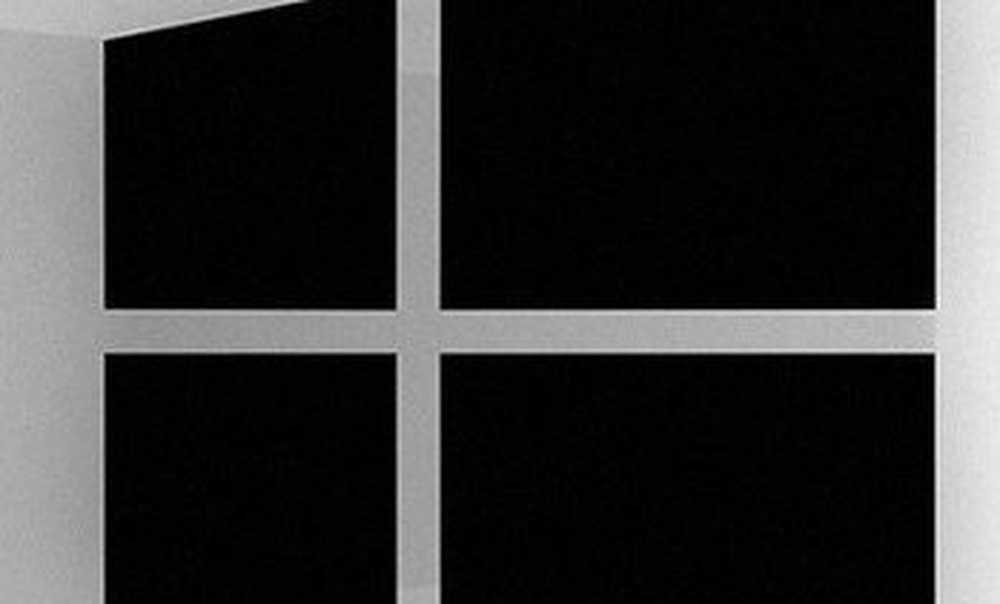Externes USB 3.0-Festplattenlaufwerk wird in Windows 10 / 8.1 nicht erkannt
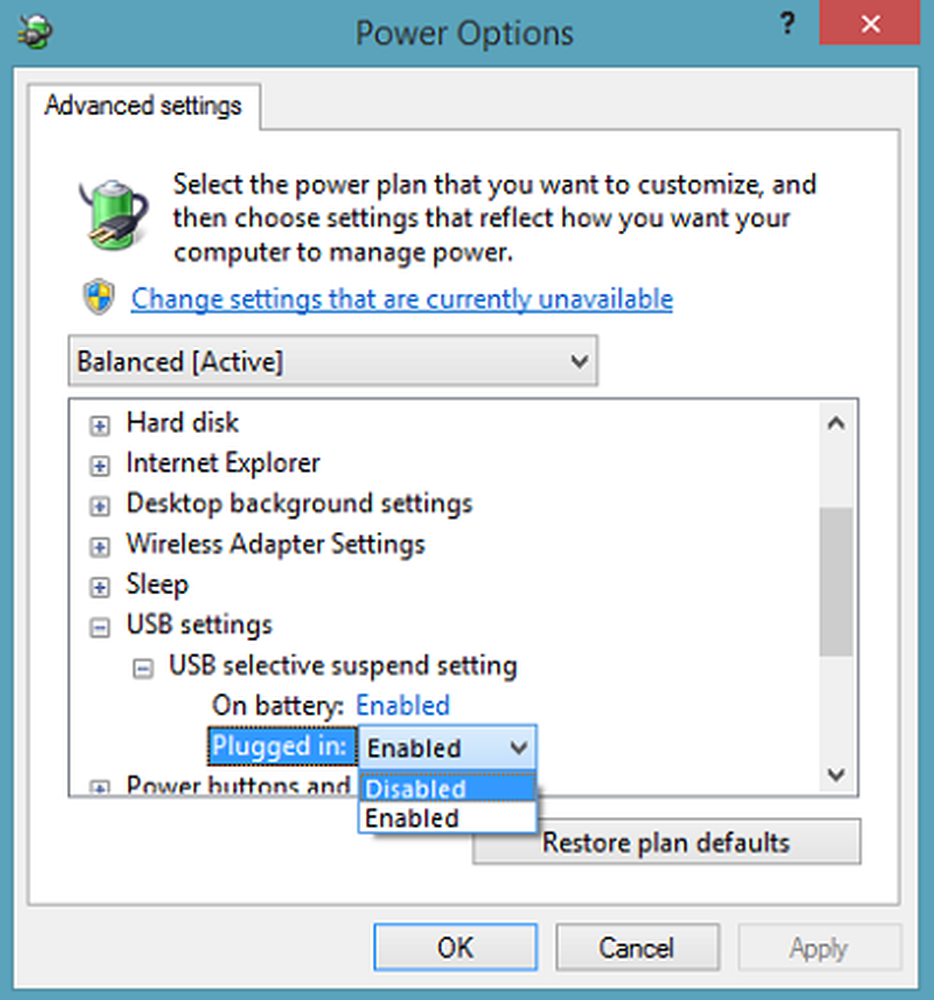
Viele Windows Benutzer sind auf dieses Problem gestoßen. Nach dem Anschließen einer externen Festplatte an eine USB 3-Anschluss, Sie haben festgestellt, dass der Computer es nicht liest. Das Laufwerk wird vom Betriebssystem nicht erkannt und ist in Windows Explorer nicht mehr sichtbar. Möglicherweise liegt dies an Problemen mit den auf dem Computer installierten USB-Treibern.
Überprüfen Sie also zunächst den Typ der Fehlermeldung, die Sie erhalten. Führen Sie anschließend die Hardware- und Geräte-Problembehandlung oder die Windows-USB-Problembehandlung aus, und prüfen Sie, ob dies hilfreich ist. Die automatisierten Tools überprüfen die an den Computer angeschlossene Hardware / USB auf bekannte Probleme und beheben diese automatisch.
Als Nächstes möchten Sie unter Windows Update nach ausstehenden Updates suchen. Einige Updates beziehen sich möglicherweise auf die Treiber und müssen daher auf dem Computer installiert werden. Prüfen Sie also, ob Sie Ihre Treiber aktualisieren müssen. Besuchen Sie die verwandte Website und suchen Sie nach den neuesten verfügbaren Treibern für das Festplattenmodell, installieren Sie sie auf dem Computer und prüfen Sie, ob das Problem dadurch behoben wird.
Wenn alle fehlschlagen, versuchen Sie Folgendes!
Externes USB 3.0-Festplattenlaufwerk wird nicht erkannt
Deinstallieren Sie die externe Festplatte und schließen Sie sie erneut an
Geben Sie dazu 'Gerätemanager' Klicken Sie im Feld Suche starten auf das Symbol.
Wählen Sie als Nächstes Laufwerke aus der Hardwareliste aus, klicken Sie mit der rechten Maustaste auf das externe USB-Festplattenlaufwerk und klicken Sie auf Deinstallieren.
Trennen Sie nach der Deinstallation das USB-Kabel ab. Warten Sie dann eine Minute und schließen Sie das USB-Kabel erneut an. Der Treiber sollte automatisch laden.
Suchen Sie im Windows Explorer nach dem USB-Laufwerk.
Installieren Sie die USB-Controller erneut
Das Verfahren funktioniert, wenn ein Problem mit dem geladenen USB-Treiber vorliegt, d. H. Entweder instabil oder beschädigt ist.
Öffnen Sie den Geräte-Manager und erweitern Sie Universal Serial Bus-Controller.

Klicken Sie dann mit der rechten Maustaste auf ein Gerät und klicken Sie auf Deinstallieren. Wiederholen Sie den gleichen Vorgang für alle Geräte.
Starten Sie anschließend den Computer neu. Ihre USB-Controller sollten sich automatisch installieren.
Deaktivieren Sie die Einstellung für USB-Suspendierung
Klicken Sie auf das Akkusymbol in der Taskleiste Ihres Computerbildschirms. Neben dem aktuell ausgewählten Plan sollten Sie den Link "Planeinstellungen ändern" finden. Klicken Sie auf den Link.
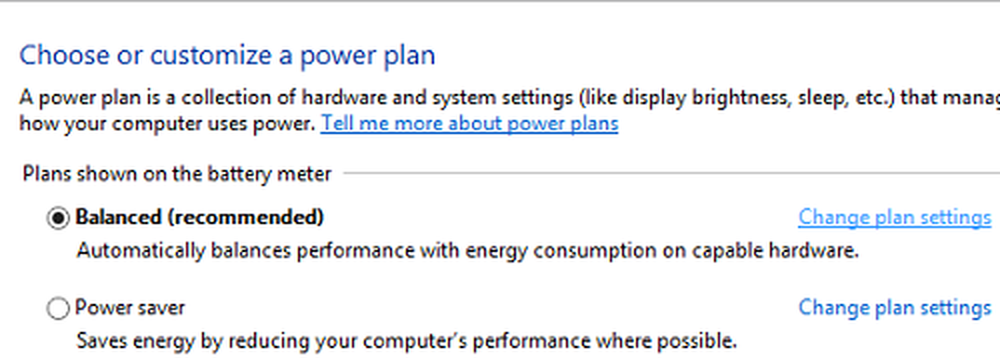
Wählen Sie anschließend die Option "Erweiterte Energieeinstellungen ändern".
Klicken Sie dann auf das Feld, um die USB-Einstellungen zu erweitern. Erweitern Sie die Einstellungen zum selektiven USB-Suspend.
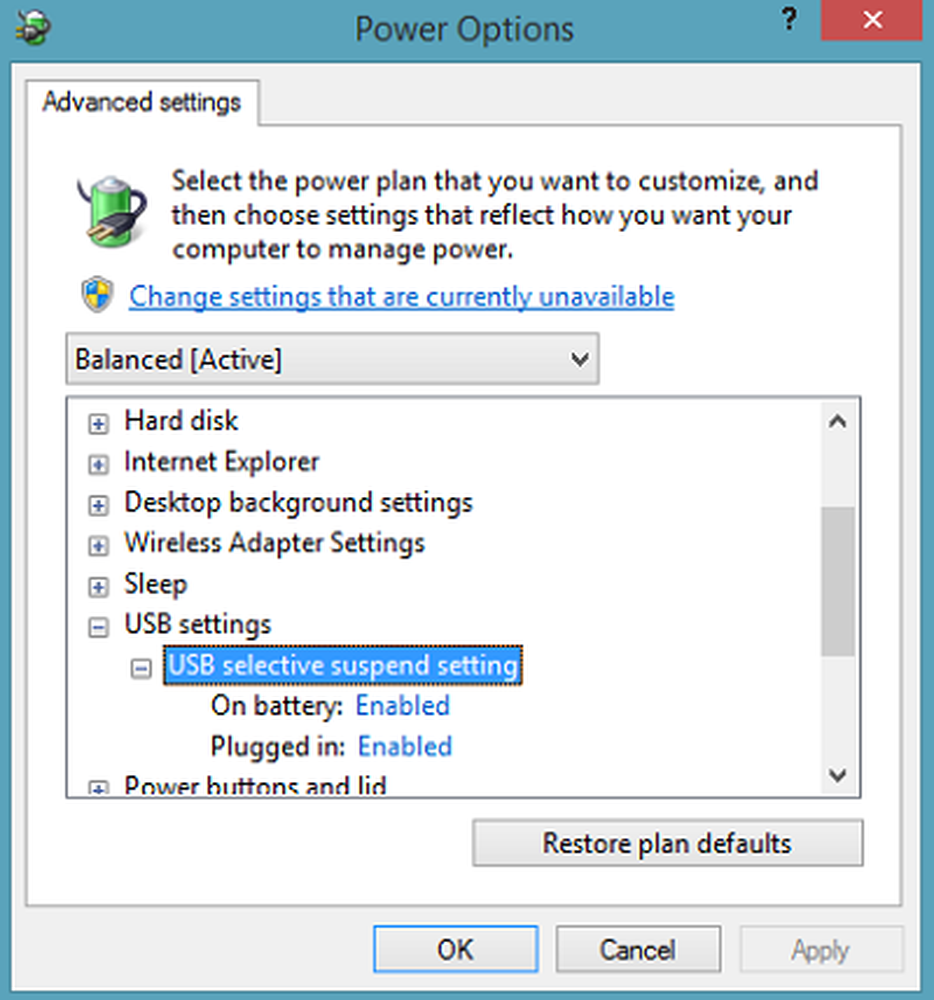
Klicken Sie auf den Link neben der Option Angesteckt, und wählen Sie dann im Dropdown-Menü die Option Deaktiviert aus.
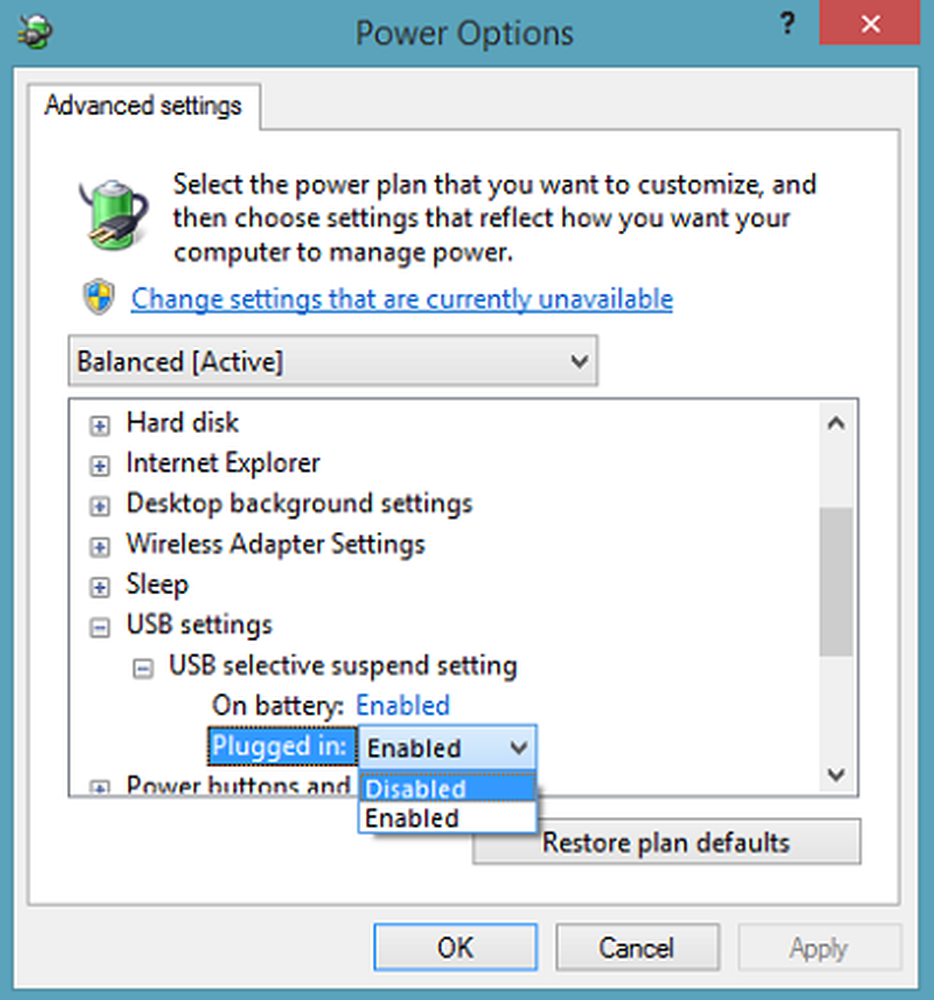
Wenn Sie einen Laptop verwenden, klicken Sie auf Akku, dann auf das Dropdown-Menü und wählen Sie Deaktiviert aus.
Klicken Sie auf Übernehmen und dann auf OK.
Stellen Sie sicher, dass Sie zuerst einen Systemwiederherstellungspunkt erstellen. Denken Sie auch daran, Ihre alte Einstellung wiederherzustellen, wenn Sie feststellen, dass Ihnen ein Vorschlag nicht geholfen hat.
Überprüfen Sie diesen Beitrag, wenn Sie das Popup-Fenster "USB-Gerät nicht erkannt" erhalten und dieses Fenster, wenn Windows 10 die zweite Festplatte nicht erkennt.
Diese Beiträge könnten Sie auch interessieren:
- So identifizieren Sie den USB 3.0-Anschluss am Laptop
- USB-Geräte funktionieren nicht unter Windows 10 / 8.1
- Externe Festplatte wird nicht angezeigt
- Windows USB-Problembehandlung.
Ich hoffe etwas hilft dir!
Wenn Sie von dem Thema sprechen, möchten Sie sich diese umfassende Liste unbedingt ansehen, wenn Sie nach einer suchen kostenlose Software für Windows.