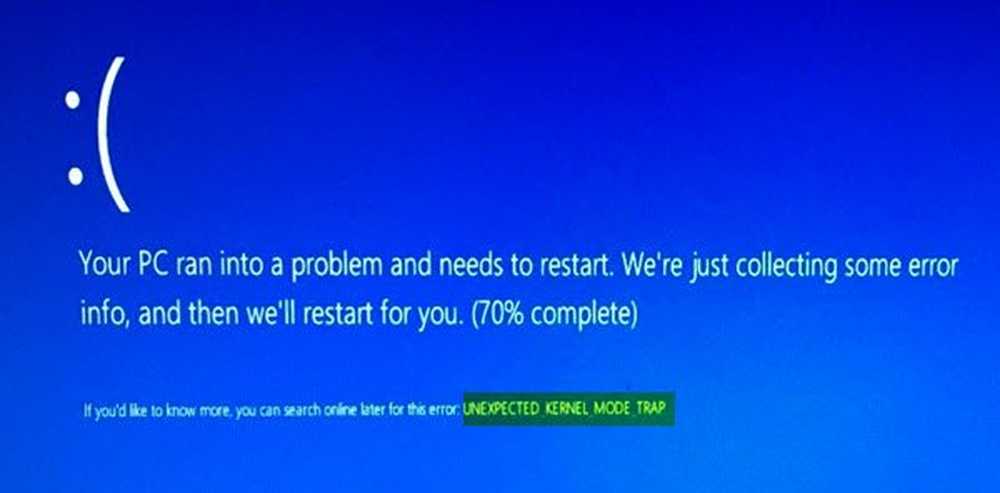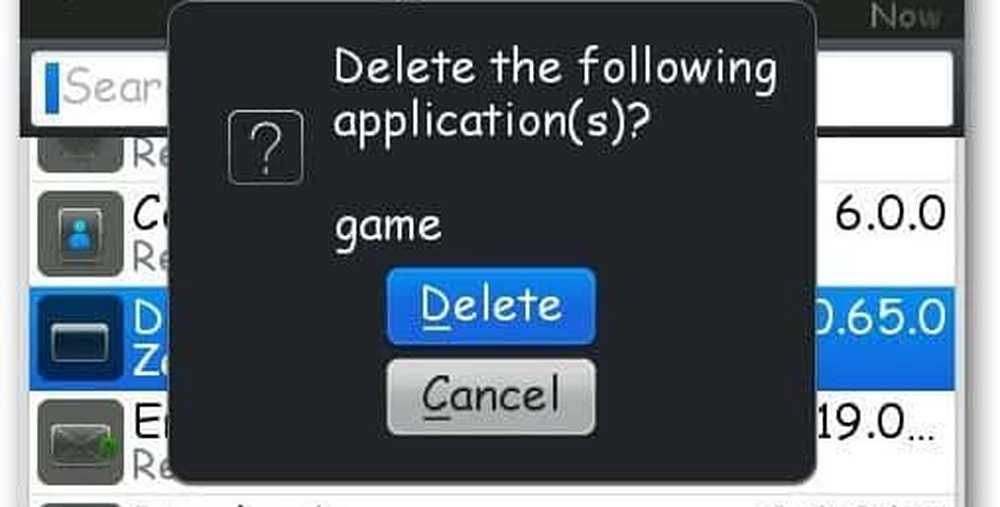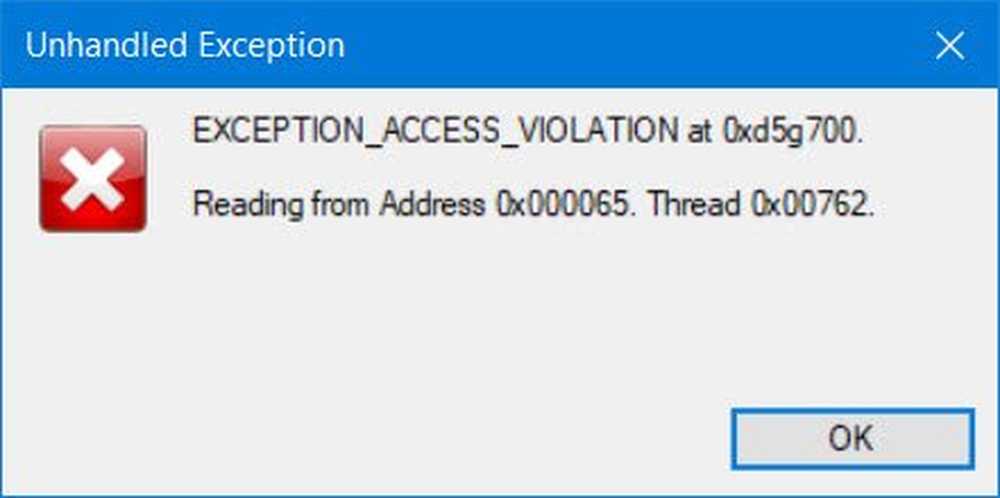Deinstallieren, Deaktivieren, Zurücksetzen, Aktualisieren von Gerätetreibern in Windows 10/8/7
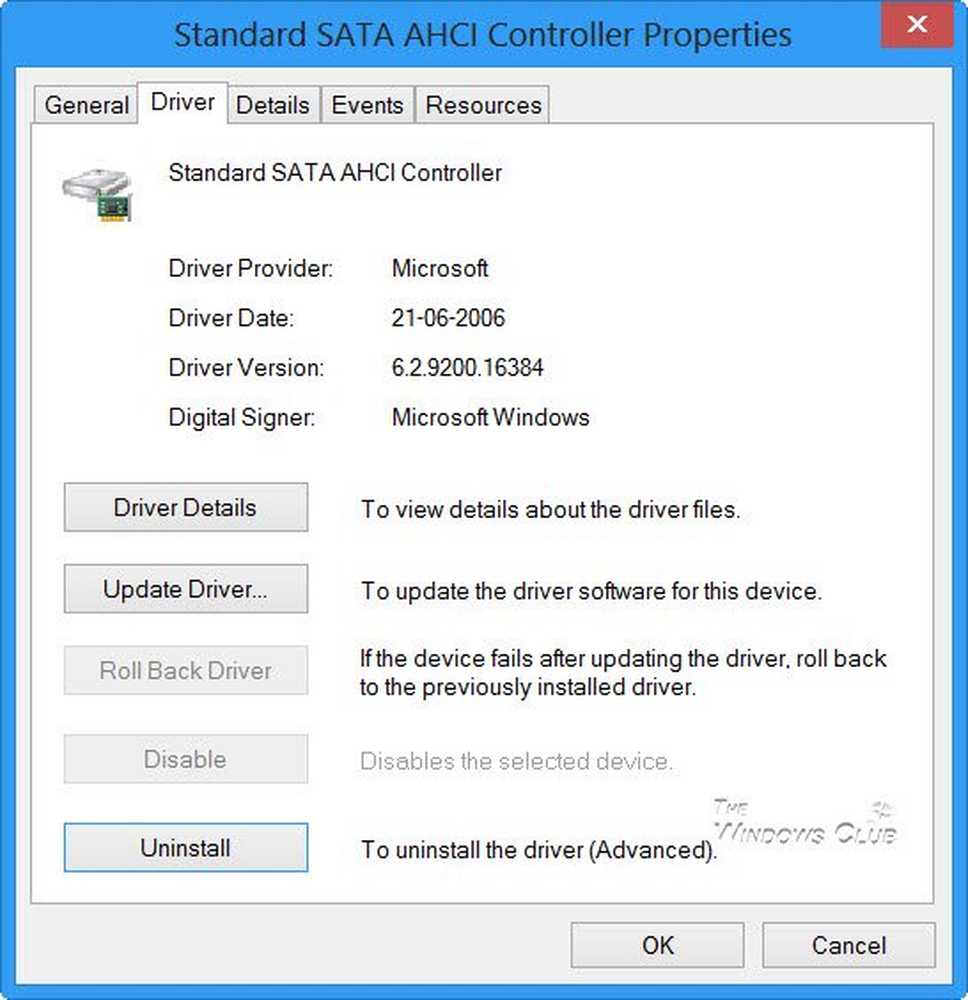
Das Gerätemanager In Windows können Sie die auf Ihrem Computer installierte Hardware zusammen mit ihren Eigenschaften anzeigen. Sie können Hardware-Einstellungen ändern, Gerätetreiber für jedes Gerät identifizieren, Einstellungen und Eigenschaften anzeigen und ändern sowie die Treiber installieren, deinstallieren, aktualisieren, zurücksetzen, aktivieren und deaktivieren.
Während Sie eine kostenlose Driver Updater-Software verwenden können, erfahren Sie in diesem Artikel, wie Sie Gerätetreiber mithilfe des Geräte-Managers in Windows 10/8/7 sichern, deinstallieren, deaktivieren, zurücksetzen und aktualisieren.
Geräte-Manager in Windows
Drücken Sie im Windows 10/8-Desktop auf Win + W, Geben Sie den Geräte-Manager ein, um in den Einstellungen danach zu suchen. Klicken Sie auf Geräte-Manager, um es zu öffnen. In Windows 7 geben Sie Device Manager in start search ein und drücken Sie die Eingabetaste, um ihn zu öffnen.
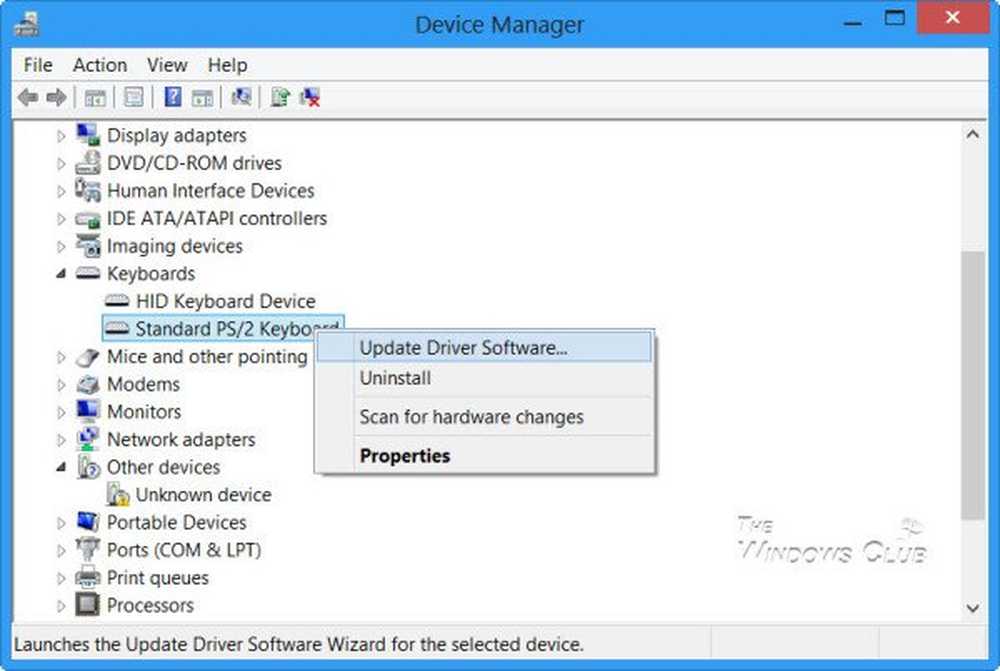
Suchen Sie den Treiber und klicken Sie mit der rechten Maustaste darauf. Sie sehen Optionen für:
- Treibersoftware aktualisieren
- Deinstallieren Sie die Treibersoftware.
- Installieren Sie die Treiber
Deinstallieren Sie die Treiber
Wenn Sie den Treiber deinstallieren möchten, klicken Sie auf Deinstallieren.
Display Driver Uninstaller hilft Ihnen, die AMD, INTEL, NVIDIA Treiber vollständig zu deinstallieren.
Lesen: Wo Sie Treiber für Windows 10 herunterladen können.
Treiber aktualisieren
Wenn Sie nach Updates suchen und den Treiber aktualisieren möchten, klicken Sie auf Treibersoftware aktualisieren. Der Assistent wird geöffnet und bietet zwei Optionen an:
- Um automatisch online zu suchen
- So navigieren Sie zur Treibersoftware auf Ihrem Computer
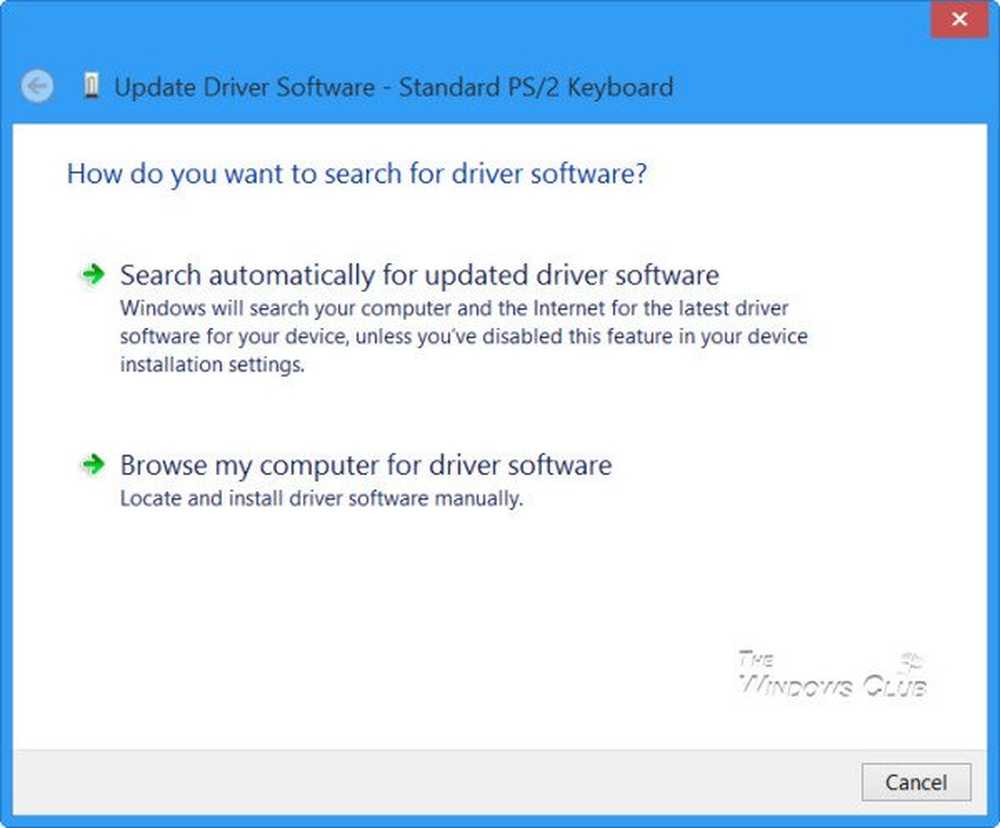
Wählen Sie die gewünschte Option aus und klicken Sie darauf, um fortzufahren. Dieser Beitrag zeigt Ihnen detailliert, wie Sie Grafiktreiber aktualisieren.
SPITZE: Lesen Sie unsere DriverFix-Überprüfung. Diese Treiberaktualisierungssoftware kann beschädigte oder veraltete Gerätetreiber automatisch erkennen und diese mit den neuesten Versionen aktualisieren.
Zurücksetzen, Deaktivieren, Treiber aktivieren
Über das Kontextmenü der rechten Maustaste können Sie auch die Eigenschaften des Treibers öffnen. Klicken Sie auf Eigenschaften, um das Feld Eigenschaften zu öffnen. Wählen Sie die Registerkarte Treiber.
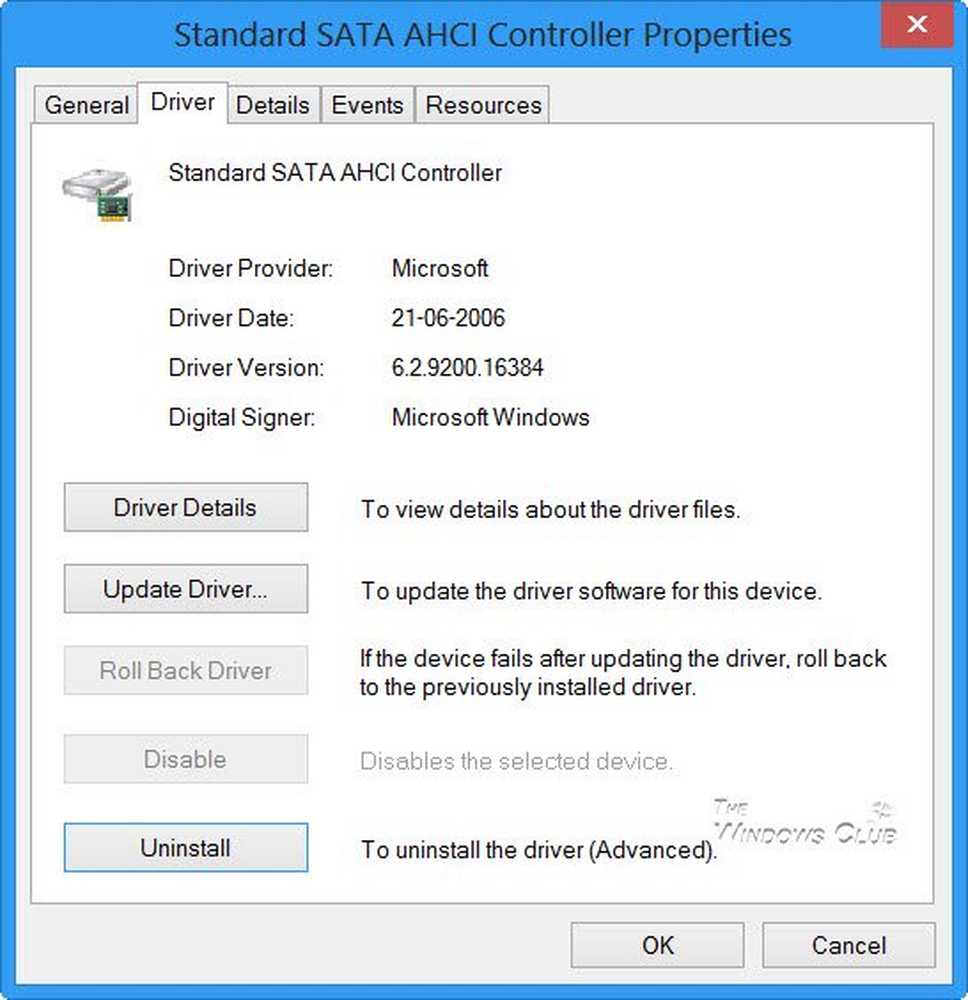
Hier sehen Sie weitere Optionen:
- Treiber aktualisieren: Dadurch wird der Hardware-Update-Assistent gestartet.
- Rollback-Treiber: Dadurch wird der zuletzt aktualisierte Treiber deinstalliert und die Konfiguration auf die frühere Version zurückgesetzt. Möglicherweise müssen Sie einen Treiber zurücksetzen, wenn nach dem Aktualisieren des Treibers ein Fehler auftritt.
- Treiber deaktivieren (oder aktivieren): Dadurch wird der Treiber deaktiviert, bis Sie ihn wieder aktivieren.
- Treiber deinstallieren: Dadurch werden die Dateien und die Registrierungseinstellungen des Treibers für die ausgewählte Hardware vollständig deinstalliert.
In diesem Beitrag wird gezeigt, wie Sie unter Windows 10 Treiber sichern und wiederherstellen. Sie können Gerätetreiber auch mit PowerShell exportieren und sichern.
Wenn Sie weitere Informationen zu diesem Thema suchen, finden Sie sie hier:- Laden Sie die neuesten Intel-Treiber mit dem Intel Driver Update Utility herunter, aktualisieren Sie sie und installieren Sie sie
- Aktualisieren Sie AMD-Treiber mit AMD Driver AutoDetect
- Erkennen von Programmen, Funktionen und Treibern, die das schnelle Hochfahren, Herunterfahren oder Ruhezustand verlangsamen
- Stoppen Sie Windows, die Treiber automatisch zu installieren
- Identifizieren und Beheben von unbekannten Geräten in Windows
- Lassen Sie Windows automatisch die neuesten Treiber und Symbole für Ihre Geräte herunterladen
- Tipps zum Beheben allgemeiner Treiberprobleme in Windows
- Beheben von Treiberproblemen in Windows mit Driver Verifier Manager
- Verwenden Sie Double Driver, um die Treiber in Windows zu sichern und wiederherzustellen