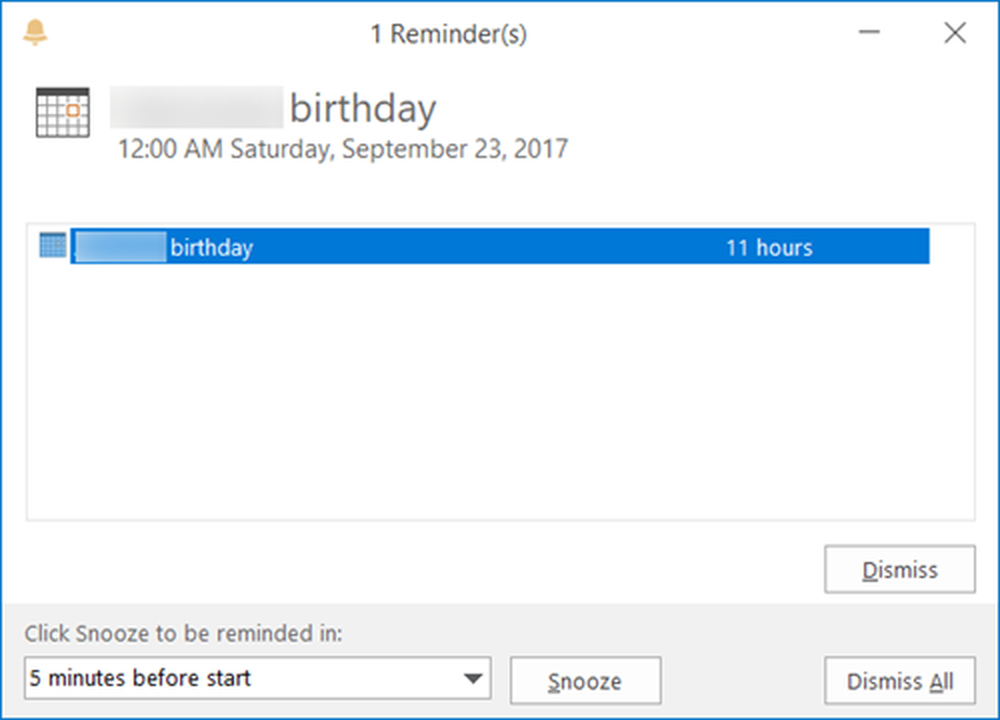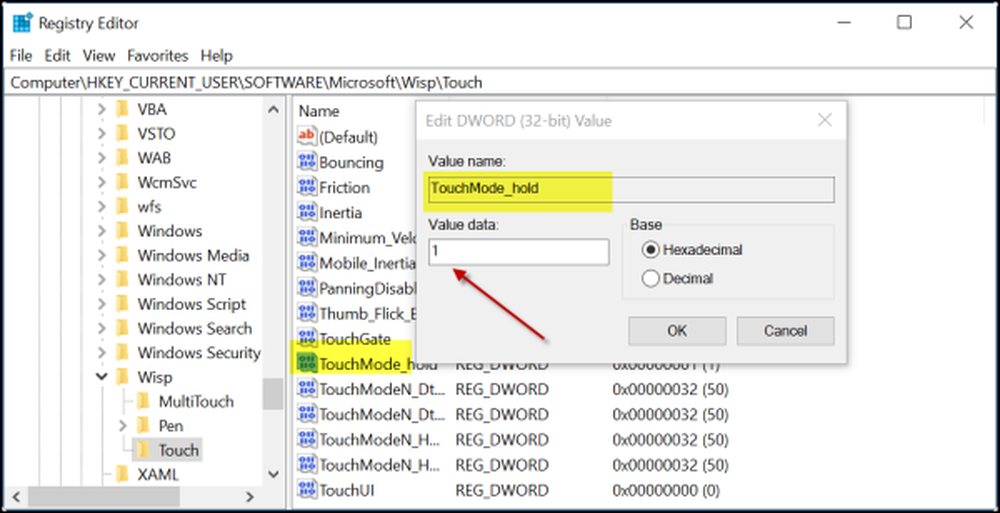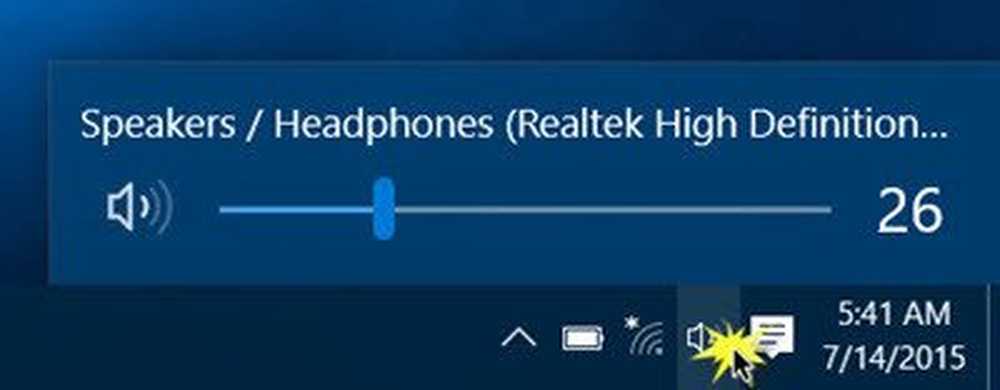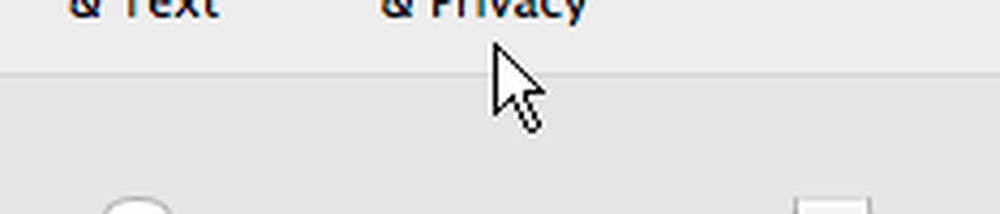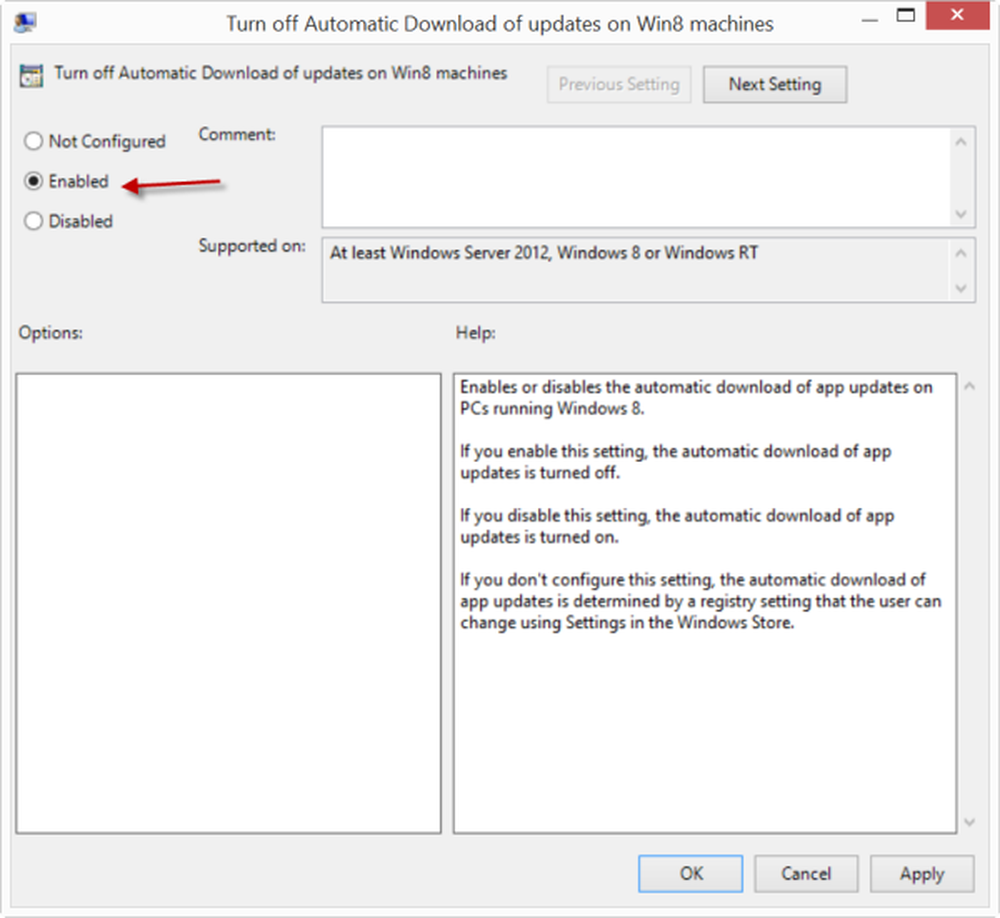Deaktivieren oder deaktivieren Sie die Rechtschreibprüfung und die automatische Korrektur in Windows 10
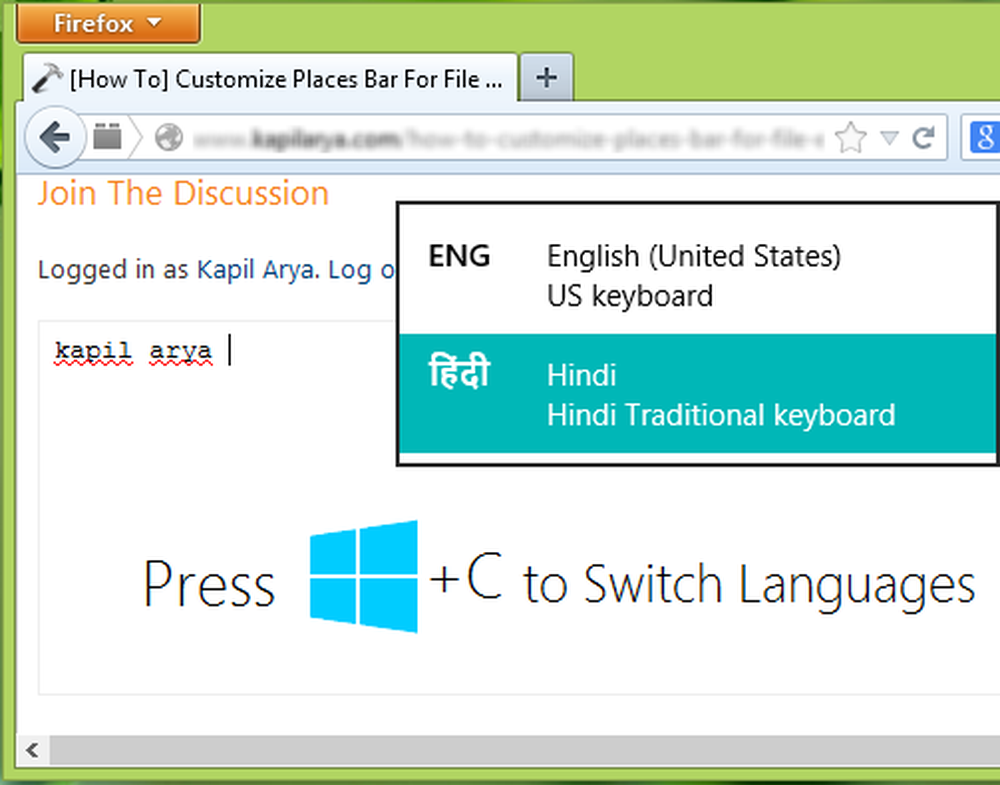
In Windows 10/8 und späteren Versionen gibt es eine integrierte Rechtschreibprüfung, die in Ihr System eingebettet ist. Die Funktionen der Rechtschreibprüfung und der Autokorrektur sollen in verschiedenen Abschnitten von funktionieren Windows gleichmäßig. In vielen Szenarien wird die Funktion zur automatischen Korrektur möglicherweise als produktiv empfunden. Wenn Sie jedoch der Meinung sind, dass sie nicht Ihren Erwartungen entspricht, können Sie diese Funktion deaktivieren. Sie können die Autokorrekturfunktion auf folgende Weise manuell deaktivieren:
Deaktivieren Sie die Rechtschreibprüfung und die automatische Korrektur manuell
Um die Autokorrekturfunktion in zu deaktivieren Windows 8, Drücken Sie die Windows-Taste + C. Klicken Sie auf Settings (Einstellungen) PC-Einstellungen. Navigieren Sie im linken Bereich zu PC und Geräte -> Typisierung. Biegen Sie im rechten Bereich dieses Bildschirms ab aus oder bewegen Sie den Schieberegler nach links, um Optionen anzuzeigen Korrigieren Sie falsch geschriebene Wörter automatisch und Markieren Sie falsch geschriebene Wörter. Dies sollte die automatische Korrekturfunktion sofort deaktivieren.

Im Windows 10, Diese Einstellung finden Sie unter Einstellungen> Geräte> Eingabe.

Sie können auch etwas anderes ausprobieren, um die automatische Korrekturfunktion zu entfernen. In diesem Schema müssen Sie Ihre Regionalsprache hinzufügen. Navigiere einfach zu die Einstellungen -> Zeit und Sprache -> Region und Sprache, Klicken Sie im rechten Bereich auf Sprache hinzufügen.

Soweit habe ich hinzugefügt Hindi als sekundärsprache. Wenn Sie jetzt etwas schreiben, drücken Sie, wenn die Autokorrekturfunktion nicht korrekt funktioniert Windows-Taste + C zu einer Sekundärsprache wechseln. Nach dem Wechsel hätten Sie weniger falsch geschriebene Wörter. Auf diese Weise können Sie sofort zwischen den Sprachen wechseln, indem Sie einfach die Tastenkombination drücken.
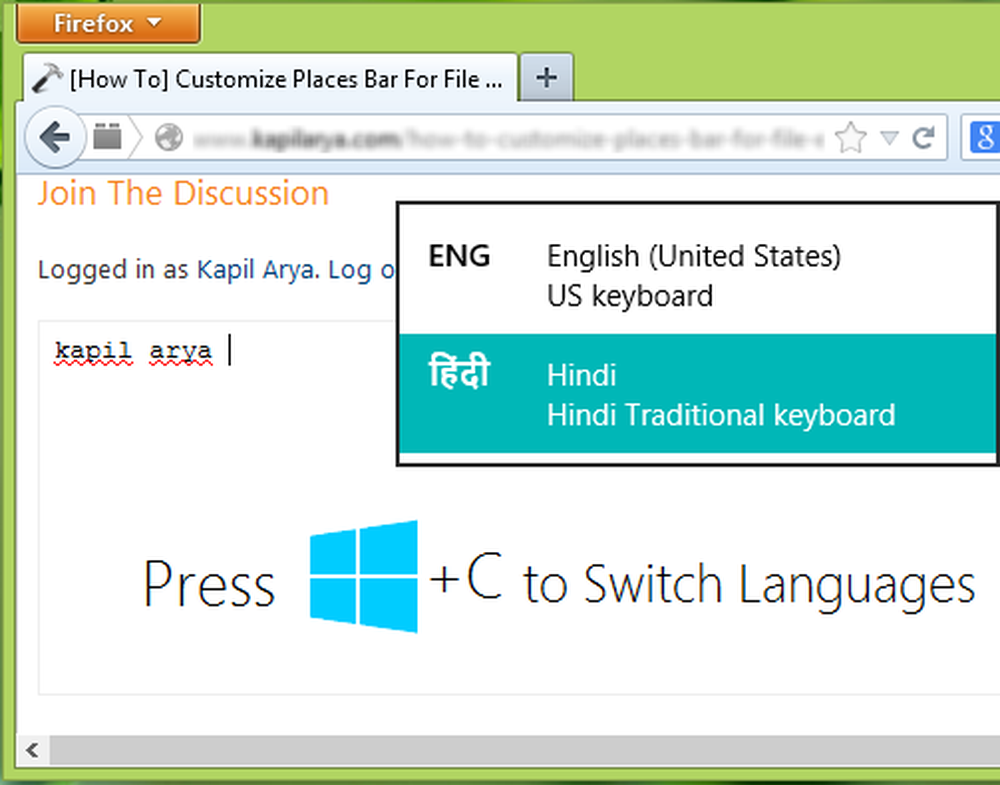
Wenn Sie jedoch die Rechtschreibprüfung und die Funktion zur automatischen Korrektur vollständig deaktivieren möchten, führen Sie die folgenden Schritte aus:
Deaktivieren Sie die Rechtschreibprüfung und die automatische Korrektur in Windows 10 / 8.1 vollständig
1. Drücken Sie Windows-Taste + R Geben Sie Folgendes ein und drücken Sie Eingeben:
C: \ Windows \ System32

2. In dem System32 Ordner so geöffnet, geben Sie ein MsSpell im Suchfeld und drücken Sie Eingeben. Dies führt zu vier Dateien, wie unten gezeigt. Schauen Sie sich diesen Thread an, um das Rechtsklick-Kontextmenü mit Besitz übernehmen zu übernehmen, um den Besitz dieser Dateien zu übernehmen. Nach dem Hinzufügen der In Besitz nehmen Klicken Sie mit der rechten Maustaste auf diese vier Dateien, und übernehmen Sie deren Besitz.

3. Benennen Sie diese Dateien nach der Übernahme in etwas um, das Sie sich merken können. Zum Beispiel umbenennen MsSpellCheckingHost zu MsSpellCheckingHost_old. Nachdem Sie die vier Dateien umbenannt haben, starten Sie den Computer neu. Sie haben nun die Rechtschreibprüfung und die automatische Korrekturfunktion erfolgreich deaktiviert.
Wenn Sie die Funktion zur automatischen Korrektur erneut wiederherstellen oder erneut aktivieren möchten, benennen Sie diese Dateien in ihren ursprünglichen Namen um und aktivieren Sie beide Optionen in den Windows-Einstellungen.